Vodenje: Konfiguriranje dodatnih tabel za globalno iskanje
Opomba
Od 12. oktobra 2022 najprej je portal Power Apps Power Pages. Več informacij: Microsoft Power Pages je zdaj splošno dostopen (spletni dnevnik)
Dokumentacijo portalov Power Apps bomo kmalu preselili in združili z dokumentacijo za Power Pages.
Pregled
Omogočite lahko dodatne zabele za funkcijo iskanja. Konfiguriranje iskanja za dodatne tabele zahteva dodatna dejanja, ki so opisana v tem članku. Ti izrecni koraki za konfiguracijo zagotavljajo, da noben zapis ne bo pomotoma postal na voljo s funkcijo globalnega iskanja.
Koraki za konfiguriranje iskanja za dodatne tabele
Za konfiguriranje iskanja za dodatne tabele:
Prvič omogočite iskanje dodatnih tabel tako, da dodate novo nastavitev Iskanje/EnableAdditionalEntities in jo nastavite na true. To je enkratni korak, ki omogoča iskanje po vseh dodatnih neobičajnih tabelah in tabelah po meri.
Ustvarite pogled za iskanje prek portala za vsako dodatno tabelo z zahtevanimi filtri in stolpci, ki ima omogočeno iskanje.
Konfigurirajte dovoljenja tabele, da ima vsaka dodatna tabela s spletno vlogo vsaj privilegij branja. Preskočite ta korak, če imate za vsako tabelo že nastavljena dovoljenja za branje.
Ustvarite stran s podrobnostmi o zapisu, da vsaka tabela prikaže podrobnosti o izbranem zapisu na strani z rezultati iskanja. Preskočite ta korak, če ste že ustvarili ločeno stran s podrobnostmi o zapisu rezultatov za vsako tabelo.
Ustvarite oznako spletnega mesta z imenom
<entitylogicalname>_SearchResultPageza vsako tabelo s pripadajočo stranjo s podrobnostmi o zapisu.
Opozorilo
Če ne ustvarite strani s podrobnostmi o zapisu ali če strani s podrobnostmi o zapisu ne povežete z oznako mesta za iskanje, za ogled podrobnosti o zapisu ne boste mogli izbrati dodatnih zapisov tabele na strani z rezultati iskanja.
Nastavitev spletnega mesta za dodatne tabele
Pri konfiguraciji dodatnih tabel za iskanje je zahtevana nastavitev spletnega mesta Iskanje/EnableAdditionalEntities.
Pomembno
Iskanje/EnableAdditionalEntities je namenjeno izključno omogočanju iskanja za dodatne tabele. Glavna nastavitev spletnega mesta za iskanje Iskanje/omogočeno mora biti pri uporabi funkcije iskanja nastavljena na true.
Za privzete tabele lahko konfigurirate tudi druge sorodne nastavitve spletnega mesta, podobne konfiguraciji iskanja. Z nastavitvijo Iskanje/Filtri lahko na primer konfigurirate dodatne tabele in globalnemu iskanju dodate spustno možnost filtra. Več informacij: Nastavitev mesta.
Oznaka spletnega mesta za stran s podrobnostmi o zapisu
Stran s podrobnostmi o zapisu je konfigurirana z uporabo oznake spletnega mesta, imenovane <entitylogicalname>_SearchResultPage.
Če je na primer logično ime vaše tabele nwind_products, bo oznaka spletnega mesta nwind_products_SearchResultPage. Vrednost oznake spletnega mesta je stran s podrobnostmi o zapisu, ki jo želite odpreti, ko je izbran ta rezultat iskanja. Privzeto se ID zapisa posreduje v parameter niza poizvedbe ID na stran s podrobnostmi o zapisu. Za več informacij o dodajanju obrazcev na stran odprite razdelek Sestavljanje strani.
Pomembno
Poskrbite, da ima stran s podrobnostmi o zapisu osnovni obrazec ali da je zapisana logika za prikaz podrobnosti o rezultatih iskanja. Na primer, 4. korak – dodajanje strani s podrobnostmi o zapisu v naslednji predstavitvi.
V naslednjem pregledu je podrobno razložen vsak korak z vzorčno bazo podatkov in rešitvijo za konfiguriranje iskanja za dodatne tabele.
Opomba
- V tem pregledu je razloženo, kako omogočiti iskanje po tabeli Naročanje izdelkov v vzorčni bazi podatkov Northwind, ki je na voljo z okoljem Microsoft Dataverse. Za več informacij o zbirkah vzorčnih podatkov glejte Namestite zbirke podatkov in aplikacij Northwind Traders.
- Pregledu lahko sledite s tabelo po svoji izbiri, tako da zamenjate ime tabele nwind_products z logičnim imenom vaše tabele.
1. korak: dodajanje ali posodobitev nastavitev spletnega mesta za iskanje
Vpišite se v storitev Power Apps.
Prepričajte se, da ste v ustreznem okolju, v katerem obstaja vaš portal.
V levem podoknu za krmarjenje zberite Aplikacije in poiščite aplikacijo Upravljanje portala na osnovi modela.
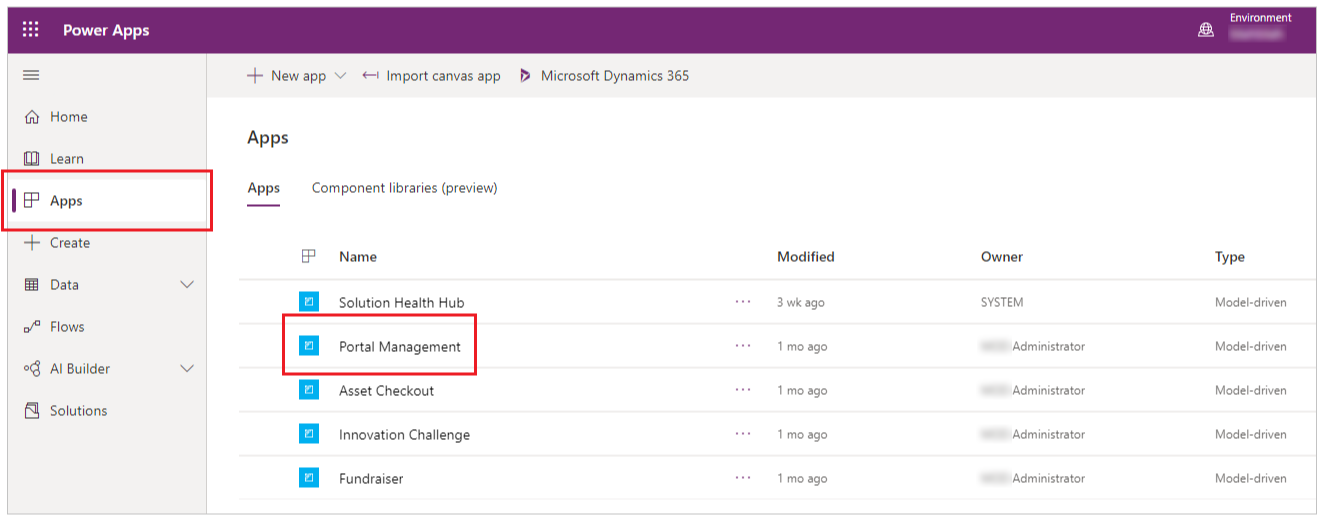
Opomba
Če ste v okolju, kjer so nameščene aplikacije Dynamics 365, se aplikacija »Upravljanje portala« morda imenuje Portali Dynamics 365.
Odprite aplikacijo Upravljanje portala in nato Nastavitve spletnega mesta v levem podoknu za krmarjenje.
Ustvarite novo nastavitev Iskanje/omogočanje dodatnih entitet in jo nastavite na vrednost true.
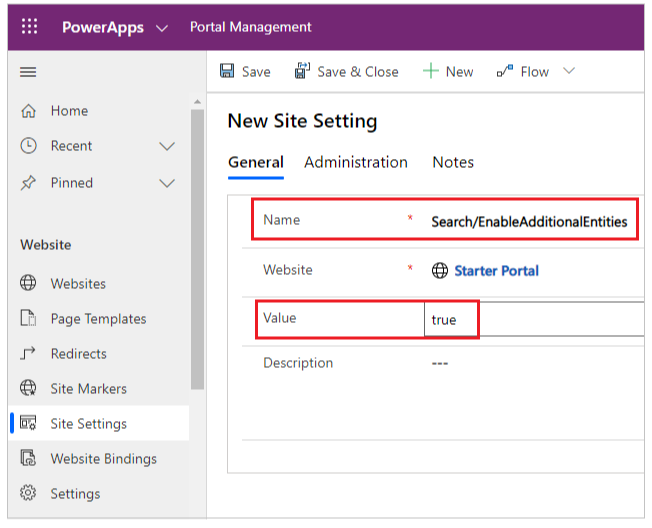
Ustvarite ali posodobite nastavitev iskanje/filtri in dodajte vrednost Products:nwind_products.

2. korak: ustvarjanje ali preverjanje pogleda »Iskanje prek portala«
Opomba
Naslednji koraki zahtevajo nameščeno rešitev Northwind Traders. Če želite uporabiti drugo tabelo, uporabite ustrezno rešitev ali privzeto rešitev.
Odprite Power Apps in v levem podoknu za krmarjenje izberite Rešitve.
Izberite rešitev Northwind Traders.
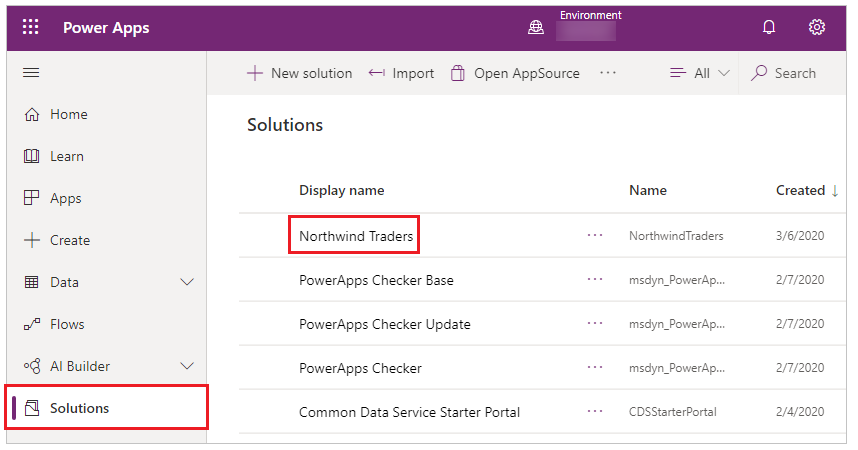
Poiščite tabeloNaročanje izdelkov.
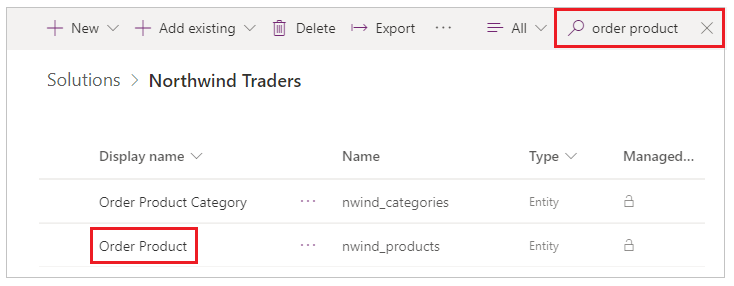
Izberite tabelo Naročanje izdelkov in nato izberite možnost Pogledi.
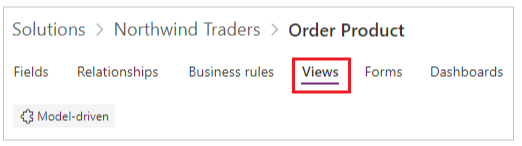
Prepričajte se, da je Iskanje prek portala na seznamu pogledov.
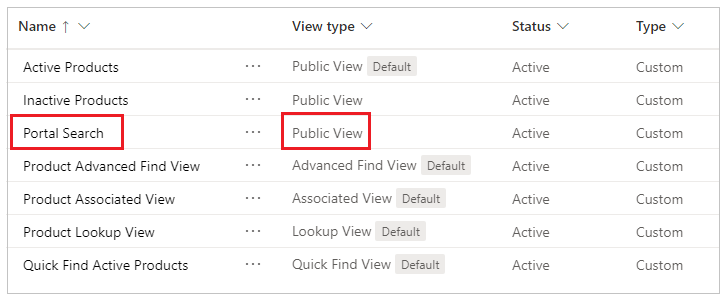
Če pogled »Iskanje prek portala« še ne obstaja, izberite Dodaj pogled, za ime vnesite Iskanje prek portala in nato izberite Ustvari.
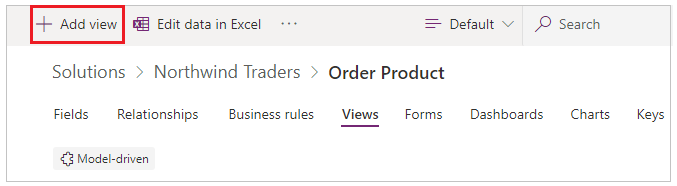
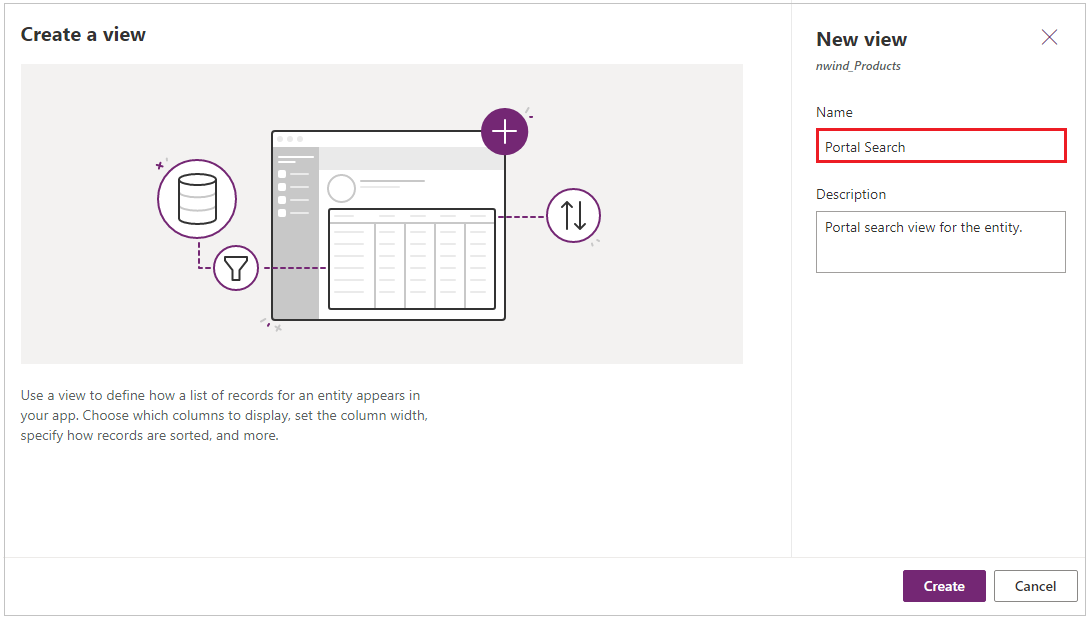
Prepričajte se, da so pogledu za iskanje dodani ustrezni stolpci.
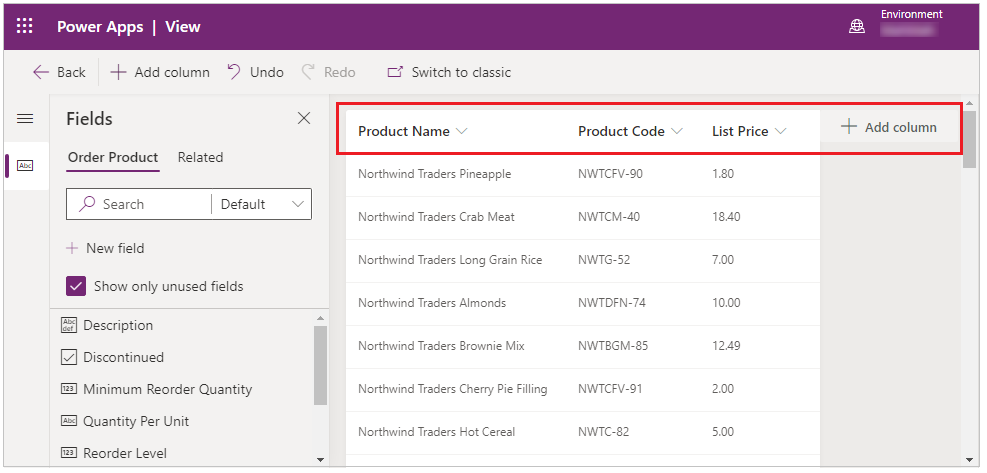
Če ste pogled urejali, pred nadaljevanjem izberite Shrani in nato Objavi.
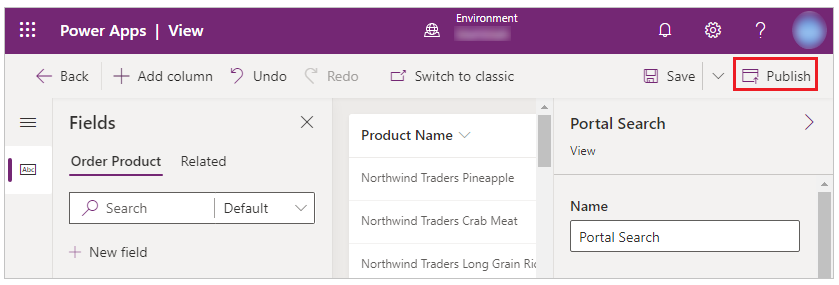
3. korak: ustvarjanje dovoljenj za tabelo
Vpišite se v storitev Power Apps.
V levem podoknu za krmarjenje zberite Aplikacije in odprite aplikacijo Upravljanje portala na osnovi modela.
V levem podoknu za krmarjenje izberite Dovoljenja tabele.
Izberite Novo.
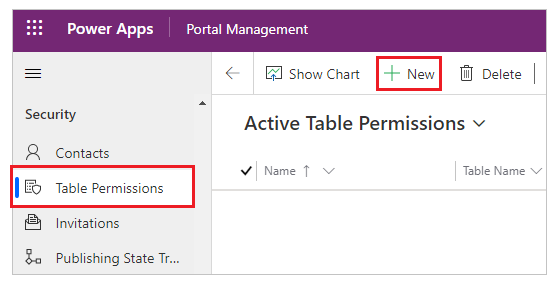
Vnesite ime kot Preberi vse izdelke Northwind in nato izberite ustrezno vrsto dostopa in pravico za branje.
V tem primeru je Globalna vrsta dostopa na voljo za tabelo nwind_products.
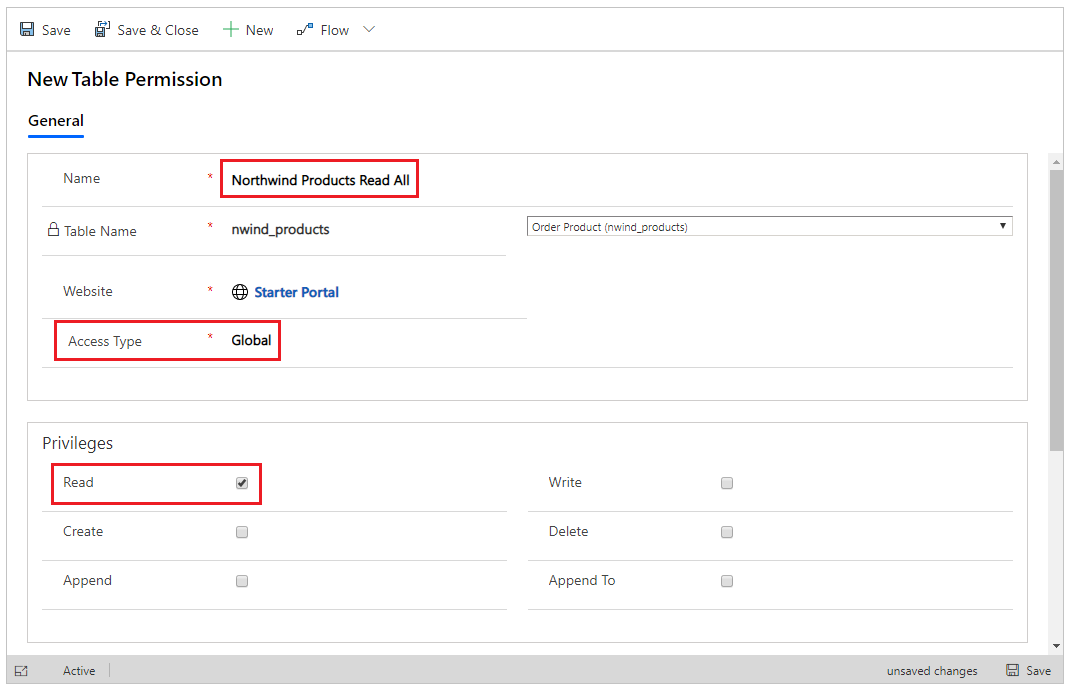
Izberite Shrani in zapri.
Izberite in odprite entiteto Northwind Products – Preberi vse.
Pomaknite se navzdol do razdelka Spletne vloge in nato izberite Dodaj obstoječo spletno vlogo.
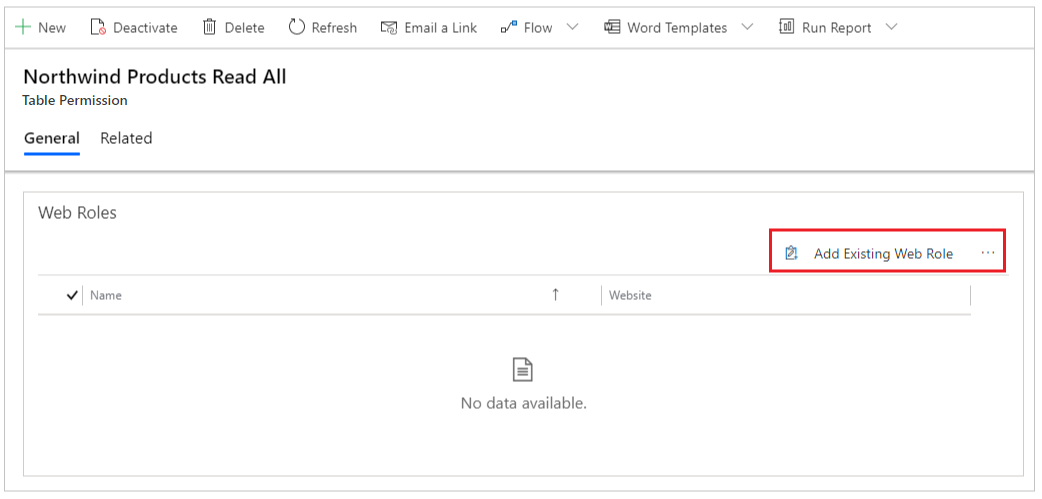
Poiščite možnost Uporabniki s preverjeno pristnostjo in nato izberite Dodaj:
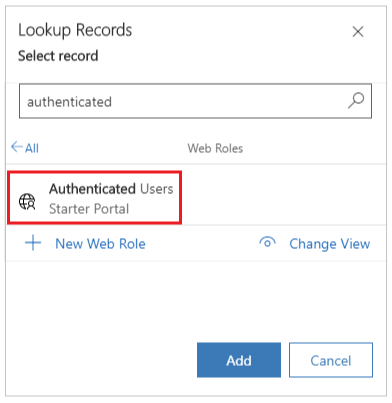
4. korak: dodajanje spletne strani s podrobnostmi o zapisu
Odprite Power Apps in v levem podoknu za krmarjenje izberite Aplikacije.
Za portal izberite Več ukazov (…) in nato izberite Uredi, da se portal odpre v storitvi Power Apps Studio.
V meniju levo zgoraj izberite možnost Nova stran in nato za postavitev strani izberite možnost Prazno.
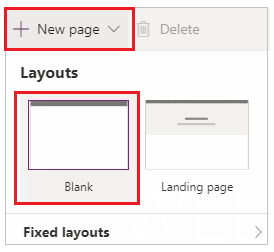
Za ime spletne strani vnesite Izdelki iz naročila.
Opomba
Ta stran bo prikazana, ko uporabniki na strani z rezultati iskanja izberejo zapis za ogled podrobnosti o izbranem zapisu.
V levem podoknu za krmarjenje izberite Komponente in nato dodajte komponento Obrazec za to spletno stran.
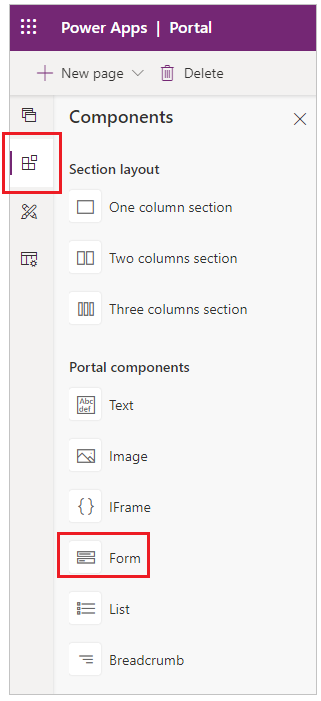
Na desni strani delovnega prostora izberite možnost Uporabi obstoječe, izberite obrazec Ogled izdelkov za tabelo nwind_products in nato nastavite možnost Način na Samo za branje.
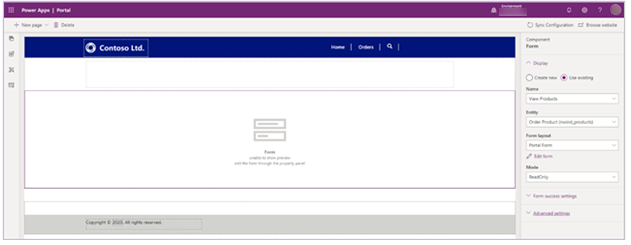
5. korak: dodajanje oznake spletnega mesta za spletno stran s podrobnostmi o zapisu
Vpišite se v storitev Power Apps.
V levem podoknu za krmarjenje zberite Aplikacije in odprite aplikacijo Upravljanje portala na osnovi modela.
V levem podoknu za krmarjenje izberite možnost Oznaka spletnega mesta.
Izberite Novo in nato ustvarite novo oznako spletnega mesta z naslednjimi podrobnostmi:
- Ime: nwind_products_SearchResultPage
- Stran: Izdelki iz naročila
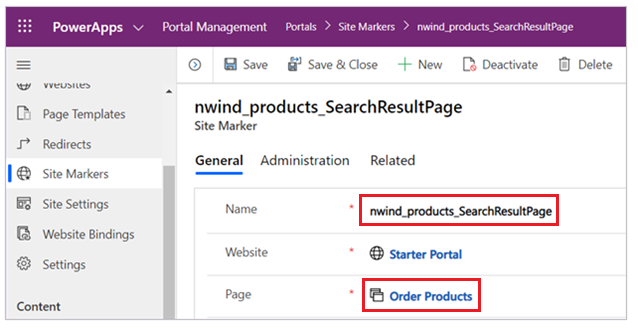
6. korak: obnovitev kazala iskanja
Po portalu brskajte z uporabniškim računom, ki mu je dodeljena spletna vloga skrbnika.
Priložite URL v naslovno vrstico z dodatkom /_services/about in nato izberite Enter.
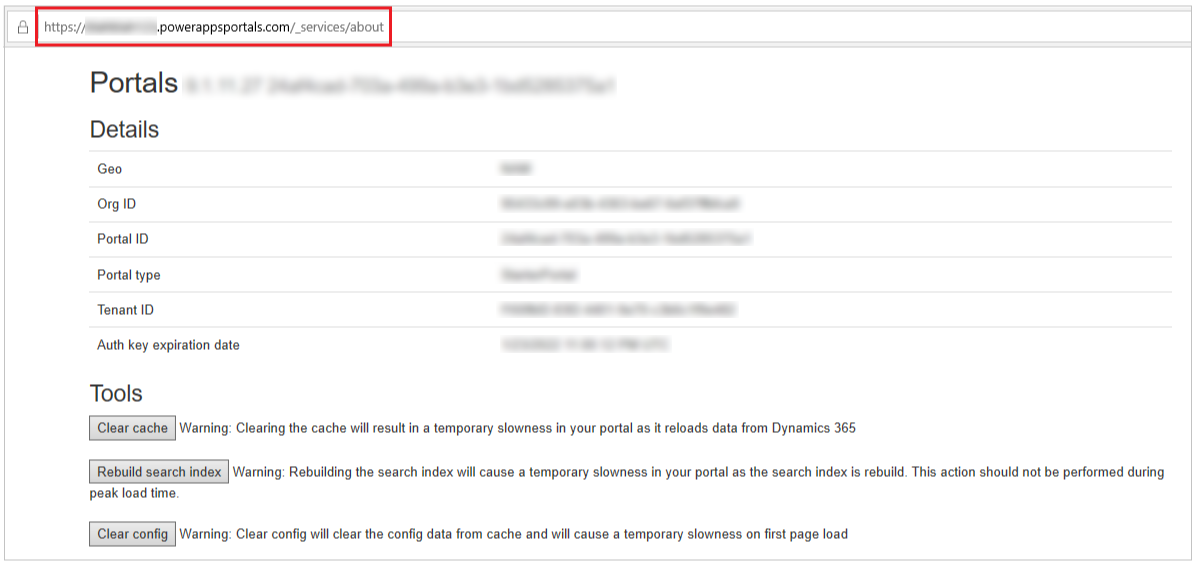
Izberite Počisti predpomnilnik.
Ko počistite predpomnilnik, izberite Obnovi kazalo iskanja.
7. korak: preverite, ali globalno iskanje deluje s tabelo po meri
Pomaknite se na portal z uporabniškim računom, ki ga ima za spletno vlogo dodeljeno možnost Preverjena pristnost.
Pojdite v orodno vrstico za iskanje ali na stran za iskanje in poiščite znan zapis.
Uporabite na primer ključno besedo za iskanje Northwind Clam Chowder, da dobite rezultate, povezane s tabelo nwind_products.
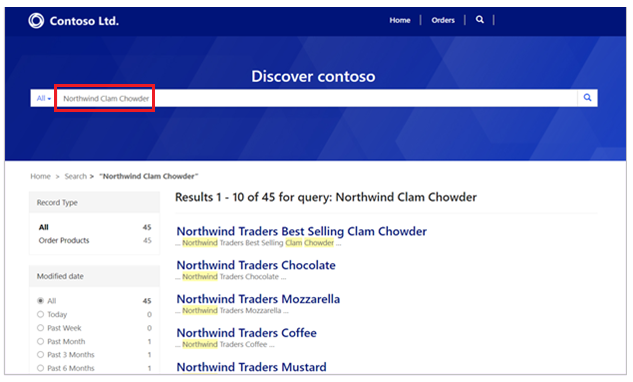
Naslednji koraki
Odstranitev tabele iz globalnega iskanja
Glejte tudi
Nastavitve spletnega mesta, povezane z iskanjem
Napredno iskanje
Opomba
Ali nam lahko poveste, kateri je vaš prednostni jezik za dokumentacijo? Izpolnite kratko anketo. (upoštevajte, da je v angleščini)
Z anketo boste porabili približno sedem minut. Ne zbiramo nobenih osebnih podatkov (izjava o zasebnosti).