Uporaba aplikacij Power Apps za Windows
V tej temi je zajeto, kako se prijavite in zaženete aplikacije v storitvi Power Apps za Windows.
Vpis
V storitev Power Apps za Windows se hitro vpišite s službenim e-poštnim naslovom. Če potrebujete pomoč s podatki za vpis, se obrnite na svojega skrbnika za Power Apps.
Na pozdravnem zaslonu izberite Vpis.
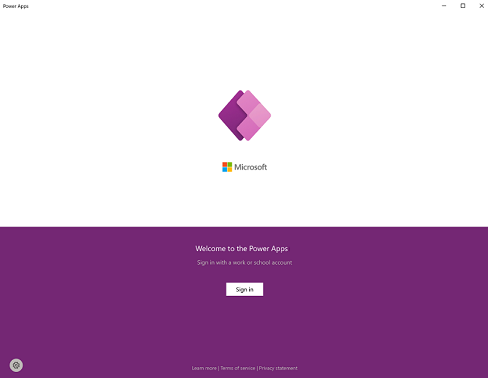
Opomba
Lahko se vpišete kot gostujoči uporabnik in izberete drugo regijo.
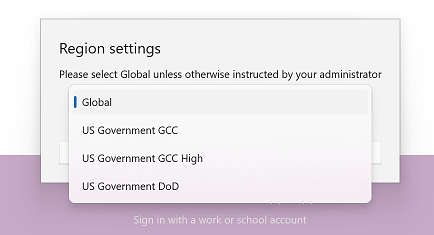
Vnesite e-poštni naslov in nato izberite Naprej. Nato vnesite geslo in izberite Vpis.
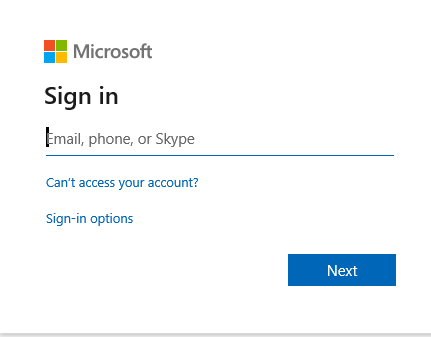
S seznama aplikacij, do katerih imate dostop, izberite aplikacijo, ki jo želite uporabiti.
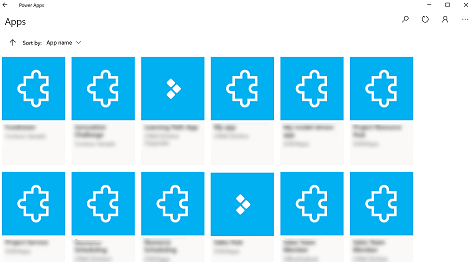
Ogled neprodukcijskih aplikacij
Privzeto so na seznamu aplikacij prikazane samo produkcijske aplikacije, ki temeljijo na modelu.
Če si želite ogledati aplikacije, ki temeljijo na modelu, iz neprodukcijskih okolij, izberite gumb Več (...) > Nastavitve in nato vklopite Prikaži neprodukcijsko različico aplikacij.
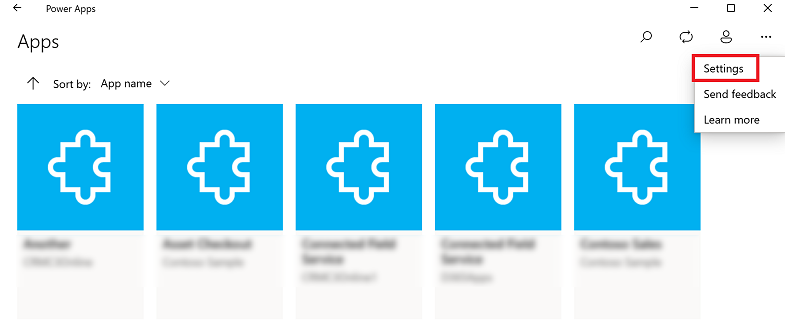
Premikanje med aplikacijami
Ko uporabljate aplikacijo, lahko izberete gumb »Nazaj«, da se vrnete na zaslon Aplikacije. Na zaslonu Aplikacije lahko nato izberete drugo aplikacijo za uporabo.
Za aplikacije, ki temeljijo na modelu, lahko izberete tudi ime aplikacije, ki jo trenutno uporabljate, da se vrnete na zaslon Aplikacije.
Preklapljanje na drugo aplikacijo s platom
Izberite gumb »Nazaj«.
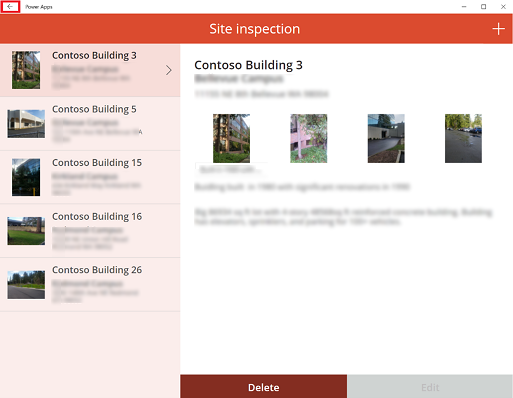
Na zaslonu Aplikacije izberite aplikacijo. Vidne bodo samo aplikacije za vašo organizacijo.
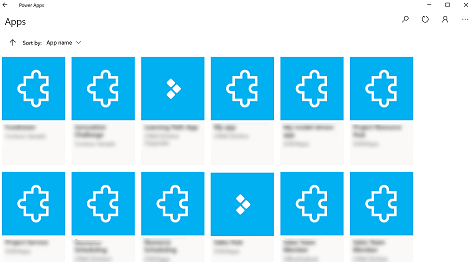
Preklapljanje na drugo aplikacijo, ki temelji na modelu
Izberite gumb »Nazaj« ali izberite ime trenutne aplikacije.
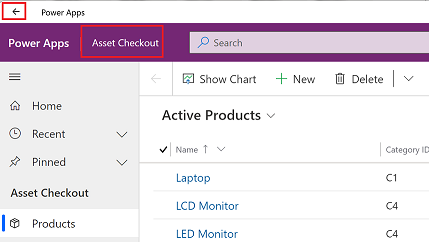
Na zaslonu Aplikacije izberite aplikacijo. Vidne bodo samo aplikacije za vašo organizacijo.
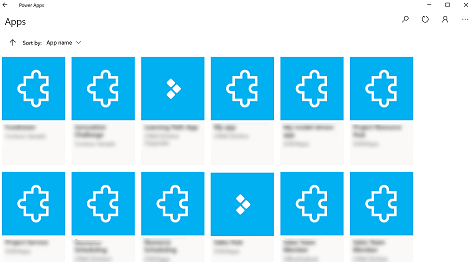
Zagon aplikacije
Ker so lahko aplikacije s platnom pravzaprav karkoli, ni na voljo veliko gradiva za pomoč o tem, kako aplikacijo uporabljati, ko je ustvarjena. Če potrebujete pomoč pri uporabi aplikacije s platnom, se obrnite na ustvarjalca aplikacije ali skrbnika za Power Apps.
V nadaljevanju boste našli gradivo o tem, kako zagnati aplikacije, ki temeljijo na modelu v storitvi Power Apps za Windows.
Krmarjenje pri aplikacijah, ki temeljijo na modelu
Pomikanje in vrnitev na priljubljene ali najpogosteje uporabljene vrstice je enostavno. Na spodnji sliki so prikazani primarni elementi krmarjenja pri aplikaciji, ki temelji na modelu.
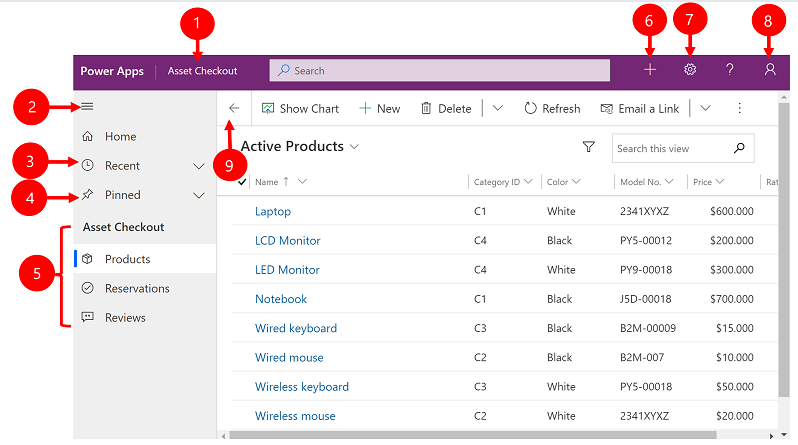
Legenda:
Kliknite za zamenjavo aplikacije: izberite trenutno ime aplikacije, da zamenjate aplikacijo.
Zemljevid mesta »Strni/razširi«: izberite to možnost, če želite strniti orodje za krmarjenje in tako omogočiti več prostora za glavni del strani. Če je orodje za krmarjenje že strnjeno, izberite ta gumb, da ga znova razširite.
Nedavno: razširite ta vnos, da si ogledate seznam vrstic, ki ste jih pred kratkim uporabljali. Tukaj izberite vrstico, da jo odprete. Izberite ikono žebljička poleg vrstice, ki je navedena tukaj, da jo dodate med pripete vrstice.
Pripeto: razširite ta vnos, da si ogledate in odprete priljubljene pripete vrstice. Za dodajanje vrstic sem uporabite seznam Nedavni . Izberite ikono za odstranjevanje žebljička poleg vrstice, ki je navedena tukaj, da jo odstranite s tega seznama.
Krmarjenje po strani: v tem območju so navedene vse tabele in strani nadzorne plošče, ki so na voljo za trenutno delovno območje. Tukaj izberite poljuben vnos, da odprete imenovano nadzorno ploščo ali pogled seznama za to tabelo.
Ustvarjanje nove vrstice: Izberite Novo, da ustvarite novo vrstico
Nastavitev: Dostopajte do nastavitev, kot so nastavitev prilagoditve in informacije o aplikaciji.
Podatki o uporabniku: Prikaz trenutno vpisanega uporabnika, izpis iz aplikacije ali vnovično konfiguriranje aplikacije .
Pojdi nazaj: Za vrnitev na prejšnjo stran uporabite gumb »Nazaj« za strani obrazca, pogleda in nadzorne plošče v ukazni vrstici.
Ustvarjanje in urejanje vrstic
Gumb Novo ali Hitro ustvarjanje omogoča hiter in enostaven vnos skoraj vseh vrst informacij v sistem. Ukaz je v vrstici za krmarjenje in vam je vedno na voljo, ko morate vnesti nove informacije v sistem. Prav tako lahko shranite vrstico in ustvarite novo neposredno iz obrazca Hitro ustvarjanje .
Upoštevajte, da je možnost Hitro ustvari na voljo samo za vrstice, ki jih omogoči skrbnik.
V navigacijski vrstici izberite znak plus
 in nato izberite želeni element.
in nato izberite želeni element.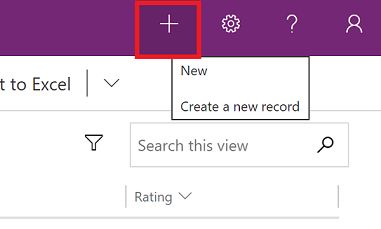
Izpolnite stolpce in nato izberite Shrani in zapri. Če pa želite shraniti in ustvariti novo vrstico, izberite puščico navzdol in nato izberite Shrani & Ustvari novo
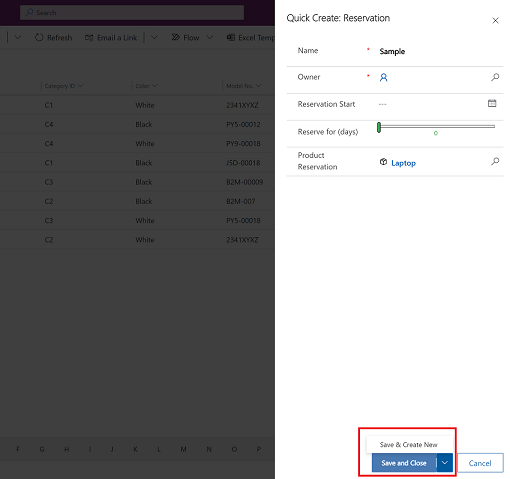
Ustvarjanje nove vrstice z gumbom Novo
V levem podoknu za krmarjenje izberite tabelo, na primer Izdelki, in nato izberite Novo.
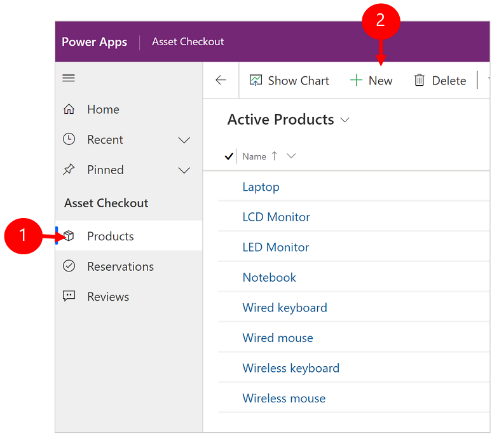
Izpolnite stolpce in nato v ukazni vrstici izberite Shrani ali Shrani & Zapri.
Urejanje vrstice
V levem podoknu za krmarjenje izberite tabelo, na primer Izdelki.
Izberite vrstico, da jo odprete.
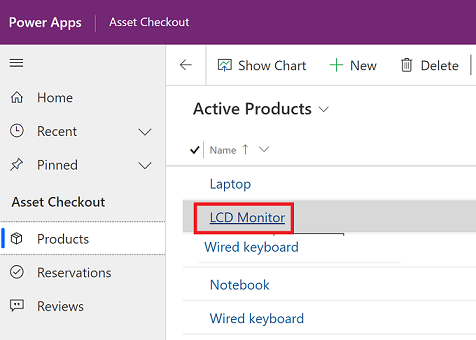
Uredite in nato izberite Shrani ali Shrani in zapri.
Uporaba iskanja
Z iskanjem Dataverse je iskalno polje vedno na voljo na vrhu vsake strani v vaši aplikaciji. Informacije, ki jih iščete, lahko hitro najdete z začetkom novega iskanja. Za več informacij glejte Iskanje tabel in vrstic z uporabo iskanja Dataverse.
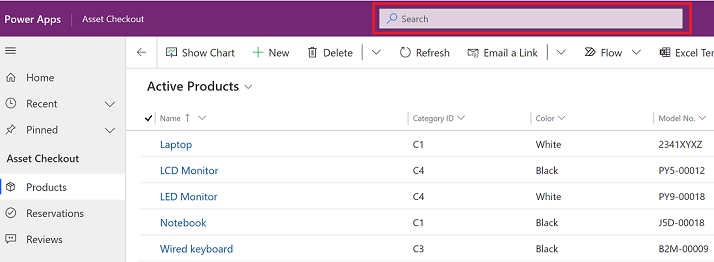
Notifications
Obvestila v storitvi Power Apps za Windows delujejo enako kot pri aplikaciji, ki temelji na modelu, ko jo zaženete v spletu. Za več informacij glejte Obvestila v aplikacijah, ki temeljijo na modelu.
Nastavitev mobilne funkcije brez povezave
Za konfiguracijo aplikacije v načinu brez povezave glejte:
- Pri aplikacijah s platnom: Razvoj aplikacije s platnom z načinom brez povezave
- Pri aplikacijah, ki temeljijo na modelu: Nastavitev mobilne funkcije brez povezave
ID seje
Za pridobitev ID-ja seje izberite gumb Več (...) > Nastavitve in nato kopirajte ID seje.
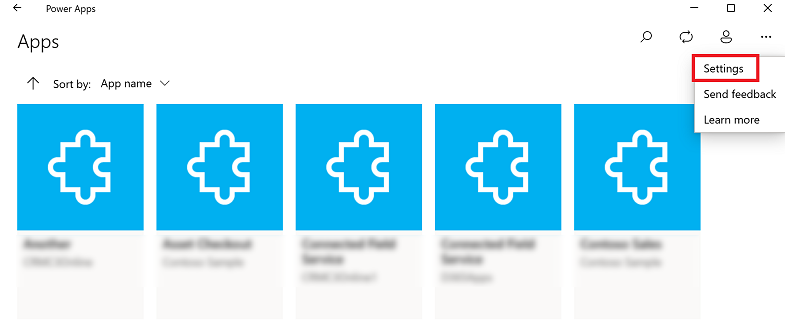
Dnevniške datoteke
V napravi odprite naslednji imenik, da poiščete dnevniške datoteke, ki so povezane s sejo sistema Windows storitve Power Apps za Windows:
%LocalAppData%\Packages\MicrosoftCorporationII.PowerAppsforWindows10_8wekyb3d8bbwe\LocalState
Ekipa za podporo Power Apps lahko z dnevniškimi datotekami razišče težave.
Globoke povezave
Za več informacij o globokih povezavah glejte Uporaba globokih povezav z mobilno aplikacijo Power Apps.
Omejitve in znane težave
- Naslednje ni podprto:
- Napredni kontrolniki, na primer senzorji.
- Pripenjanje aplikacije na namizje v sistemu Windows
- Kontrolniki mešane resničnosti
- Funkcija NFC
- Priljubljene, nedavne, izpostavljene aplikacije ali podrobnosti o aplikaciji niso vidne.
- Slika uporabnika na seznamu aplikacij ni prikazana.
- Možnost Optimizacija slik za nalaganje v sistemu Windows ni na voljo.
- Optični bralnik črtne kode ne podpira lastnosti BarcodeType, PreferFrontCamera in FlashlightEnabled. Za več informacij glejte Kontrolnik optičnega bralnika črtne kode v storitvi Power Apps – Power Apps. Optični bralnik črtne kode podpira simbologij.