Konfiguracija podatkov in ogled nadzornih plošč
Ta članek vsebuje informacije o tem, kako lahko uporabljate:
- skrbniško aplikacijo za dodajanje in upravljanje glavnih podatkov za svojo rešitev in za konfiguriranje URL-ja poročila Power BI,
- nadzorno ploščo Power BI za ogled ključnih vpogledov in meritev,
- aplikacijo Upravljanje oznak v aplikaciji delovnega območja za nadgradnjo oznak mobilne aplikacije,
- aplikacijo Prenos podatkov za CDC za prenos podatkov CDC.
Ta opravila običajno izvajajo skrbniki poslovanja v vaši organizaciji.
Konfigurirajte in upravljajte glavne podatke za svojo organizacijo
Uporabite aplikacijo za skrbnike za ustvarjanje in upravljanje glavnih podatkov za svojo organizacijo. Ti podatki so potrebni za delovanje aplikacije »Odziv v nujnih primerih za bolnišnice«.
Pomembno
Prepričajte se, da je vaš skrbnik za IT namestil rešitev v vaši organizaciji in dodelil ustrezna dovoljenja za skrbnike poslovanja za uporabo aplikacije za skrbnike. Več informacij: Uvedba aplikacije »Odziv v nujnih primerih za bolnišnice«
Glavne podatke v teh entitetah morate dodati v tem zaporedju:
Glavni podatki se upravljajo iz območja Lokacije v levem podoknu za krmarjenje v skrbniški aplikacij:
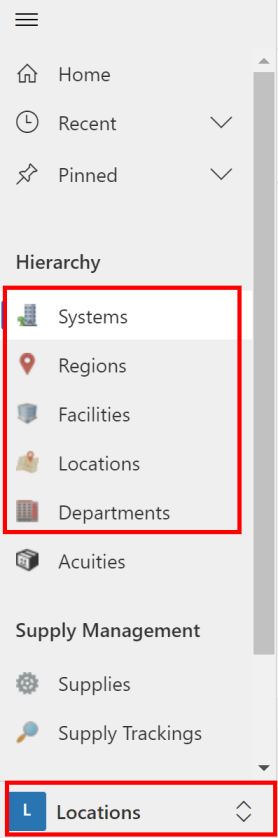
Entitete v območju Hierarhija so navedene v vrstnem redu, v katerem morate izpolniti podatke.
Opomba
Podatki o akutnosti se samodejno uvozijo med ponovno namestitvijo aplikacije. Več informacij: Namestitev aplikacije
Podatki entitete »Sistemi«
Entiteta Sistemi vam omogoča ustvarjanje in upravljanje vnosov za bolnišnične sisteme. To vam omogoča upravljanje več bolnišničnih sistemov v isti organizaciji.
Ustvarjanje zapisa:
Vpišite se v aplikacijo za skrbnike (aplikacija na osnovi modela) z URL-jem, ki vam ga je zagotovil vaš skrbnik za IT.
V levem podoknu izberite Sistemi in nato Novo:
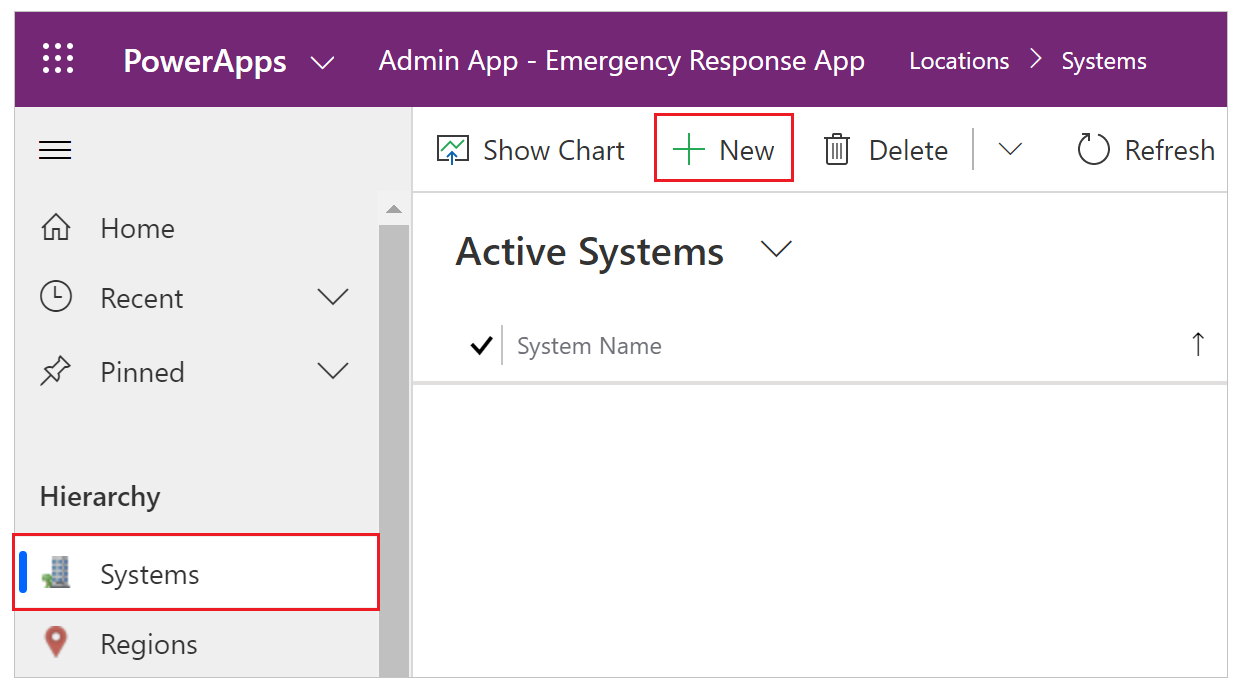
Na strani Nov sistem navedite ustrezne vrednosti:
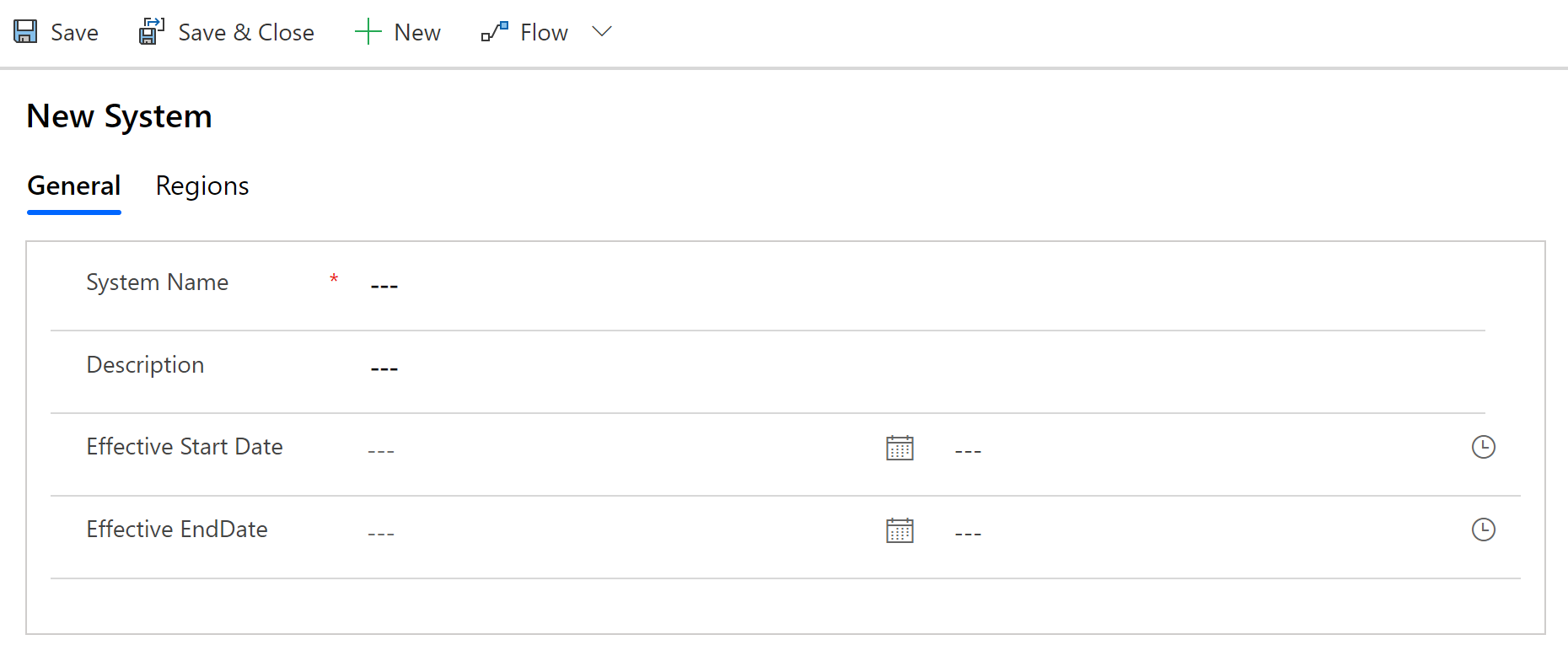
Polje Opis Ime sistema Vnesite ime za svojo bolnišnico. Opis Vnesite neobvezen opis. Veljavni začetni datum Vnesite datum in uro začetka za ta bolnišnični sistem. Veljavni končni datum Vnesite datum in uro konca za ta bolnišnični sistem. Izberite Shrani in zapri. Novo ustvarjeni zapis bo na voljo na seznamu Sistemi.
Če želite urediti zapis, ga izberite, po potrebi posodobite vrednosti in izberite Shrani in zapri.
Podatki entitete »Regije«
Entiteta Regije vam omogoča upravljanje geografskih regij za vaše bolnišnične sisteme.
Ustvarjanje zapisa:
Vpišite se v aplikacijo za skrbnike (aplikacija na osnovi modela) z URL-jem, ki vam ga je zagotovil vaš skrbnik za IT.
V levem podoknu izberite Regije in nato Novo.
Na strani Nova regija navedite ustrezne vrednosti:
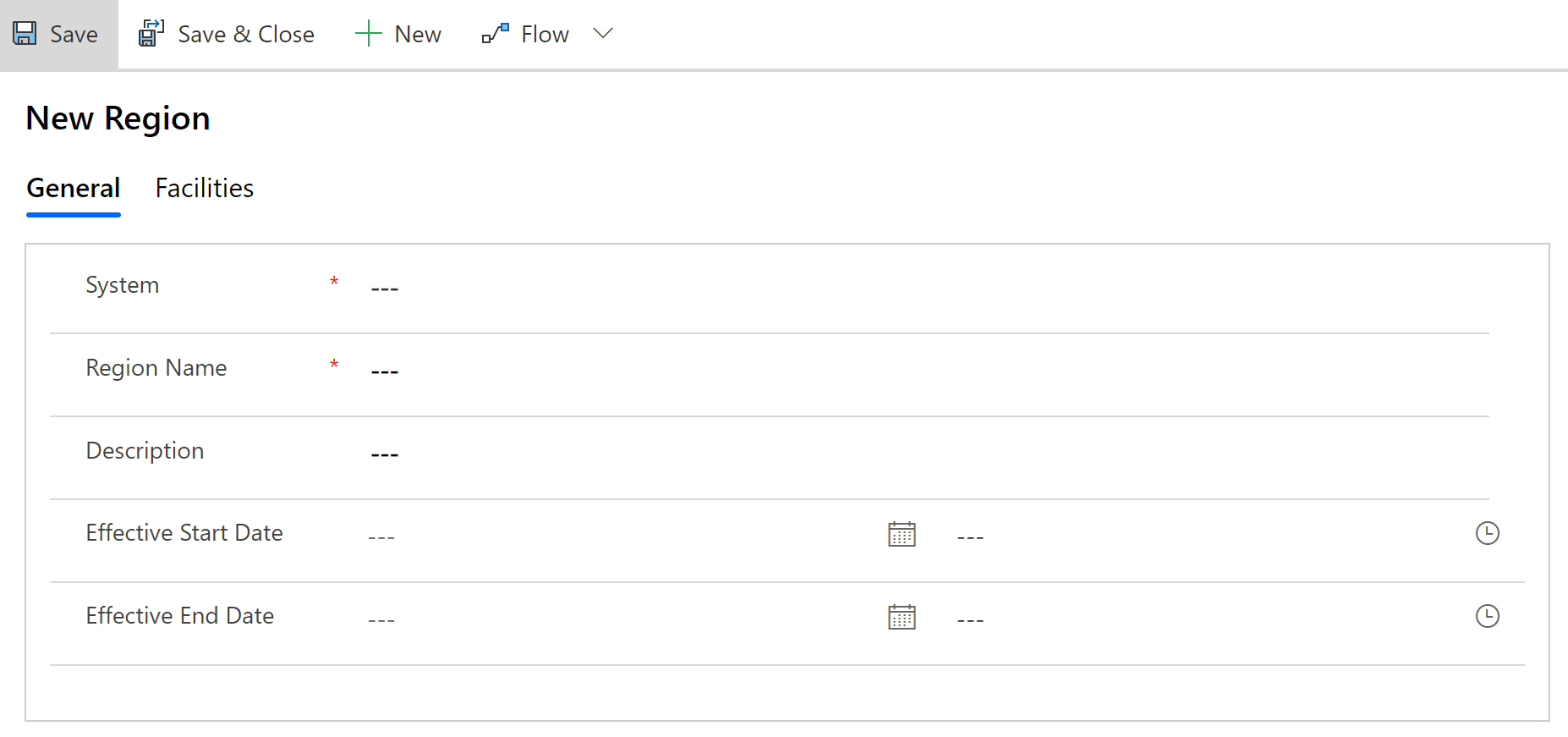
Polje Opis Sistem Izberite bolnišnični sistem. Ta seznam se izpolni na podlagi podatkov entitete Sistemi, ki ste jih ustvarili prej. Ime regije Vnesite ime regije. Na primer Ljubljana. Opis Vnesite neobvezen opis. Veljavni začetni datum Vnesite datum in uro začetka za ta regijo. Veljavni končni datum Vnesite datum in uro konca za ta regijo. Izberite Shrani in zapri. Novo ustvarjeni zapis bo na voljo na seznamu Regije.
Če želite urediti zapis, ga izberite, po potrebi posodobite vrednosti in izberite Shrani in zapri.
Podatki entitete »Ustanove«
Entiteta Ustanove vam omogoča upravljanje lokacij bolnišnic v posamezni regiji. Na primer ustanovi Golnik in Leonišče v regiji Ljubljana.
Ustvarjanje zapisa:
Vpišite se v aplikacijo za skrbnike (aplikacija na osnovi modela) z URL-jem, ki vam ga je zagotovil vaš skrbnik za IT.
V levem podoknu izberite Ustanove in nato Novo.
Na strani Nova ustanova navedite ustrezne vrednosti:
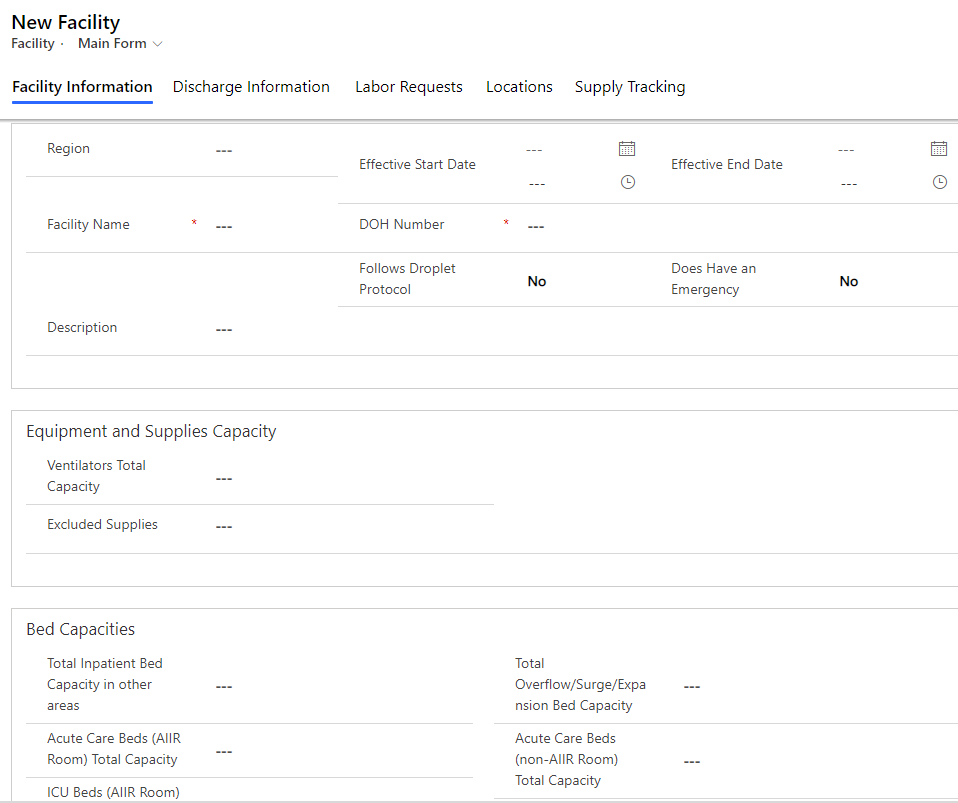
Polje Opis Regija Izberite regijo, s katero je povezana ta ustanova. Ta seznam se izpolni na podlagi podatkov entitete Regije, ki ste jih ustvarili prej. Ime prostora Vnesite ime ustanove. Opis Vnesite neobvezen opis. Veljavni začetni datum Vnesite datum in uro začetka za to ustanovo. Številka DOH Vnesite številko Ministrstva za zdravje (DOH) za to ustanovo. Upošteva protokol za kapljični prenos okužb Pove, ali ustanova upošteva previdnostne ukrepe za kapljični prenos okužb pri bolnikih, za katere obstaja sum ali potrditev okužbe s patogeni prek kapljičnega prenos, kot v primeru COVID-19. Izberite Da ali Ne. Veljavni končni datum Vnesite datum in uro konca za to ustanovo. Ima urgentni oddelek Izberite Da/Ne, da potrdite, ali ima ustanova urgentni oddelek. Skupna razpoložljivost ventilatorjev Vnesite skupno število ventilatorjev v ustanovi. Izključene zaloge Seznam zalog, ki v tej ustanovi niso na voljo. Skupno število postelj za bolnišnično zdravljenje v drugih območjih Vnesite skupno število postelj za bolnišnično zdravljenje v drugih območjih. Skupna razpoložljivost postelj na oddelku intenzivne nege (soba AIIR) Vnesite skupno število postelj za akutno obravnavo v AIIR (soba za izolacijo zaradi okužbe, ki se prenaša po zraku). Skupna razpoložljivost postelj na urgentnem oddelku (soba AIIR) Vnesite skupno število postelj za intenzivno nego v AIIR. Skupna razpoložljivost postelj na pediatričnem oddelku intenzivne nege (soba AIIR) Vnesite skupno število postelj na pediatričnem oddelku intenzivne nege v AIIR. Skupna razpoložljivost postelj na urgentnem pediatričnem oddelku (AIIR) Vnesite skupno število postelj na urgentnem pediatričnem oddelku v AIIR. Skupno število postelj za ambulantno zdravljenje Vnesite skupno število postelj za ambulantno zdravljenje v ustanovi. Skupno število dodatnih premičnih postelj Vnesite skupno število dodatnih premičnih postelj, ki jih lahko sprejme ustanova. Te postelje so tiste, ki jih je možno zasesti nad dovoljeno razpoložljivostjo postelj, če je treba sprejeti paciente. Razpoložljivost postelj za akutno obravnavo (prostor, ki ni AIIR) Vnesite skupno število postelj za akutno obravnavo v prostorih, ki niso AIIR. Skupna razpoložljivost postelj na urgentnem oddelku (ni soba AIIR) Vnesite skupno število postelj za intenzivno nego v prostorih, ki niso AIIR. Skupna razpoložljivost postelj na pediatričnem oddelku intenzivne nege (ni soba AIIR) Vnesite skupno število postelj na pediatričnem oddelku intenzivne nege v prostorih, ki niso AIIR. Skupna razpoložljivost postelj na urgentnem pediatričnem oddelku (ni soba AIIR) Vnesite skupno število postelj na urgentnem pediatričnem oddelku v prostorih, ki niso AIIR. Skupna zmogljivost mrtvašnice Vnesite skupno zmogljivost mrtvašnice. Naslov ustanove Vnesite ulico, mesto, okrožje, državo, poštno številko, zemljepisno širino in dolžino za ustanovo. Izberite Shrani in zapri. Novo ustvarjeni zapis bo na voljo na seznamu Ustanove.
Če želite urediti zapis, ga izberite, po potrebi posodobite vrednosti in izberite Shrani in zapri.
Podatki entitete »Lokacije«
Entiteta Lokacije vam omogoča upravljanje določenih lokacij v posamezni bolnišnici.
Opomba
Prepričajte se, da imate podatke o akutnosti, preden ustvarite zapis Lokacije. Za ustvarjanje zapisa Lokacija namreč potrebujete informacije o akutnosti.
Ustvarjanje zapisa:
Vpišite se v aplikacijo za skrbnike (aplikacija na osnovi modela) z URL-jem, ki vam ga je zagotovil vaš skrbnik za IT.
V levem podoknu izberite Lokacije in nato Novo.
Na strani Nova lokacija navedite ustrezne vrednosti:
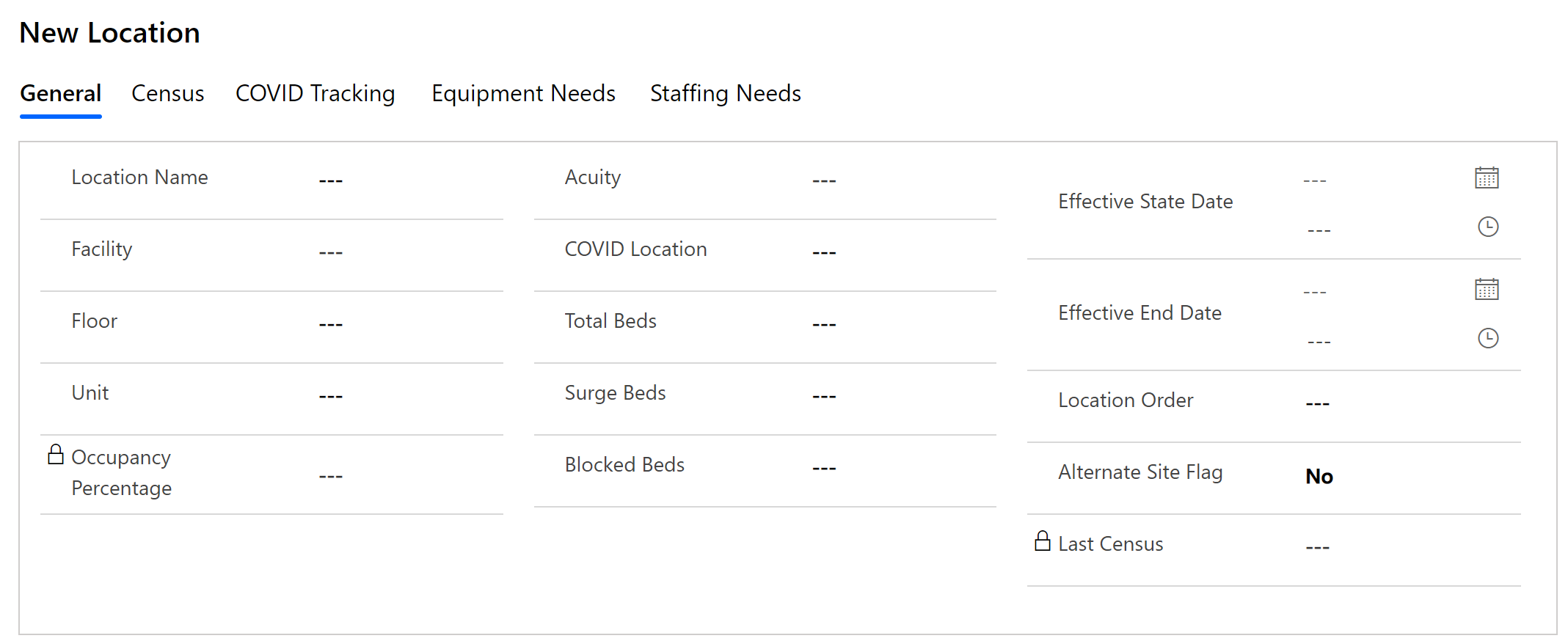
Polje Opis Ime lokacije Vnesite ime lokacije. Ustanova Izberite ustanovo. Ta seznam se izpolni na podlagi podatkov entitete Ustanove, ki ste jih ustvarili prej. Nadstropje Vnesite podatke o nadstropju za ustanovo. Enota Vnesite podatke o enoti za ustanovo. Odstotek zasedenosti Samodejno izračunano na podlagi vrednosti zadnjega popisa in skupnega števila postelj. Akutnost Izberite zapis akutnosti, povezan s to lokacijo. Lokacija COVID Izberite, ali se ta lokacija uporablja za zdravljenje bolnikov s COVID-om (Da ali Ne). Skupaj postelj Vnesite skupno število postelj v ustanovi. Dodatne postelje Vnesite število dodatnih postelj v ustanovi. Dodatne postelje so tiste, ki jih je možno zasesti nad dovoljeno zmogljivostjo postelj, če je treba sprejeti paciente. Blokirane postelje Vnesite število blokiranih postelj v ustanovi. Zadnji popis Izpolni se na podlagi zadnjega ustvarjenega zapisa popisa. Veljavni začetni datum Vnesite datum in uro začetka za to lokacijo. Veljavni končni datum Vnesite datum in uro konca za to lokacijo. Vrstni red lokacij Vnesite številko, ki razvrsti lokacijo na spustnih seznamih lokacij. Zastavica nadomestnega mesta Za interno uporabo. Izberite Shrani in zapri. Novo ustvarjeni zapis bo na voljo na seznamu Lokacije.
Če želite urediti zapis, ga izberite, po potrebi posodobite vrednosti in izberite Shrani in zapri.
Podatke, povezane s posamezno lokacijo, kot so Popis, Sledenje COVID in Potrebe po opremi, si lahko ogledate tako, da odprete obstoječi zapis o lokaciji in izberete ustrezne zavihke. Povezane podatke vnese sprejemno osebje prek mobilnih aplikacij.
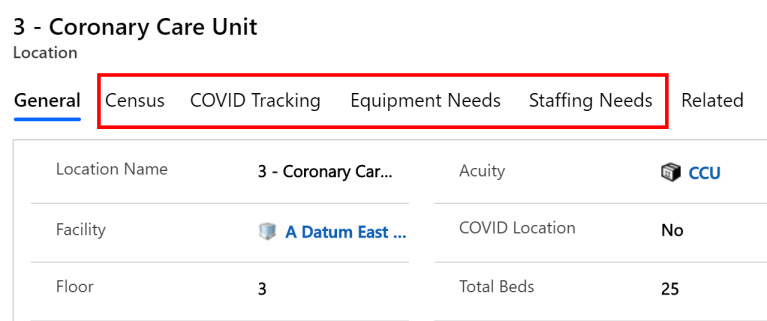
Podatki entitete »Oddelki«
Entiteta Oddelki vam omogoča upravljanje informacij o oddelkih za bolnišnico.
Ustvarjanje zapisa:
Vpišite se v aplikacijo za skrbnike (aplikacija na osnovi modela) z URL-jem, ki vam ga je zagotovil vaš skrbnik za IT.
V levem podoknu izberite Oddelki in nato Novo.
Na strani Nov oddelek navedite ustrezne vrednosti:
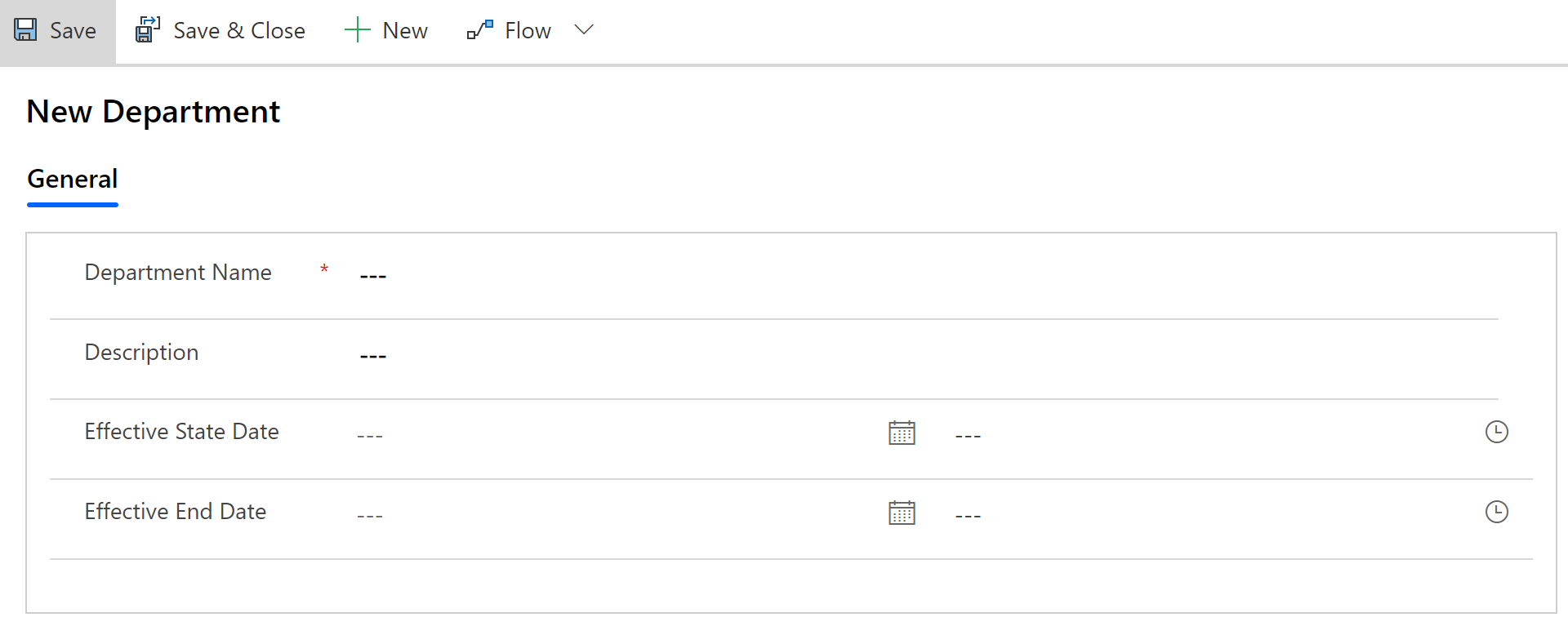
Polje Opis Ime oddelka Vnesite ime oddelka. Opis Vnesite neobvezen opis. Veljavni začetni datum Vnesite datum in uro začetka za ta oddelek. Veljavni končni datum Vnesite datum in uro konca za ta oddelek. Izberite Shrani in zapri. Novo ustvarjeni zapis bo na voljo na seznamu Oddelki.
Če želite urediti zapis, ga izberite, po potrebi posodobite vrednosti in izberite Shrani in zapri.
Upravljanje ravni sledenja za mobilne aplikacije
Sprejemno osebje lahko prek mobilnih aplikacij (aplikacije delovnega območja) sledi informacijam, razvrščenih po lokaciji ali ustanovi. Tu je privzeta raven sledenja za posamezno aplikacijo za mobilne naprave:
| App | Privzeta raven sledenja |
|---|---|
| Sledenje COVID | Lokacija |
| Osebje | Lokacija |
| Oprema | Lokacija |
| Razpoložljivost postelj | Prostor |
| Zaloga | Prostor |
| Potrebe po osebju | Prostor |
| Sledenje odpustitev | Prostor |
Kot skrbnik lahko spremenite privzeto raven sledenja mobilnih aplikacij.
Vpišite se v aplikacijo za skrbnike (aplikacija na osnovi modela) z URL-jem, ki vam ga je zagotovil vaš skrbnik za IT.
V levem meniju za krmarjenje izberite Skrbništvo in nato Aplikacije.
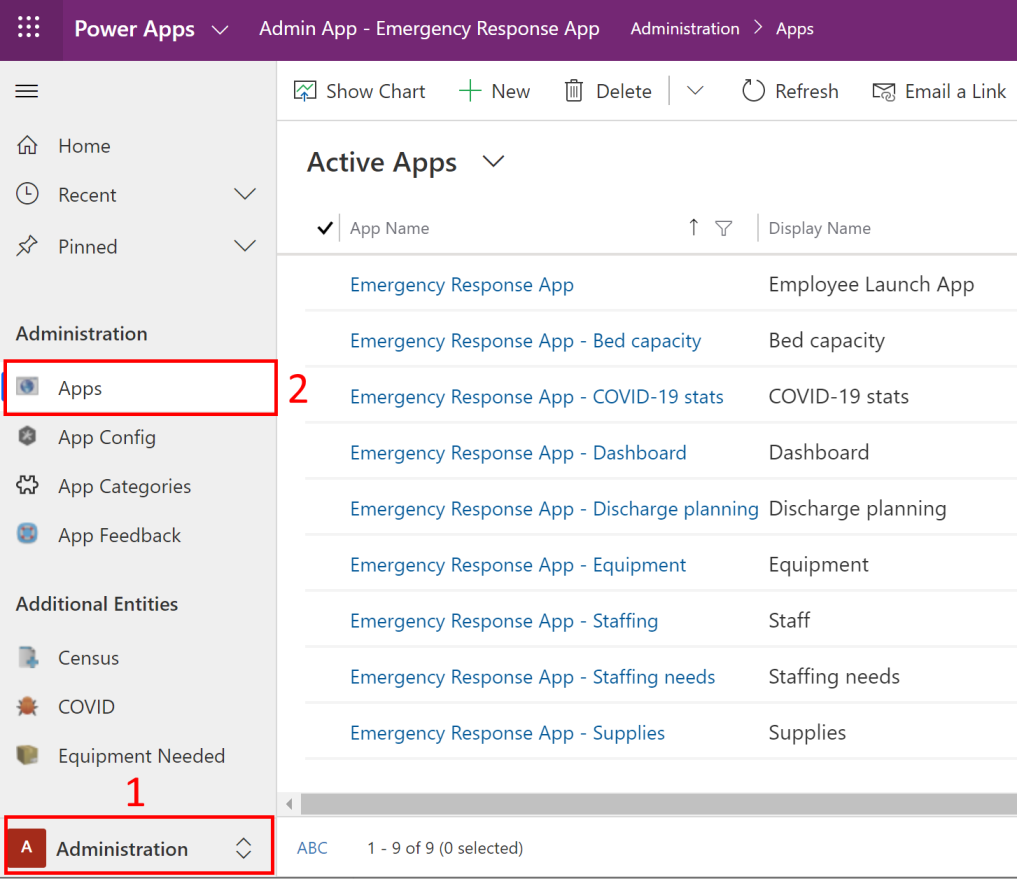
Izberite eno od aplikacij delovnega območja, da odprete zapis.
V zapisu aplikacije izberite ustrezno vrednost v polju Raven sledenja.
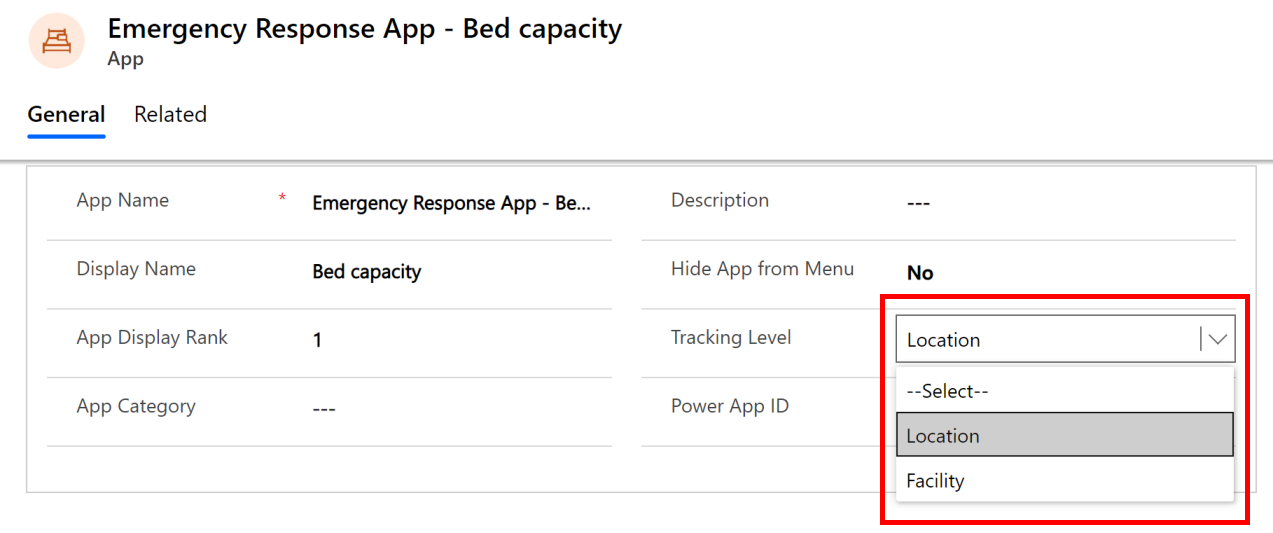
Če za aplikacijo izberete možnost Lokacija, bodo zapisi, ustvarjeni z mobilno aplikacijo, poleg drugih podatkov vsebovali tudi podatke o lokaciji in ustanovi. V mobilni aplikaciji bo na voljo tudi spustni seznam Lokacija, v katerem bodo uporabniki izbrali lokacijo za sledenje podatkom.
Če za aplikacijo izberete možnost Ustanova, bodo zapisi, ustvarjeni z mobilno aplikacijo, poleg drugih podatkov vsebovali tudi podatke o ustanovi.
Če v polju Raven sledenja ne izberete nobene vrednosti, bo v mobilnih aplikacijah uporabljena privzeta raven sledenja, kot je bilo predhodno razloženo.
Če želite shraniti spremembe, v spodnjem desnem kotu zaslona izberite Shrani.
Konfiguracija URL-ja poročila Power BI za mobilno aplikacijo »Nadzorna plošča«
Nastavite lahko URL poročila Power BI za mobilno aplikacijo Nadzorna plošča, da si lahko sprejemno osebje ogleduje nadzorno ploščo v brskalniku mobilne aplikacije. Več informacij:
Opomba
Prepričajte se, da imate URL poročila Power BI od skrbnika za IT. URL poročila Power BI je na voljo po objavi nadzorne plošče Power BI. Več informacij: 10. korak: Objava nadzorne plošče Power BI
Vpišite se v aplikacijo za skrbnike (aplikacija na osnovi modela) z URL-jem, ki vam ga je zagotovil vaš skrbnik za IT.
V levem meniju za krmarjenje izberite Skrbništvo in nato Aplikacije.
Izberite možnost Aplikacija za odziv v sili – nadzorna plošča, da odprete zapis.
V zapisu aplikacije v polju Zagon URL določite URL poročila.
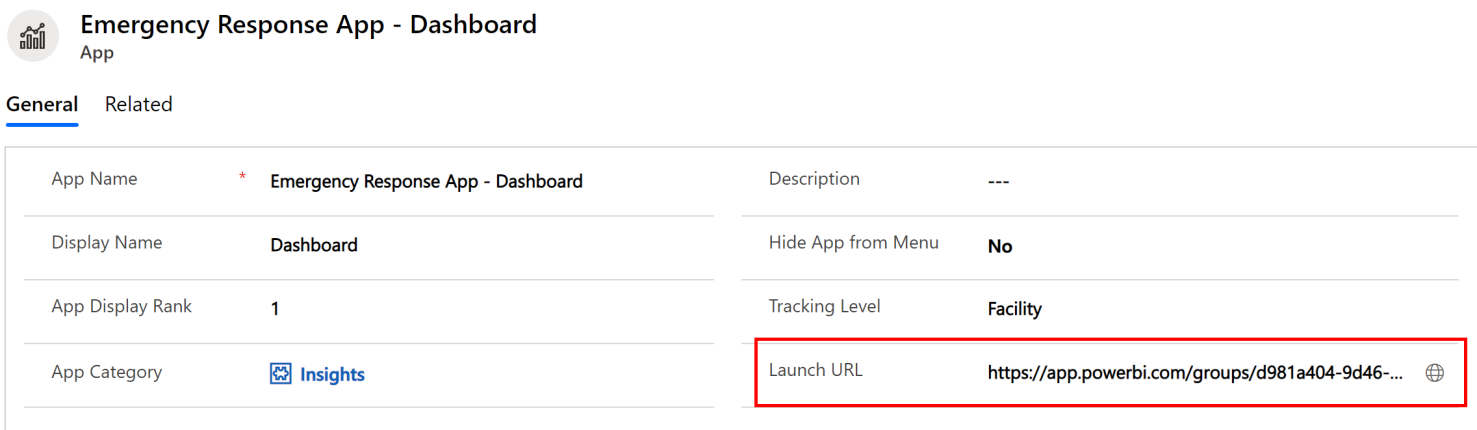
Shranjevanje zapisa.
Prikaz nadzornih plošč storitve Common Data Service
Te nadzorne plošče so v aplikaciji »Odziv v nujnih primerih za bolnišnice« (aplikacija, ki temelji na modelu) privzeto na voljo:
Upravljanje postelj
Prikaže razpoložljivost postelj, odstotek zasedenosti in skupno število postelj v različnih ustanovah.
Oprema in zaloga
Prikaže pomembno opremo v uporabi in zaloge, ki so na voljo v različnih ustanovah.
Upravljanje osebja
Prikaže število zahtevanih, dodeljenih in razpoložljivih članov osebja v različnih ustanovah.
Bolniki s COVID
Prikaže število bolnikov v obravnavi in s pozitivnim testom na okužbo s COVID-19 v različnih ustanovah.
Odpusti
Prikaže število pričakovanih in dejanskih odpustov bolnikov.
Poleg nadzornih plošč, ki so privzeto na voljo, lahko ustvarite tudi svoje nadzorne plošče.
Upravljanje nadzornih plošč
Upravljanje nadzornih plošč:
Vpišite se v aplikacijo za skrbnike (aplikacija na osnovi modela) z URL-jem, ki vam ga je zagotovil vaš skrbnik za IT.
V levem podoknu za krmarjenje v izbirniku območja izberite Nadzorne plošče:
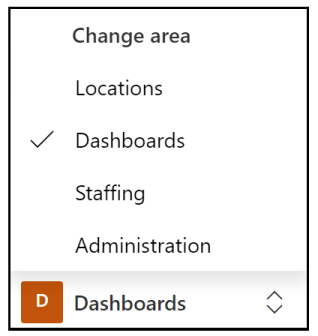
V levem podoknu za krmarjenje izberite ime nadzorne plošče, da prikažete grafikone:
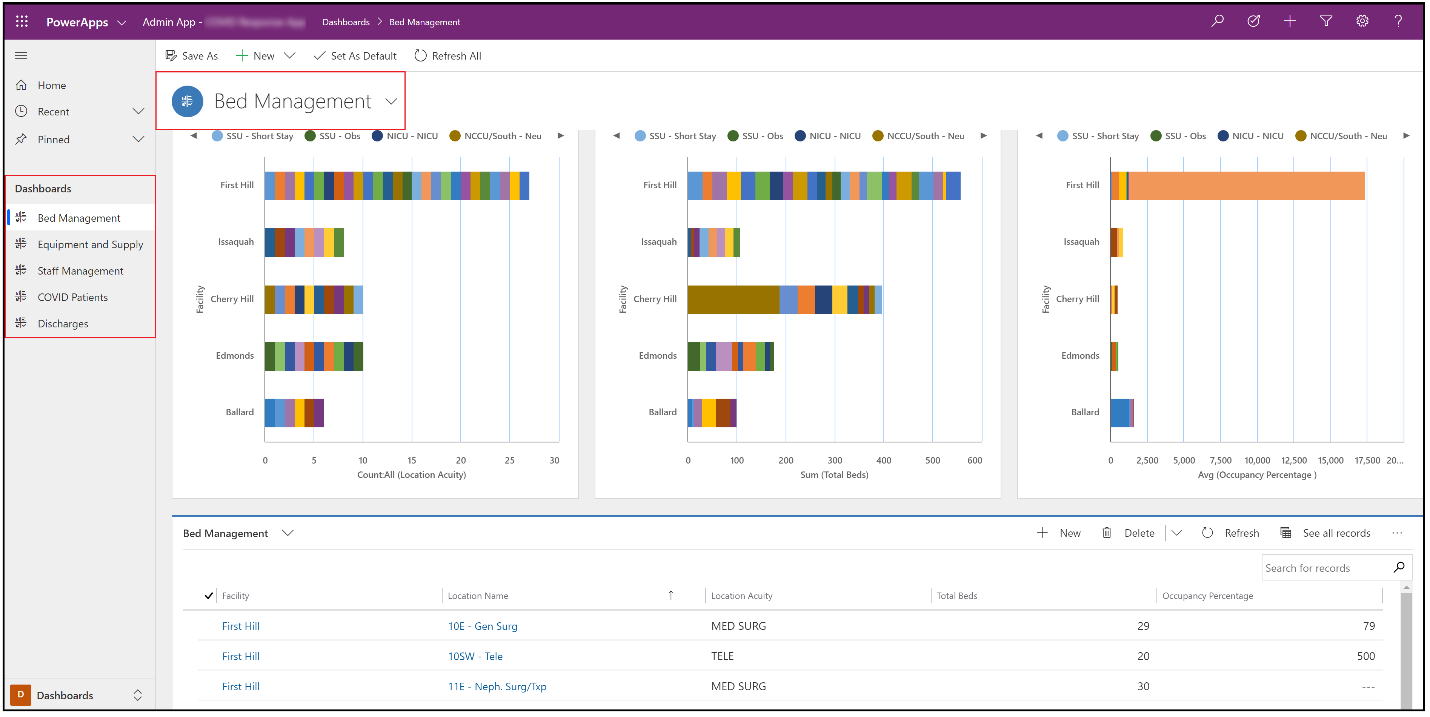
Opomba
Podatke lahko filtrirate na dnu zaslona, grafikoni na vrhu pa se samodejno posodobijo s filtriranimi vrednostmi.
Izberite možnost Razširi, da prikažete grafikon v celozaslonskem načinu:
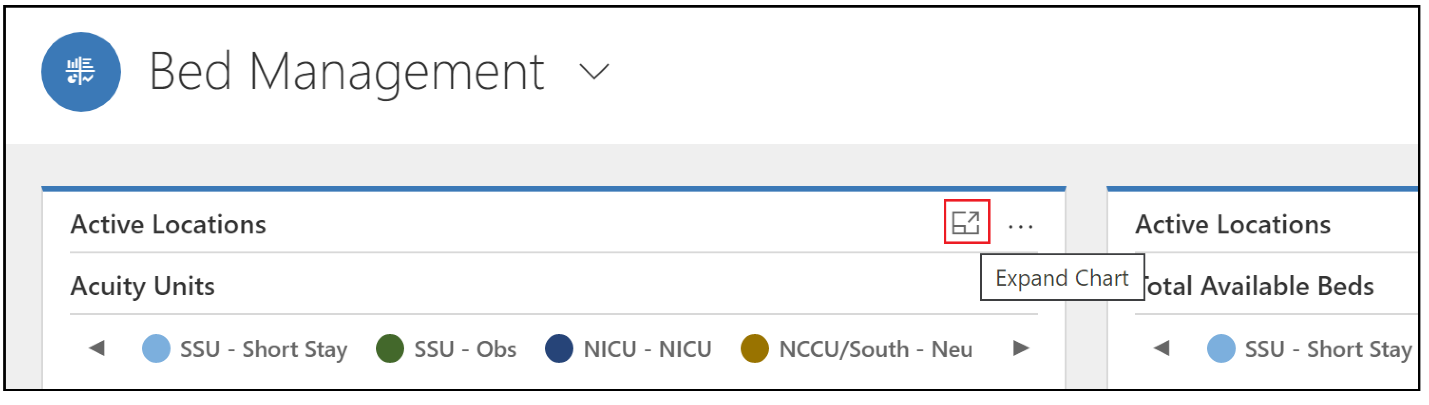
Dodatna analiza
Prikaz na ravni z več podrobnostmi: izberete lahko območje grafikona za prikaz na ravni z več podrobnostmi in dodatnimi atributi (polji) za entiteto:
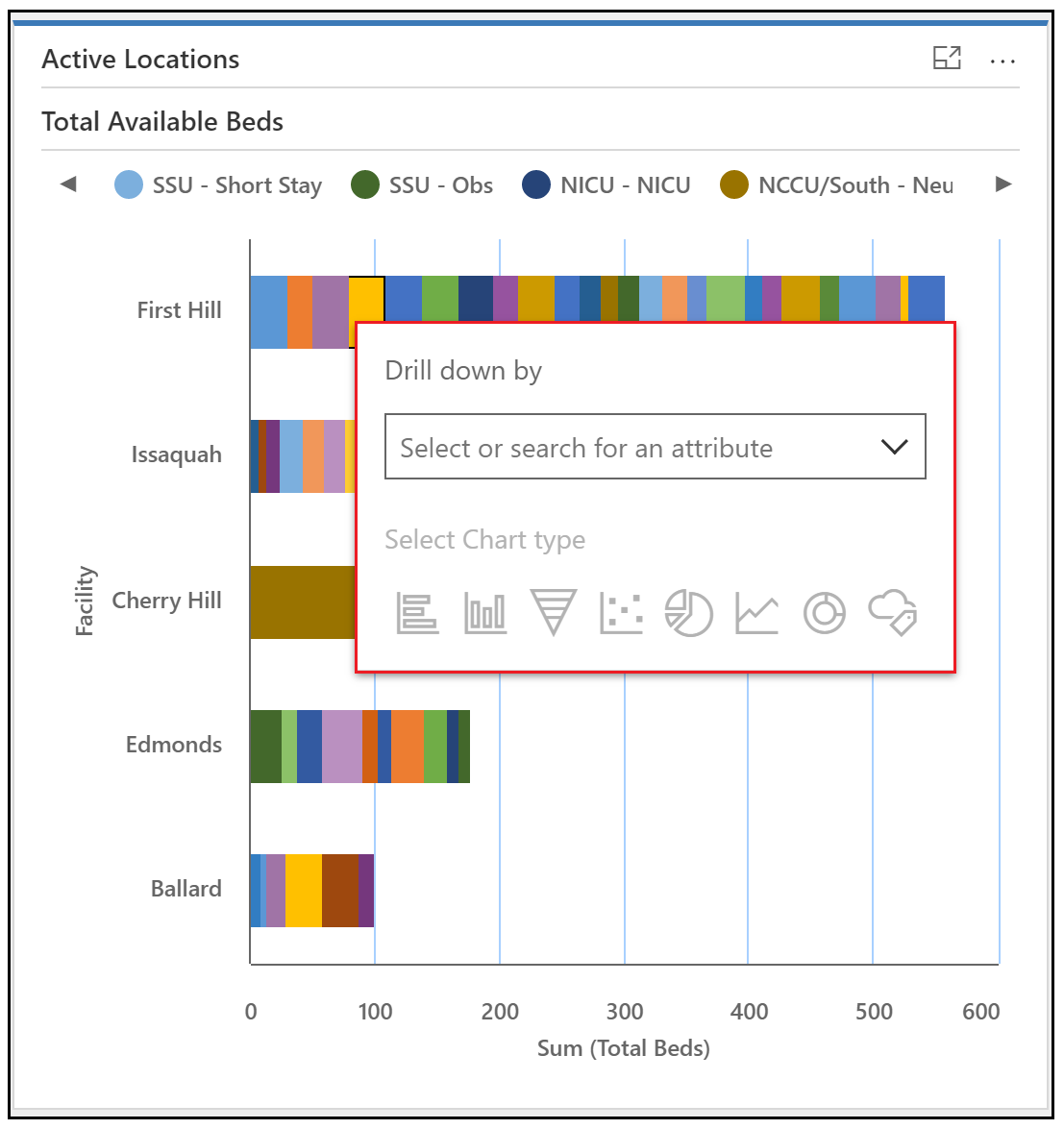
Osveži: nadzorne plošče lahko osvežite, da odražajo posodobljene podatke. Osvežite lahko vse grafikone na določeni nadzorni plošči z možnostjo Osveži vse ali izbran grafikon z možnostjo Osveži:
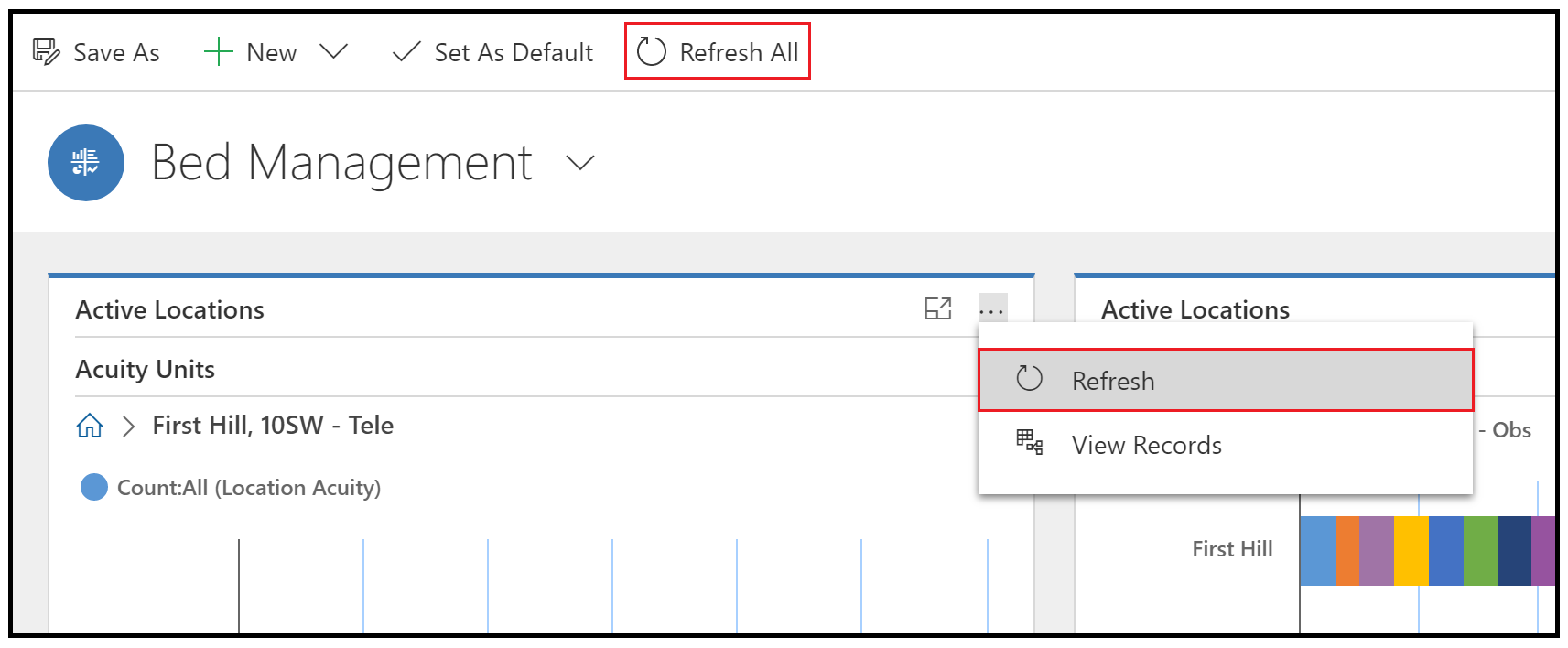
Prikaži zapise: izberite Več ukazov (…) in nato Prikaži zapise, da prikažete vse zapise, povezane z grafikonom:
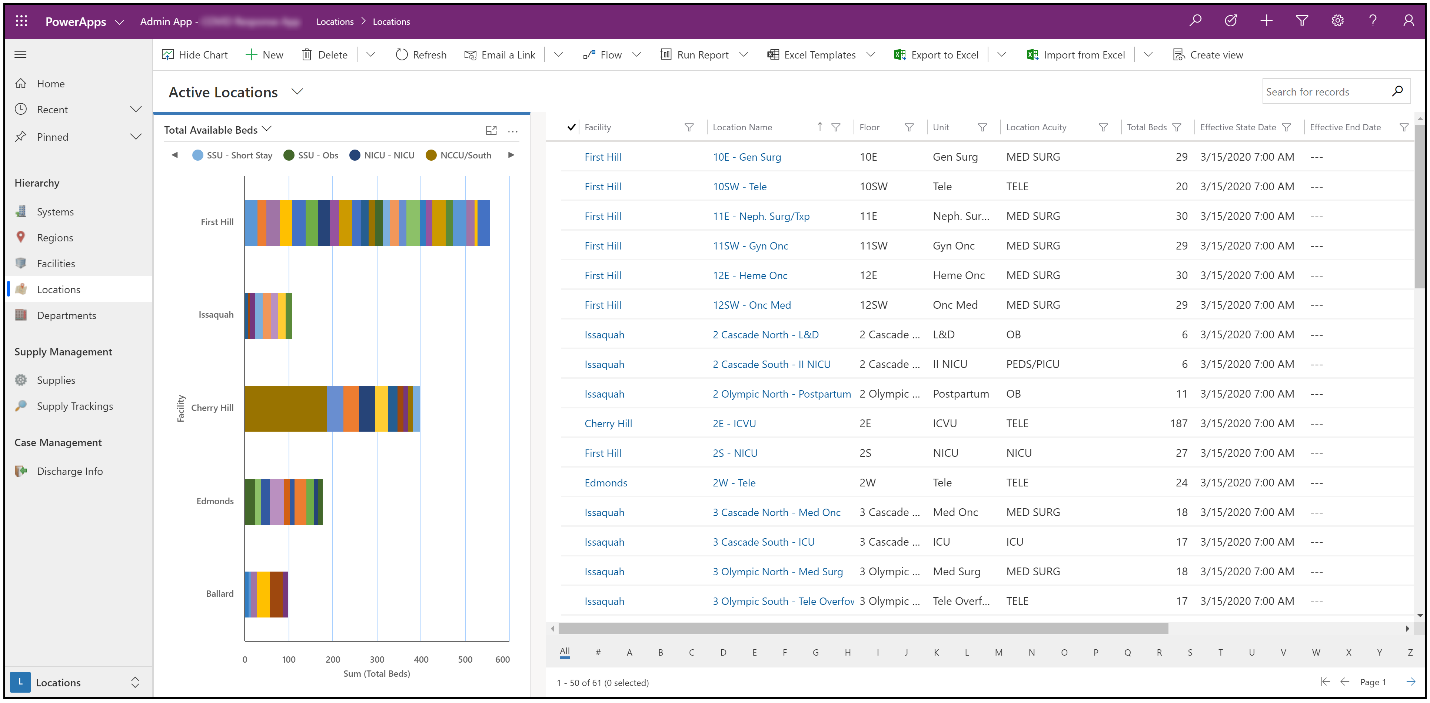
Opomba
Ko izberete možnost Prikaži zapise, je pogled entitete razdeljen med grafikon in zapise. Vsaka sprememba filtrov za zapise na desni strani se odraža s samodejnimi posodobitvami grafikona na levi strani zaslona.
Če želite več informacij o urejanju obstoječe nadzorne plošče in posodabljanju lastnosti grafikonov, preberite članek o urejanju obstoječe nadzorne plošče.
Ustvarjanje novih nadzornih plošč
Ustvarite lahko tudi svoje nadzorne plošče in jih prilagodite svojim potrebam. Če želite ustvariti novo nadzorno ploščo, izberite Novo in nato Nadzorna plošča Dynamics 365:
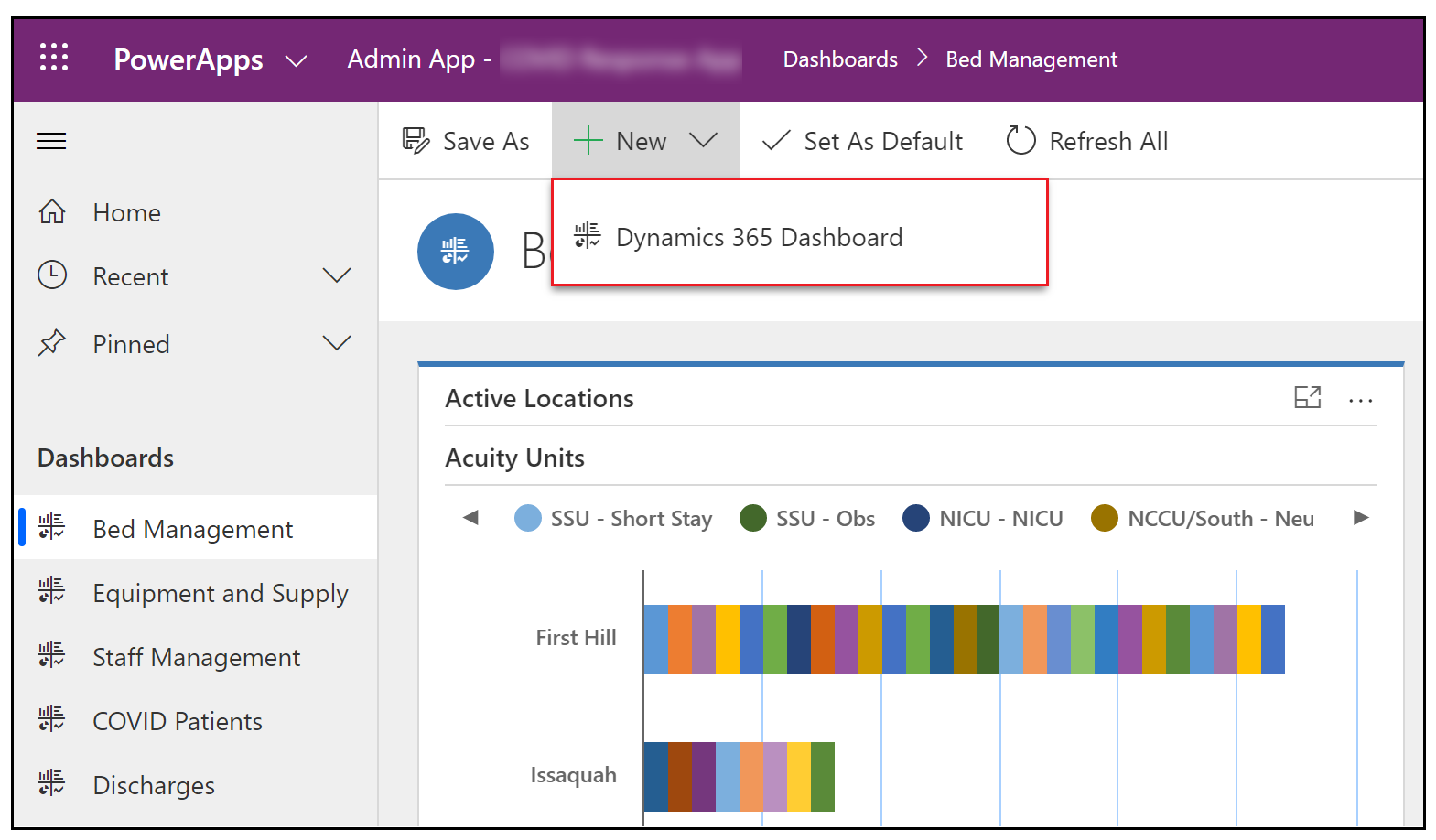
Če želite več informacij o ustvarjanju nove nadzorne plošče, preberite članek o ustvarjanju nove nadzorne plošče.
Prikaz nadzorne plošče Power BI
Oglejte si nadzorno ploščo Power BI za vpogled in odločanje.
Zahteve
Licenca Power BI Premium Capacity ali Power BI Pro, dodeljena uporabnikom, ki dostopajo do poročila.
Vaš skrbnik za IT je moral objaviti poročilo Power BI in vam dodeliti dovoljenje za dostop do njega. Več informacij: Objava nadzorne plošče Power BI
Prikaz nadzorne plošče
Vpišite se v storitev Power BI, da boste lahko dostopali do nadzorne plošče Power BI in si jo ogledali.
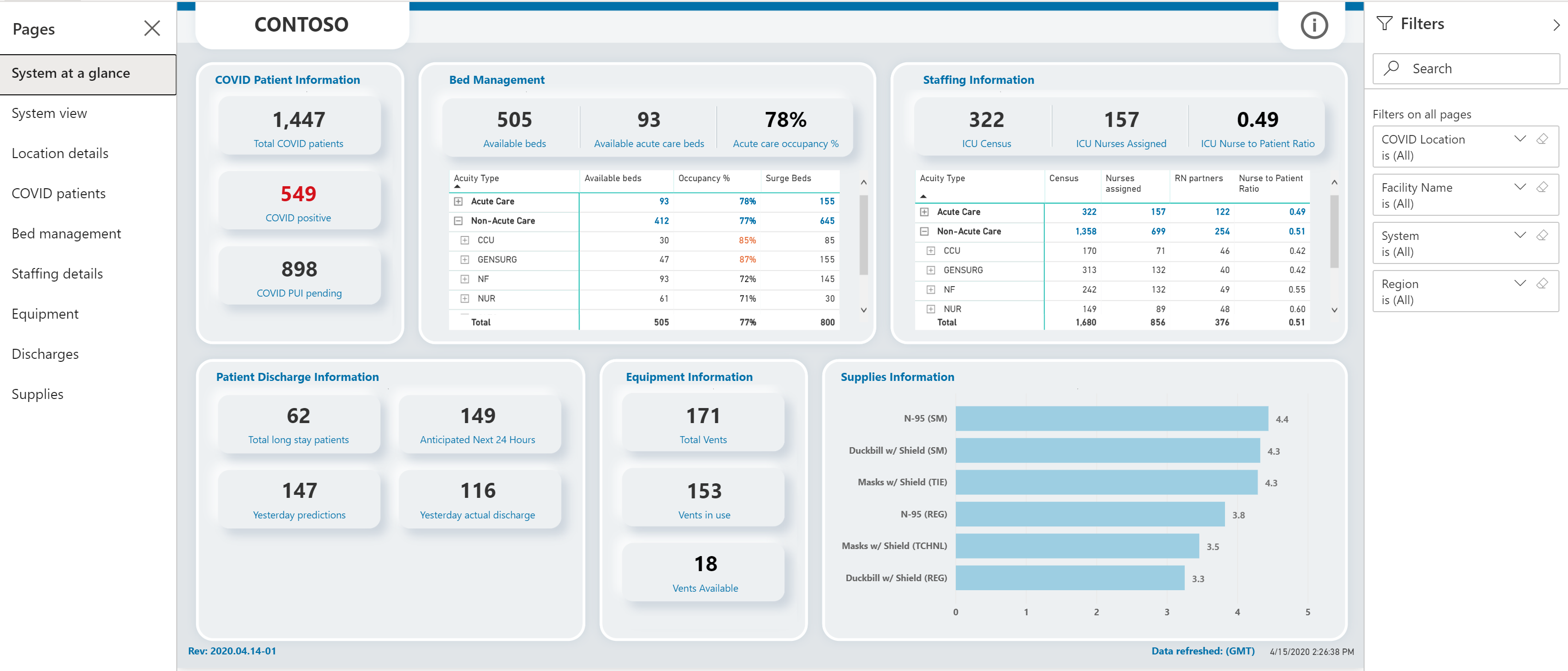
S filtri na desni strani lahko filtrirate podatke o lokacijah, ustanovah, regijah in bolnišničnih sistemih v povezavi s COVID-om.
Opomba
Nadzorna plošča Power BI je optimizirana tudi za prikaz v mobilni aplikaciji Power BI. Za informacije o uporabi mobilne aplikacije Power BI za ogled nadzornih plošč glejte razdelek Raziskovanje nadzornih plošč in poročil v mobilnih aplikacijah Power BI v dokumentih Power BI.
Stran za hiter pregled sistema
Stran za hiter pregled sistema je privzeta stran ali stran najvišje ravni, ki zagotavlja celovit pogled.
Stran prikazuje povzetek naslednjega:
Podatki o bolnikih, povezanih s COVID-om: Prikazuje skupno število bolnikov, povezanih s COVID-om, število bolnikov, okuženih s COVID-19, in število bolnikov v teku preiskave.
Upravljanje postelj: prikaže razpoložljivost postelj, odstotek zasedenosti, število dodatnih postelj in skupno število postelj. Spodnjo mrežo lahko uporabite tudi za prikaz številk po akutnih enotah.
Informacije o osebju: Prikazuje število bolnikov v urgentnem oddelku, dodeljene medicinske sestre in razmerje med medicinskimi sestrami in bolniki.
Podatki o odpuščenih bolnikih: Prikazuje število skupnih bolnikov z dolgotrajnim stanjem, število bolnikov, ki bodo predvidoma odpuščeni, in dejansko število odpuščenih bolnikov.
Podatki o opremi: Prikazuje skupno število ventilatorjev, število ventilatorjev v uporabi in razpoložljive ventilatorje.
Podatki o zalogah: Prikazuje število zalog po dnevih.
Opomba
- Z izbiro naslova v enem od povzetih območjih pridete do povezane strani s podrobnostmi za to območje.
- V poročilih lahko izvajate tudi druga dejanja, lahko na primer filtrirate in razvrstite podatke, izvozite poročilo v dokument PDF in PowerPoint, dodate kazalo in tako naprej. Za podrobnejše informacije o funkcijah poročila v storitvi Power BI glejte članek Poročila v storitvi Power BI.
- Najnovejši ali zadnji posodobljeni stolpci v nekaterih od teh poročil prikazujejo datum in uro zadnjega osveževanja podatkov. Osveževanje zlahka prepoznate tudi po barvi vrednosti za datum in uro v teh stolpcih:
- Črna: podatki so bili osveženi pred manj kot 20 urami
- Siva: podatki so bili osveženi pred 20-24 urami
- Rdeča: podatki so bili osveženi pred več kot 24 urami
Stran »Sistemski pogled«
Na strani Sistemski pogled so prikazani grafikoni s temi informacijami za bolnišnični sistem:
- ventilatorji v uporabi in ventilatorji, ki so na voljo;
- razpoložljivost postelj in postelj za akutno nego ter odstotek zasedenosti;
- Skupno število potrebnega osebja, število bolnikov (popis) in razmerje med številom medicinskih sester in bolnikov
- Zaloge, ki so na voljo v določenem časovnem okvirju
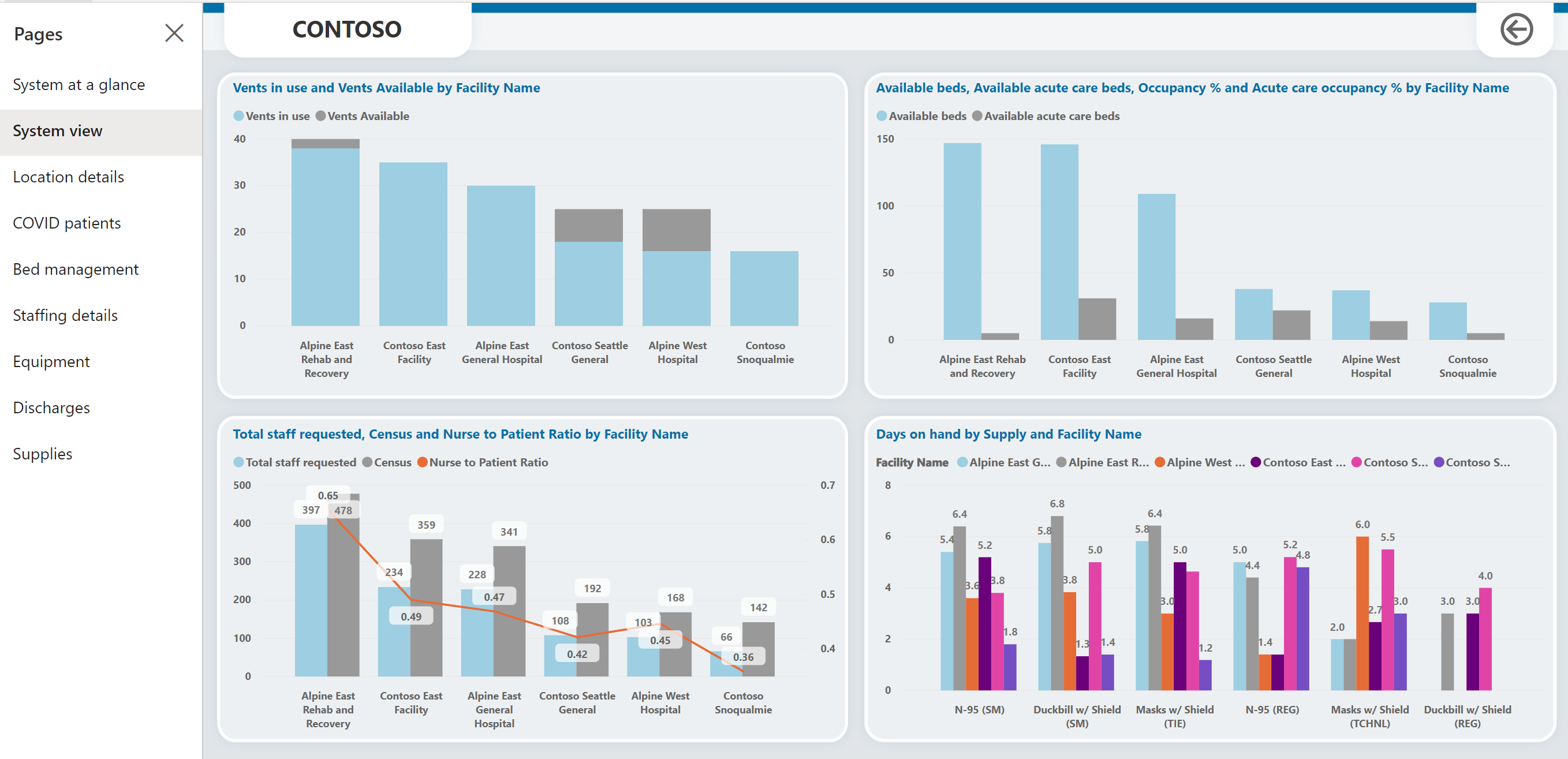
Stran »Podatki o lokaciji«
Na strani Hiter pregled sistema izberite i v zgornjem desnem kotu. Stran Podatki o lokaciji prikazuje podatke po lokaciji, na primer skupno število postelj, postelje, ki so na voljo, dodatne postelje, bolnike, povezane s COVID-om itd.
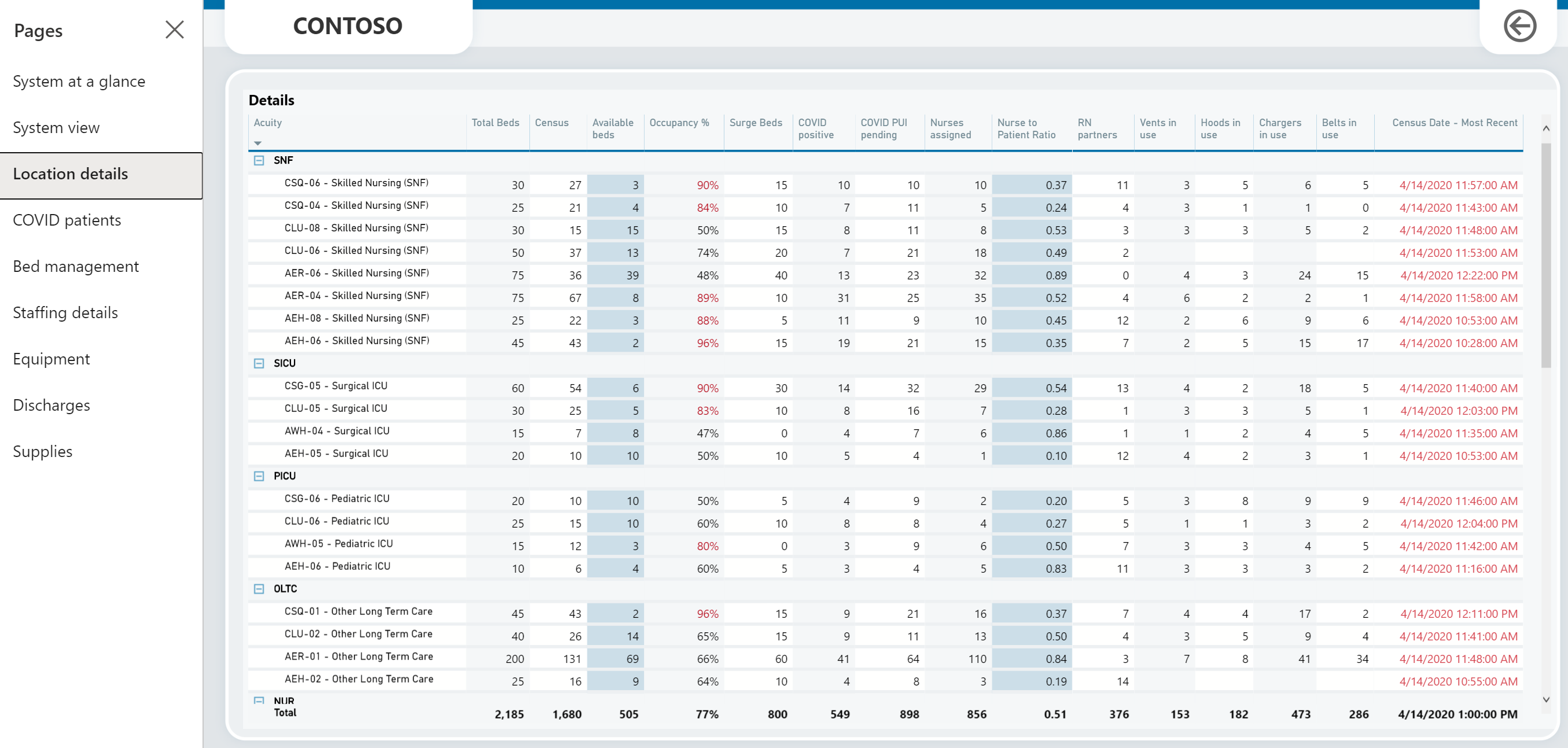
Stran »Bolniki, povezani s COVID-om«
Ta stran vsebuje podrobne informacije o bolnikih, povezanih s COVID-om, in sicer število bolnikov na vsaki lokaciji ter trend pri bolnikih v določenem časovnem obdobju, ki kaže najvišje in najnižje število bolnikov v teku preiskave in okuženih bolnikov, da poda jasno sliko, kje se nahajajo bolniki znotraj bolnišnice.
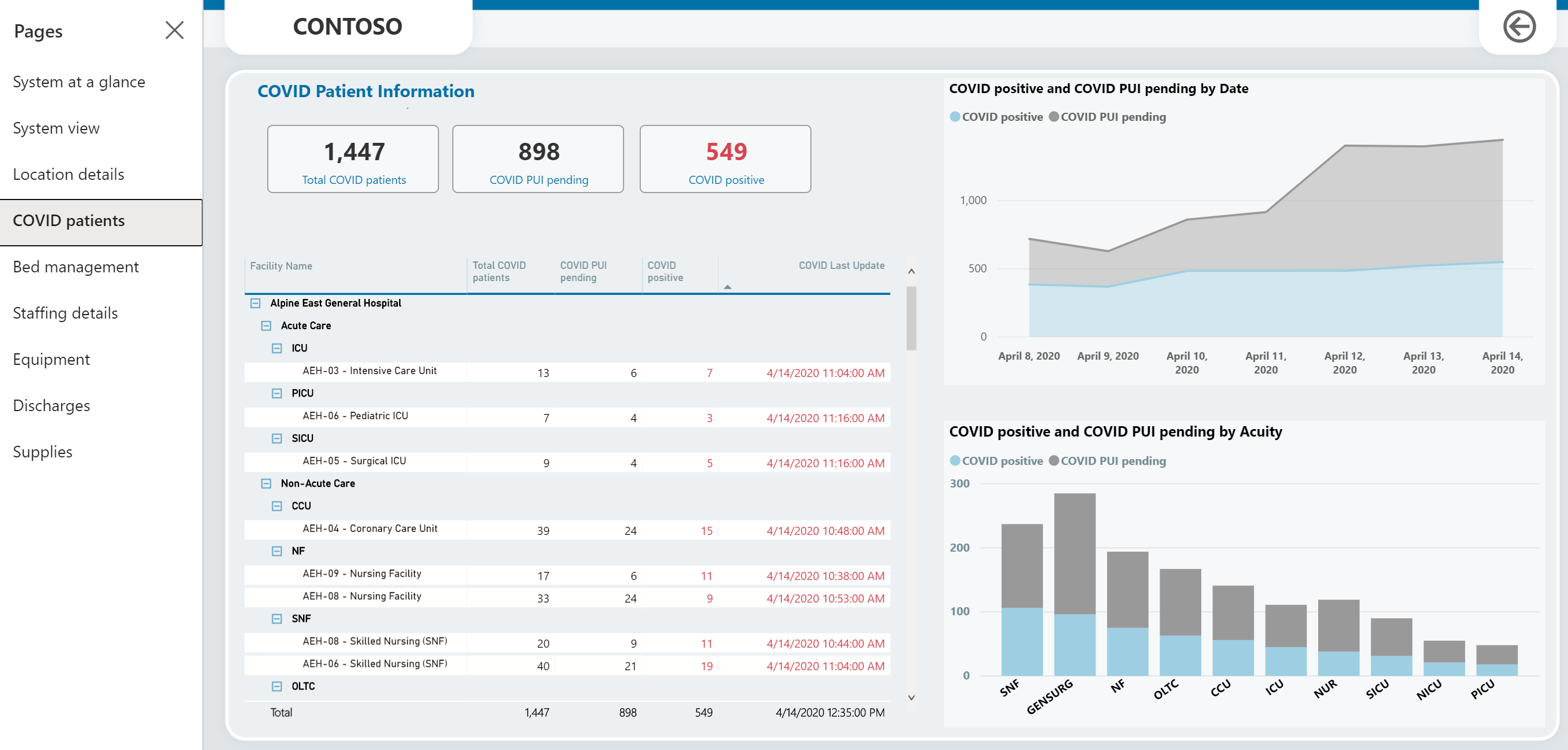
Stran »Upravljanje postelj«
Ta stran vsebuje podrobne informacije o lokaciji, in sicer skupno število razpoložljivih postelj in postelj na oddelku za intenzivno nego ter delež zasedenosti.
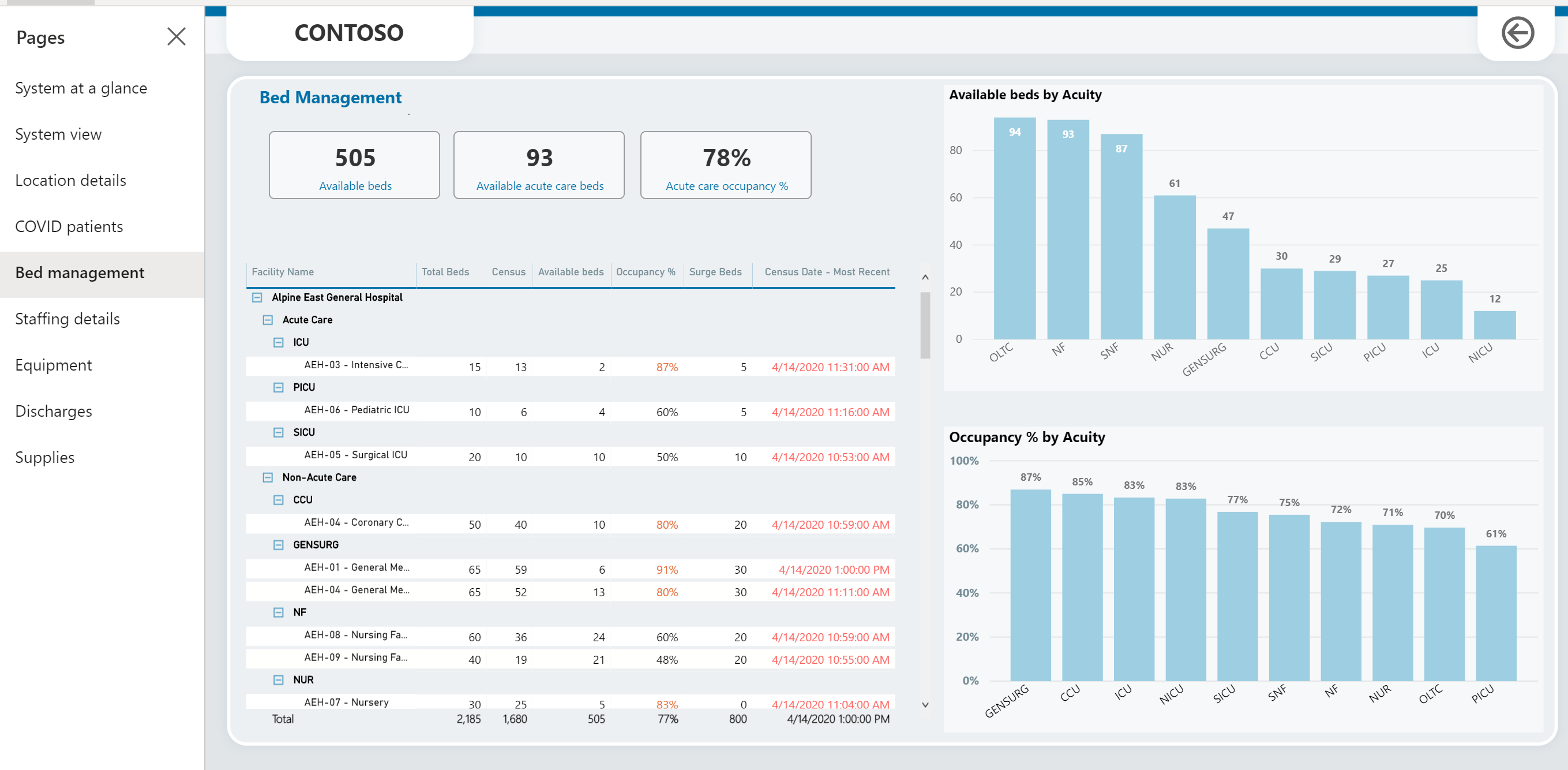
Stran »Podrobnosti o osebju«
Ta stran vsebuje podrobne informacije o osebju na lokaciji, in sicer število dodeljenih medicinskih sester, skupno število bolnikov in število bolnikov, povezanih s COVID-om. Prikazano je tudi razmerje med številom medicinskih sester in bolnikov ter enako razmerje v enoti za intenzivno nego v določenem obdobju.
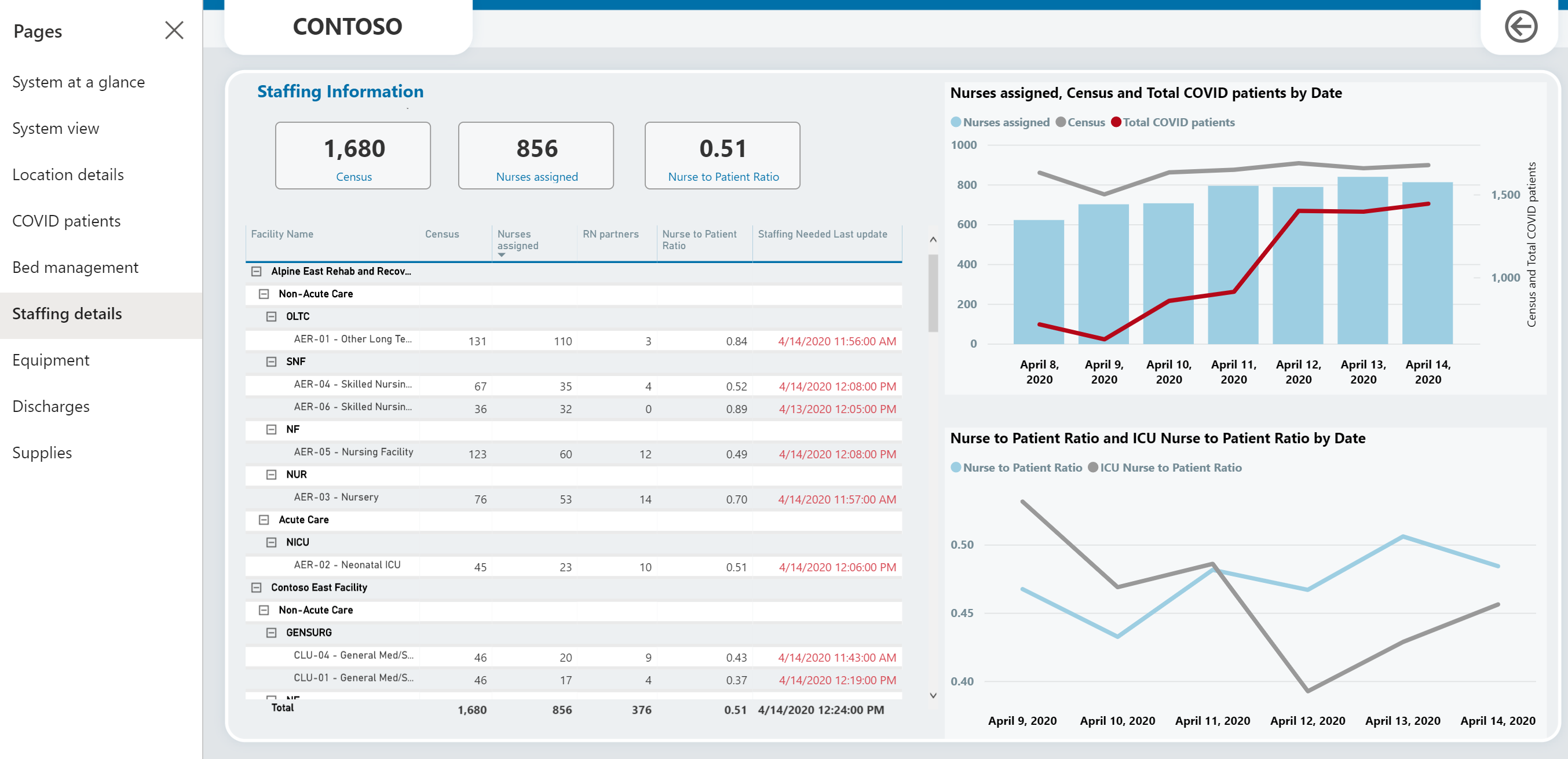
Stran »Oprema«
Ta stran vsebuje podrobne informacije o opremi na lokaciji, in sicer skupno število ventilatorjev v uporabi v primerjavi s številom bolnikov, povezanih s COVID-om, in drugih kosov opreme, kot so pasovi, polnilniki in pokrivala v uporabi.
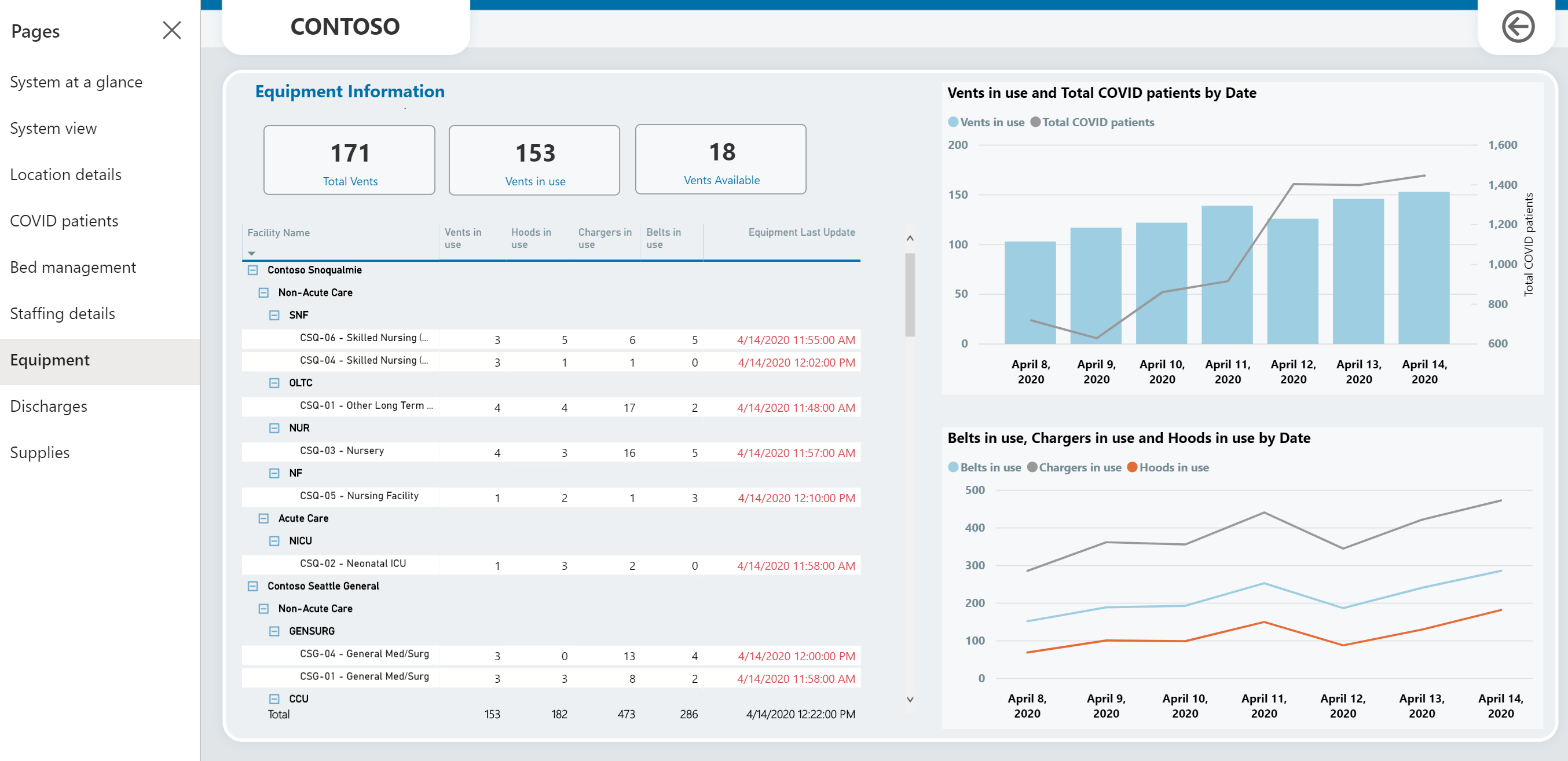
Stran »Odpustitve«
Ta stran vsebuje podrobne informacije o bolnikih z dolgotrajnimi stanji, ovirah pri odpuščanju v določenem obdobju in razlikah med dejanskimi in pričakovanimi odpuščanji.
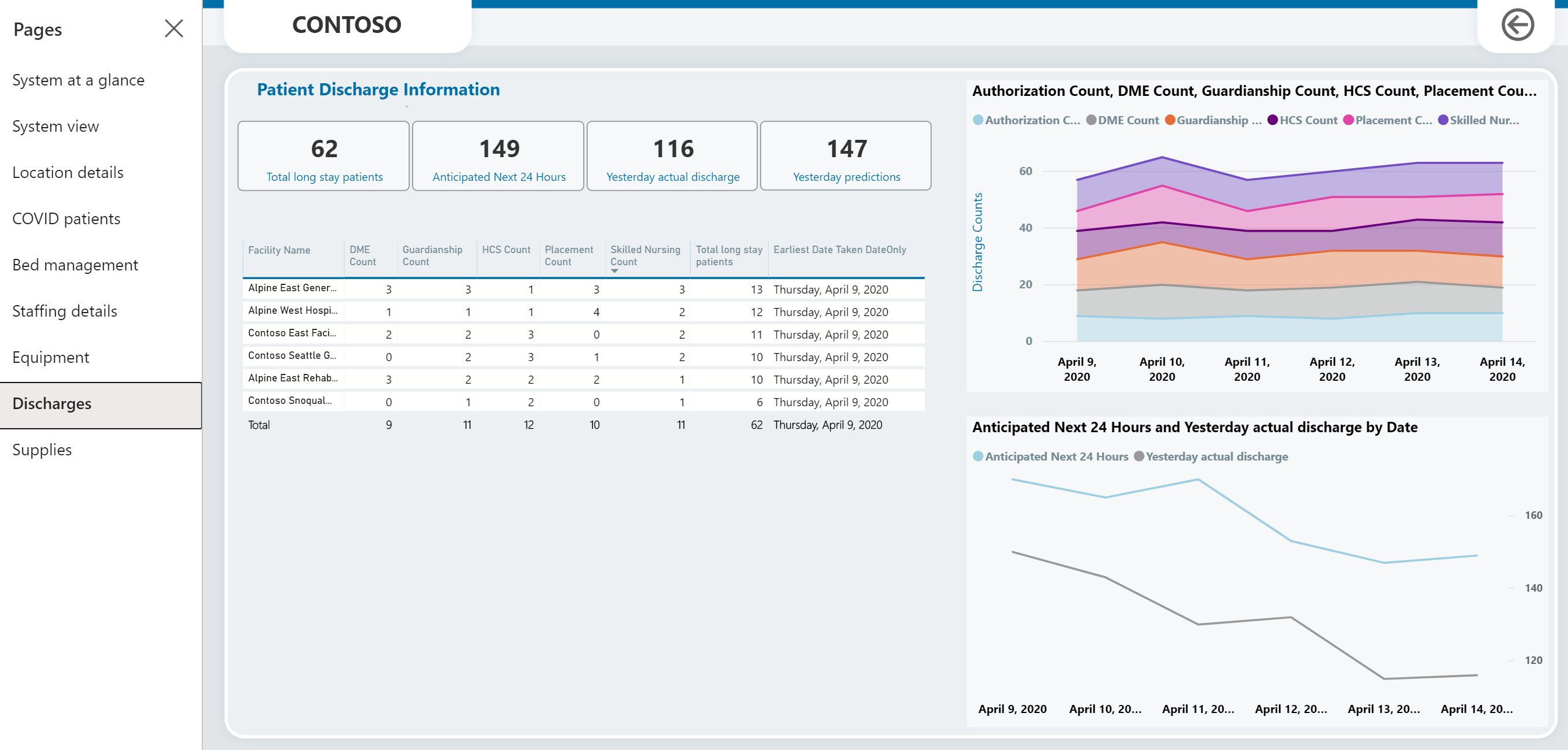
Stran »Zaloge«
Ta stran vsebuje podrobne informacije o zalogah na lokaciji. Nudi tudi grafikon o številu dni, za katere obstaja dovolj zalog in prostora, in o zalogah, ki so na voljo za določeno časovno obdobje.
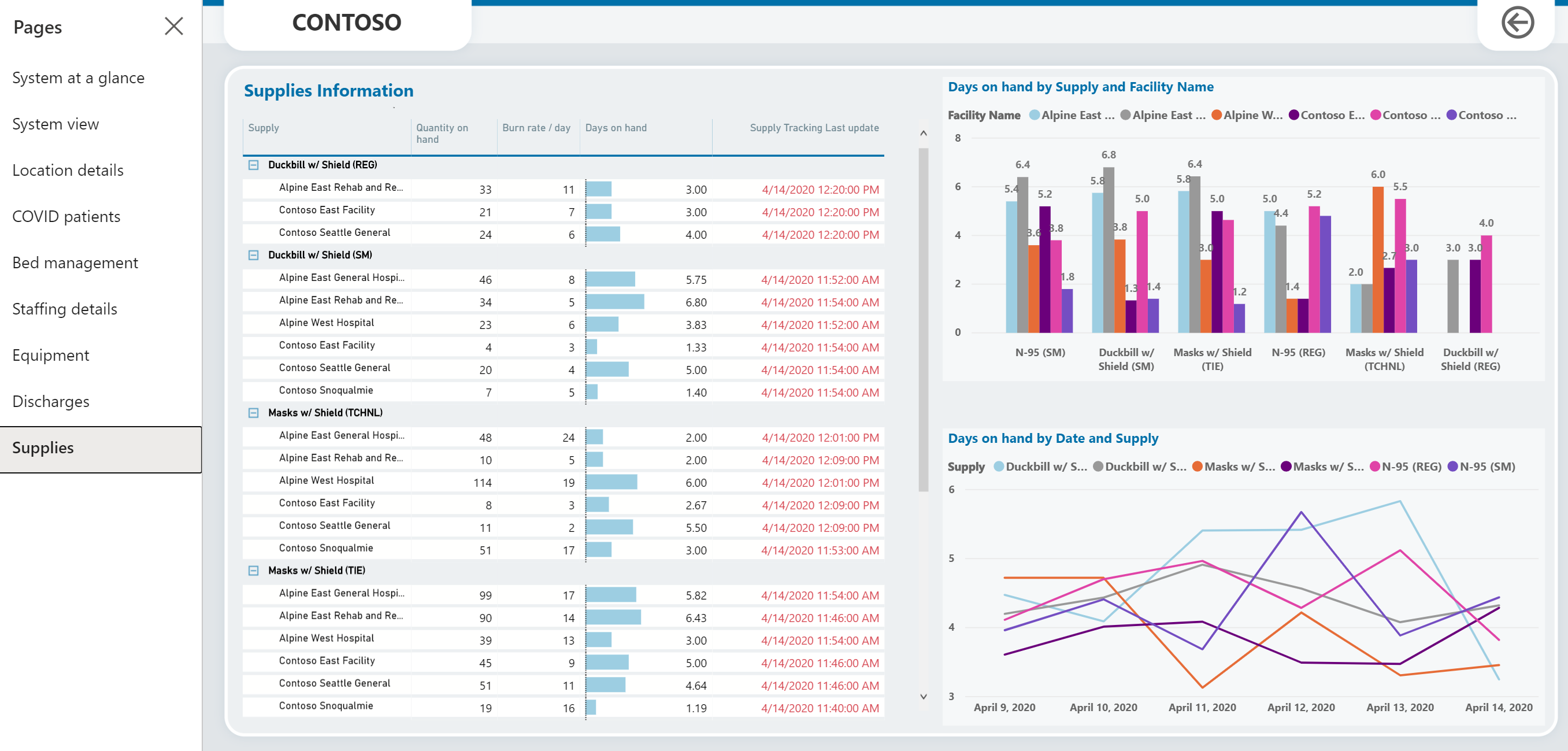
Prikaz in upravljanje povratnih informacij o aplikacijah
Vse povratne informacije, ki jih posreduje osebje, ki uporablja aplikacije delovnega območja v svojih mobilnih napravah, so shranjene v entiteti Povratne informacije o aplikaciji in skrbniki si jih lahko ogledajo in upravljajo v območju Skrbništvo v levem podoknu za krmarjenje v skrbniški aplikaciji.
Prikaz in upravljanje povratnih informacij o aplikacijah:
Vpišite se v aplikacijo za skrbnike (aplikacija na osnovi modela) z URL-jem, ki vam ga je zagotovil vaš skrbnik za IT.
V levem podoknu za krmarjenje v izbirniku območja izberite Skrbništvo.
Izberite Povratne informacije o aplikaciji, da prikažete seznam povratnih informacij o aplikacij, ki so jih poslali uporabniki. Kliknite zapis, da prikažete podrobnosti in jih označite kot pregledane ali nepregledane.
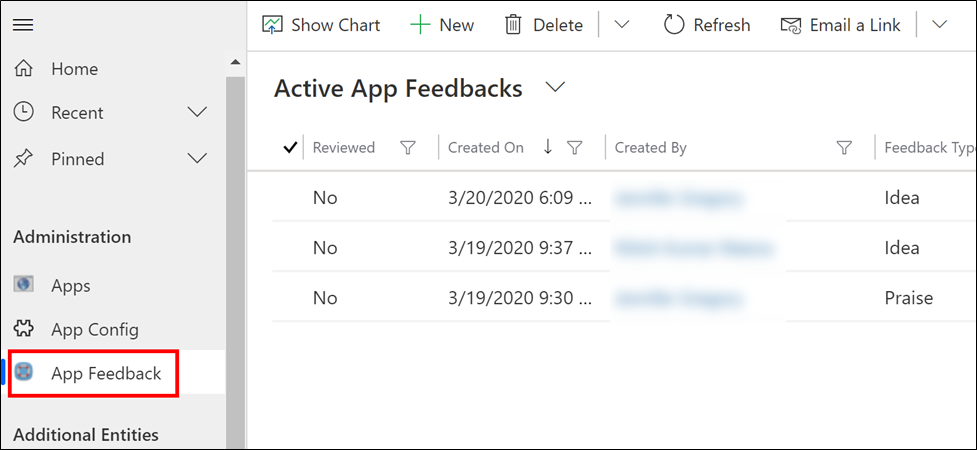
Ogled aplikacije skrbnika v vašem jeziku
Vzorčna rešitev za bolnišnični odziv v sili je na voljo v teh jezikih: angleščina, francoščina, nemščina, italijanščina, japonščina, korejščina, poljščina, portugalščina – Brazilija, portugalščina – Portugalska, španščina in turščina.
Omogočite jezike za svoje okolje
Preden si lahko ogledate skrbniško aplikacijo v enem od podprtih jezikov, mora skrbnik sistema omogočiti jezike v vašem okolju. Skrbnik sistema lahko med konfiguracijo izvede enkraten korak, da omogoči potrebne jezike iz enega od podprtih jezikov v skrbniški aplikaciji.
Vpišite se v skrbniško središče za Power Platform.
V levem podoknu izberite Okolja, nato izberite [Svoje okolje] > Nastavitve > Izdelek > Jeziki.
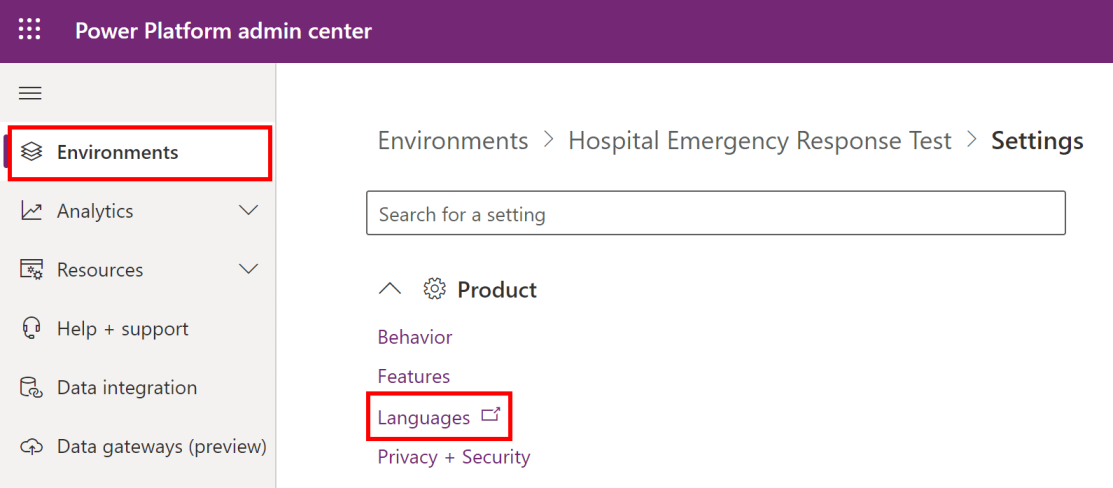
Na strani Jezikovne nastavitve izberite jezike, ki jih želite omogočiti iz enega od predhodno omenjenih podprtih jezikov in izberite Uporabi v spodnjem desnem kotu. V tem primeru želimo omogočiti francoščino in nemščino.
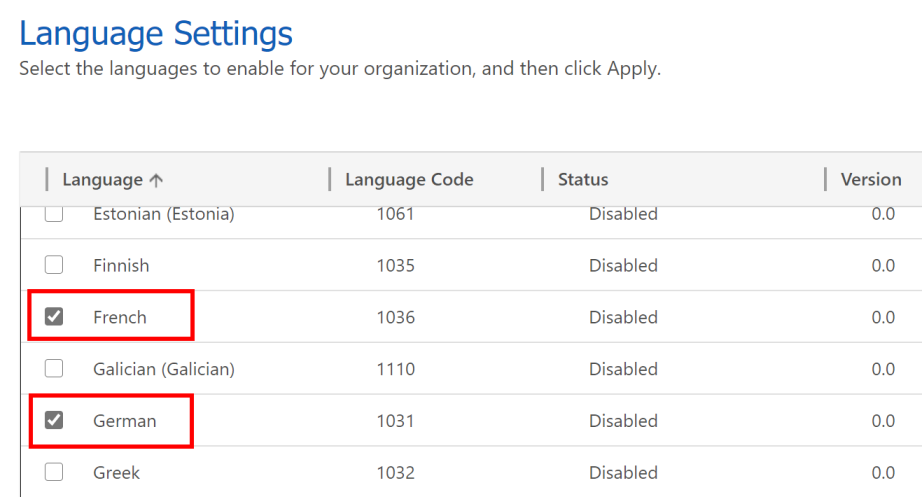
V pogovornem oknu Potrditev spremembe jezika izberite V redu.
Pomembno
Omogočanje jezika lahko traja nekaj minut.
Nastavite želeni jezik
Ko skrbnik sistema omogoči izbrane jezike, lahko kateri koli skrbnik izbere jezik, v katerem želi uporabljati aplikacijo.
Vpišite se v aplikacijo za skrbnike (aplikacija na osnovi modela) z URL-jem, ki vam ga je zagotovil vaš skrbnik za IT.
Kliknite gumb Nastavitve v zgornjem desnem kotu zaslona in izberite Nastavitve za prilagoditev.
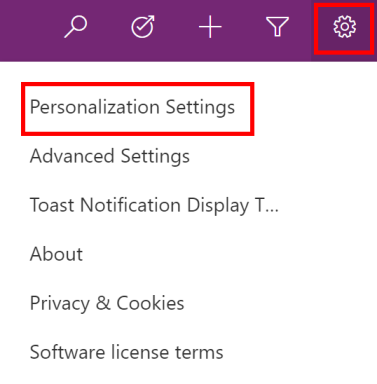
Na strani Nastavi osebne možnosti izberite zavihek Jeziki in izberite želeni jezik s seznama Jezik uporabniškega vmesnika. Seznam prikazuje vse jezike, ki jih je za vaše okolje omogočil skrbnik sistema.
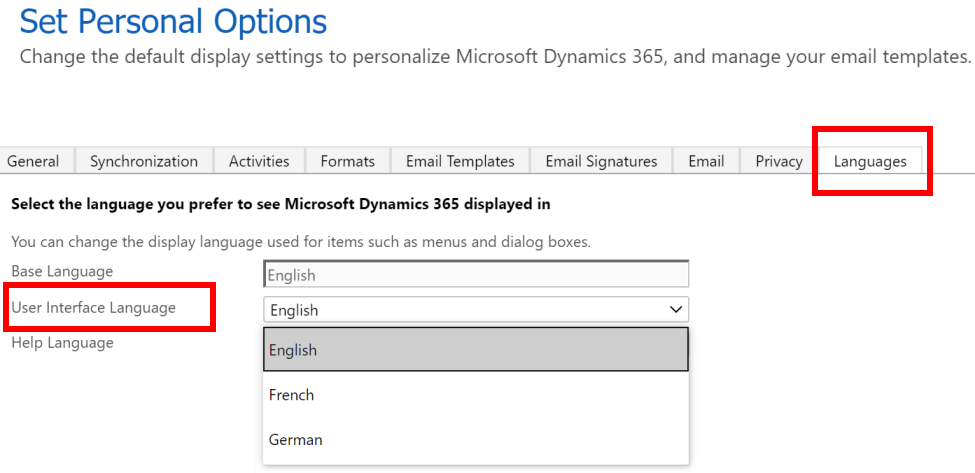
V spodnjem desnem kotu izberite V redu.
Uporabniški vmesnik skrbniške aplikacije se bo preklopil v izbrani jezik.
Nadgradnja oznak mobilne aplikacije
Oznake mobilne aplikacije za nujno zdravstveno pomoč lahko nadgradite s svojim besedilom. Če želite to narediti, potrebujete aplikacijo na osnovi modela z imenom Upravljanje oznak v aplikaciji delovnega območja, s katero prilagodite oznake mobilne aplikacije. Rešitev podpira funkcijo dodajanja novega jezika in besedila za ustrezne oznake mobilne aplikacije z aplikacijo na osnovi modela. Ustvarjate in urejate lahko nize v različnih jezikih za uporabo v mobilni aplikaciji.
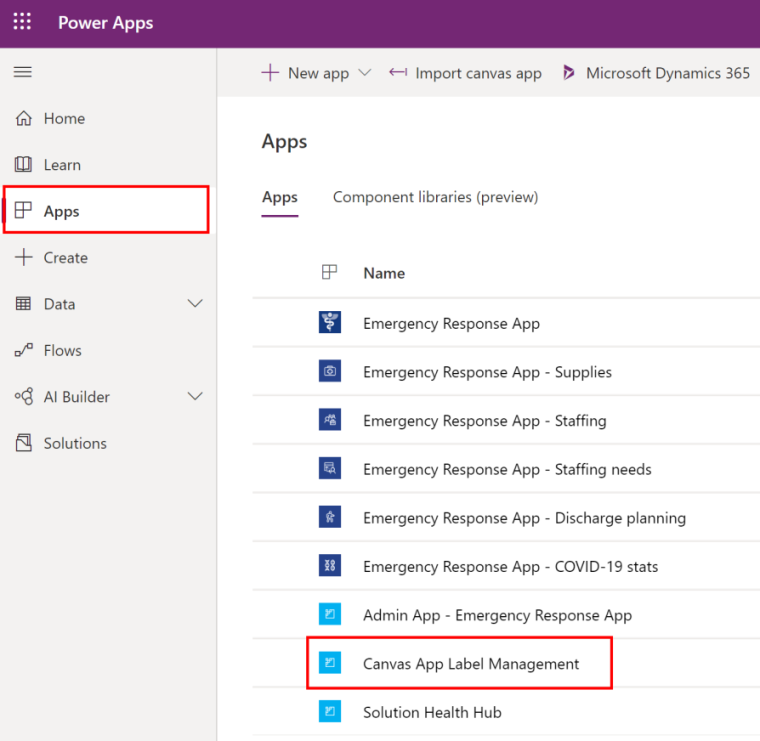
Dodajanje novega zapisa jezika
Ustvarite nov zapis jezika za oznake v mobilni aplikaciji. Ko dodate zapis jezika, lahko za mobilno aplikacijo »Odziv v nujnih primerih za bolnišnice« dodate oznake po meri.
Vpišite se v storitev Power Apps.
V levem podoknu izberite Aplikacije.
Izberite in odprite aplikacijo Upravljanje oznak v aplikaciji delovnega območja.
V levem podoknu izberite Jeziki v aplikaciji delovnega območja.
Izberite Novo.
Vnesite vrednosti za ime, oznako jezika in prikazno ime. Kot ime in prikazno ime vnesite na primer »angleščina«, kot oznako jezika pa »en«.
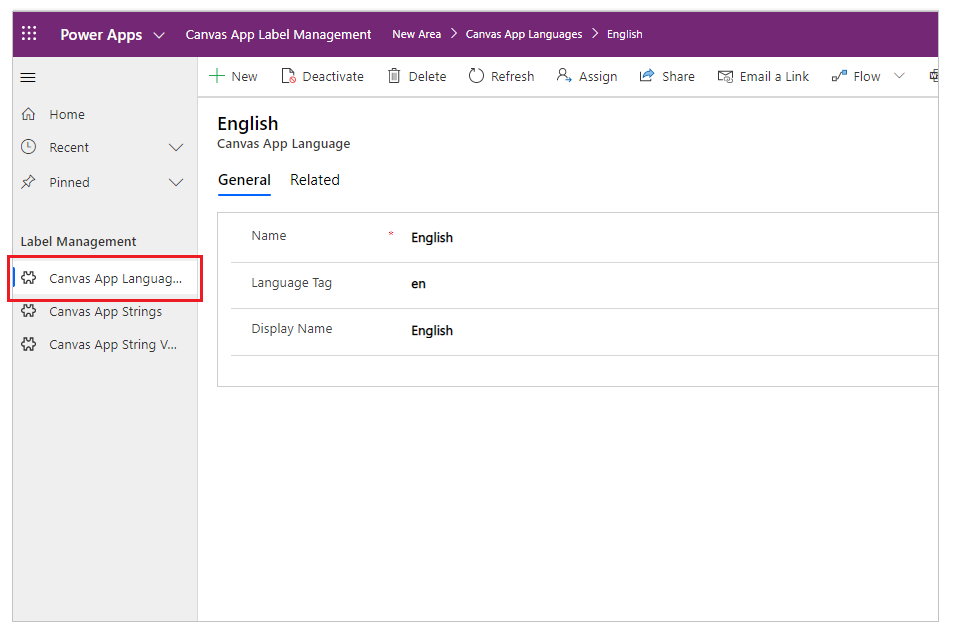
Izberite Shrani.
Dodajanje novega zapisa niza
V levem podoknu izberite Nizi v aplikaciji delovnega območja.
Izberite Novo.
Vnesite TextID in opis. Na primer SplashScreenFacilityDropdownLabel in Izbira ustanove na pozdravnem zaslonu.
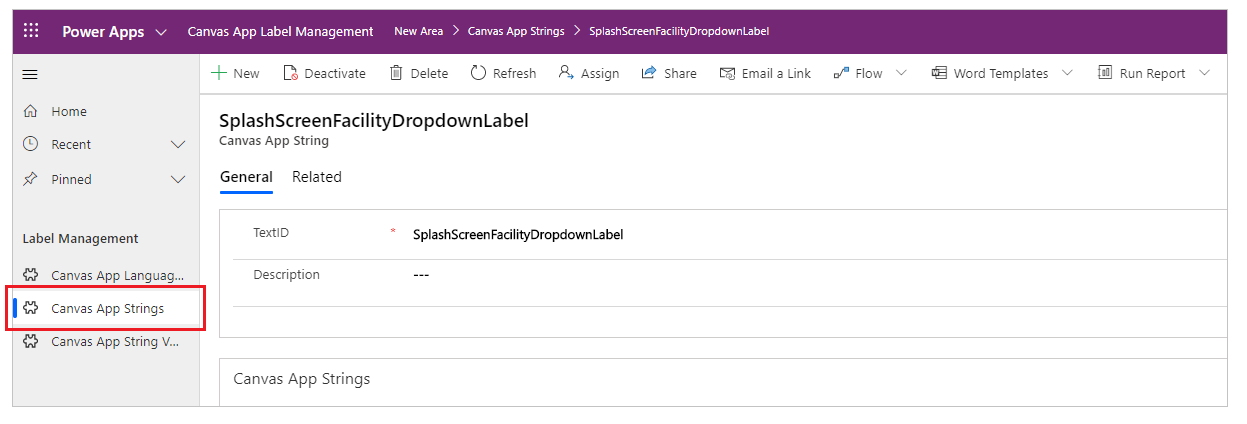
Opomba
Če želite poiskati TextID v mobilni aplikaciji »Odziv v nujnih primerih za bolnišnice«, odprite razdelek Iskanje TextID oznake.
Izberite Shrani.
Dodajanje oznake v aplikaciji delovnega območja
V levem podoknu izberite Vrednosti nizov v aplikaciji delovnega območja.
Izberite Novo.
Izberite TextID, na primer SplashScreenFacilityDropdownLabel.
Vnesite privzeto besedilo, na primer Ustanova.
Izberite oznako jezika, na primer Angleščina.
Vnesite besedilo za preglasitev, na primer Središče.
Opomba
Besedilo za preglasitev je nova vrednost oznake, ki bo prikazana v vaši mobilni aplikaciji »Odziv v nujnih primerih za bolnišnice«.
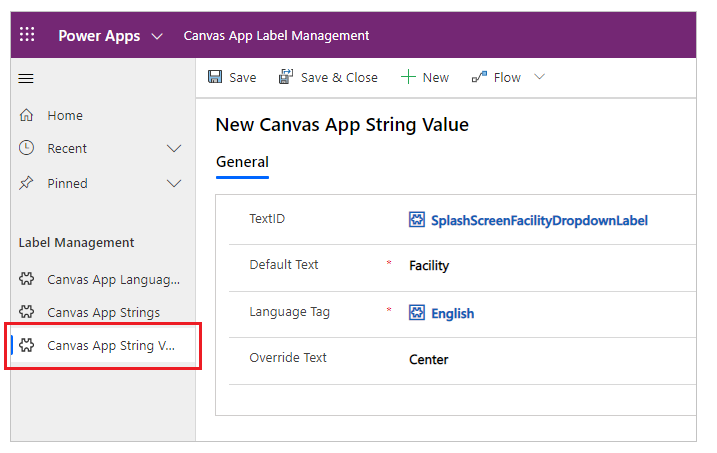
Izberite Shrani.
Prav tako lahko sledite korakom za dodajanje oznake v aplikaciji delovnega območja, pri čemer uporabite podmrežo v zapisu Nizi v aplikaciji delovnega območja.
Ogled sprememb
Predvajajte aplikacijo, da si spremembe ogledate z mobilno napravo.
Če želite predvajati aplikacijo v brskalniku:
- Vpišite se v storitev Power Apps.
- V levem podoknu izberite Aplikacije.
- Za predvajanje izberite aplikacijo delovnega območja.
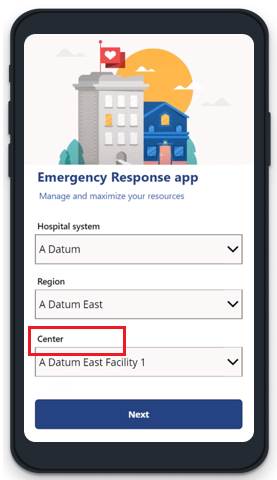
Iskanje vrednosti TextID oznake
Vpišite se v storitev Power Apps.
V levem podoknu izberite Aplikacije.
Izberite aplikacijo delovnega območja.
Izberite Uredi v zgornjem meniju.
Izberite oznako, za katero želite prilagoditi besedilo.
Na seznamu lastnosti zgoraj levo izberite lastnost Text.
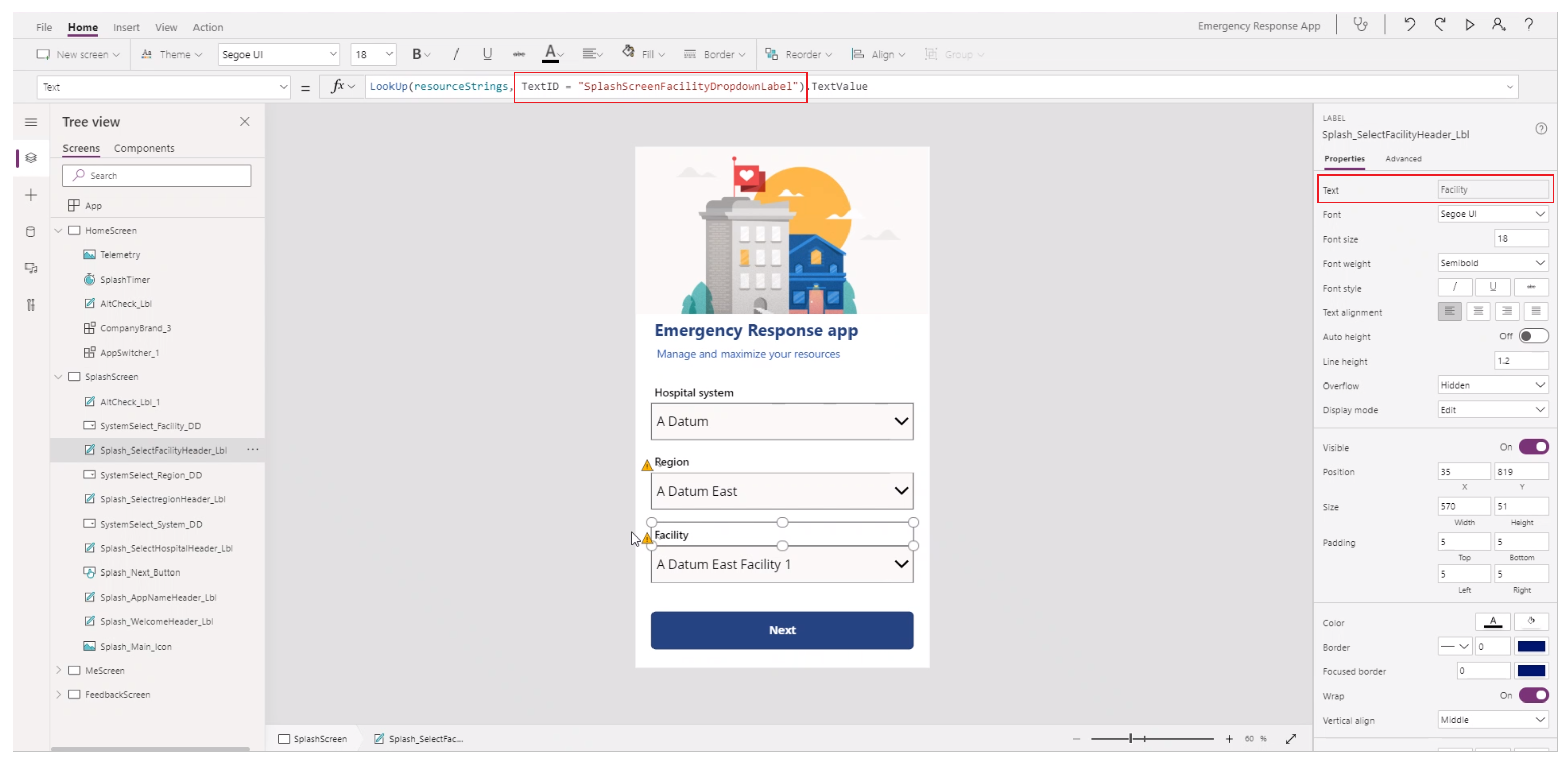
V zgornji vnosni vrstici z lastnostjo Text je prikazana možnost TextID. V lastnosti Text v desnem podoknu pa je prikazana vrednost Privzeto besedilo.
Odstranjevanje rešitve »Nizi v aplikaciji delovnega območja«
Če odstranite rešitev »Nizi v aplikaciji delovnega območja«, se bodo aplikacije še naprej izvajale, čeprav entiteta, ki jo aplikacija išče, ne obstaja.
Aplikacije delovnega območja lahko obnovite na prejšnjo različico, ki ni uporabljala rešitve »Nizi v aplikaciji delovnega območja«, na dva različna načina:
Pred uvozom rešitve upoštevajte trenutno objavljeno različico aplikacije. Aplikacijo lahko obnovite na to različico šele, ko odstranite rešitev. Za več informacij: Obnovitev aplikacije delovnega območja na prejšnjo različico v storitvi Power Apps.
Ustvarite novo rešitev in obstoječe aplikacije. Rešitev izvozite kot varnostno kopijo. Če odstranite rešitev »Nizi v aplikaciji delovnega območja«, lahko uvozite varnostno kopirano rešitev s privzetimi aplikacijami. Informacije o dodajanju aplikacij v rešitev in izvažanju so na voljo v razdelku Povezovanje obstoječe aplikacije delovnega območja z rešitvijo.
Dejavniki za upoštevanje pri nadgrajevanju oznak mobilne aplikacije
- Nekaj TextID-jev (oznak) lahko najdete v lastnosti OnVisible na zaslonu kot delu zbirke.
- Začetni zaslon, pozdravni zaslon, zaslon povratnih informacij, zaslon »MeScreen«, gumbi in časovni žig za zadnje poslane podatke imajo v različnih aplikacijah enake TextID-je. Drugi zasloni uporabljajo ločene vrednosti za TextID-je, tudi če je privzeto besedilo v različnih aplikacijah enako; na primer Lokacija.
- V rešitvi »Nizi v aplikaciji delovnega območja« so podprti naslednji jeziki: nemščina, španščina, francoščina, italijanščina, japonščina, korejščina, poljščina, portugalščina (Portugalska), portugalščina (Brazilija) in turščina.
Prenos podatkov CDC
Središča za preprečevanje in nadzor bolezni (CDC) od vsake bolnišnice pričakujejo poročanje podatkov v določeni obliki zapisa. Aplikacija Prenos podatkov za CDC vam omogoča prenos podatkov za vaše ustanove v obliki zapisa CDC.
Ti podatki so zbrani z različnih področij bolnišnične rešitve, na primer informacije, ki so določene za vsako ustanovo v skrbniški aplikaciji, podatki, o katerih poročajo zdravstveni delavci prek mobilne aplikacije.
Vpišite se v storitev Power Apps.
V levem podoknu za krmarjenje izberite Aplikacije, nato pa izberite Prenos podatkov za CDC.
V aplikaciji izberite eno od ustanov za ogled podatkov CDC.
Za vsako ustanovo so na voljo naslednji podatki CDC: Vpliv na bolnika in bolnišnične zmogljivosti, Zdravstvena oskrba in Kader zdravstvenih delavcev. Izberite vrstico in nato izberite Prenos CSV za prenos podatkov.
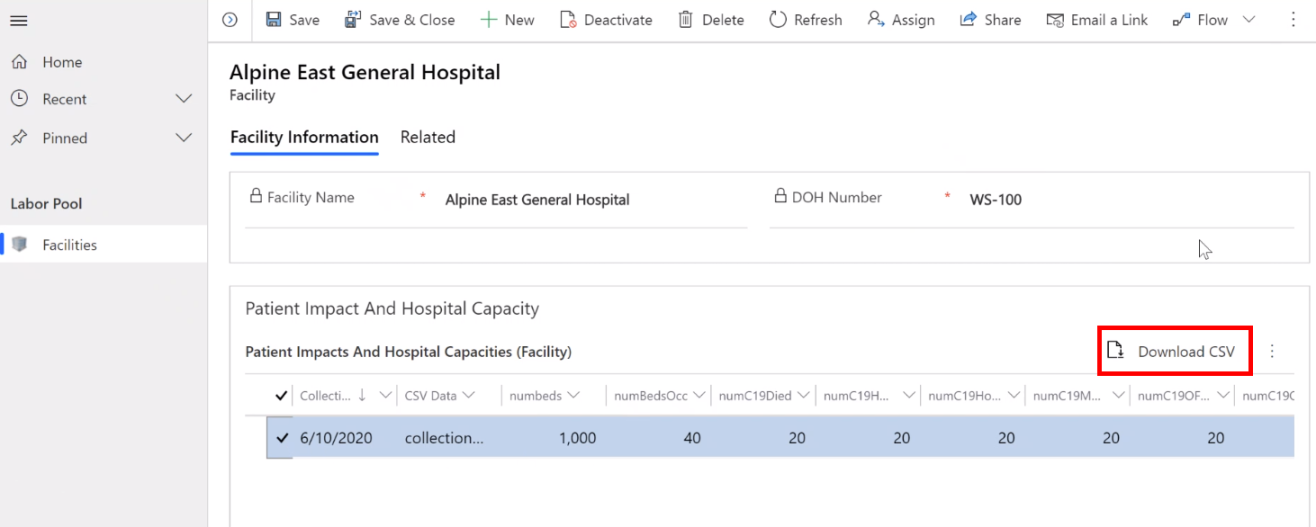
Ko podatke v obliki datotek CSV prenesete iz aplikacije Prenos podatkov za CDC, si jih lahko ogledate in jih naložite na spletno mesto CDC.
Težave in povratne informacije
Če želite prijaviti težavo z vzorčno aplikacijo »Odziv v nujnih primerih za bolnišnice«, obiščite https://aka.ms/emergency-response-issues.
Za povratne informacije o vzorčni aplikaciji »Odziv v nujnih primerih za bolnišnice« obiščite https://aka.ms/emergency-response-feedback.
Naslednji korak
Uporabite mobilno aplikacijo »Odziv v nujnih primerih za bolnišnice«