Ustvarjanje poročila s čarovnikom za poročila
S čarovnikom za poročila ustvarite poročila z grafikoni in tabelami, ki omogočajo enostavno analizo podatkov.
Vsa poročila, ustvarjena s čarovnikom za poročila, so poročila, ki temeljijo na jeziku Fetch. Vsa poročila, ustvarjena s čarovnikom za poročila, se natisnejo v ležečem načinu.
Ustvarjanje novega poročila
V levem podoknu za krmarjenje izberite območje za poročila.
V ukazni vrstici izberite Novo.

Prikaže se zaslon Poročilo: Novo poročilo . Za možnost Vrsta poročila pustite privzeto izbiro na Poročilo čarovnika za poročila in izberite gumb Čarovnik za poročila.

Na naslednjem zaslonu pustite privzete izbire in izberite Naprej.
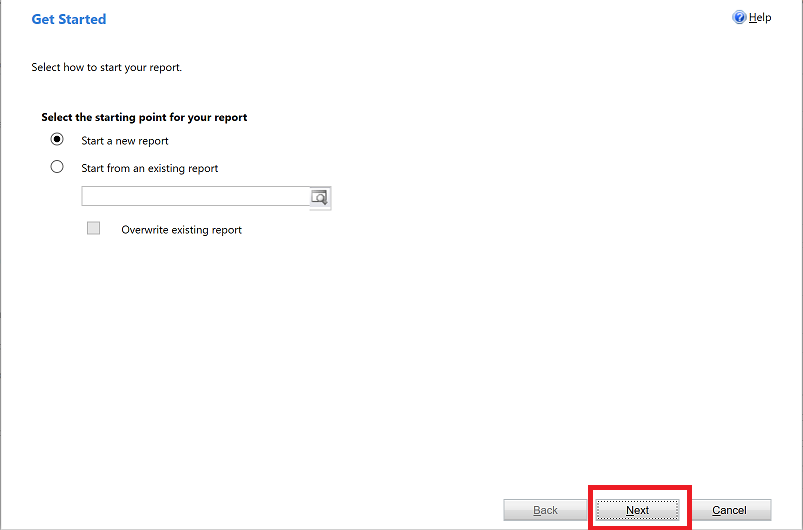
Na zaslonu Lastnosti poročila vnesite ime poročila, nato izberite vrstico, ki jo želite vključiti v poročilo, in nato izberite Naprej.

Na zaslonu Izberi vrstice za vključitev v poročilo izberite filtre, da določite, katere vrstice so vključene v vaše poročilo. Če želite na primer videti rezultate samo za vrstice, spremenjene v zadnjih 60 dneh, lahko ta filter nastavite na tem zaslonu. Če ne želite filtrirati podatkov, izberite Počisti.
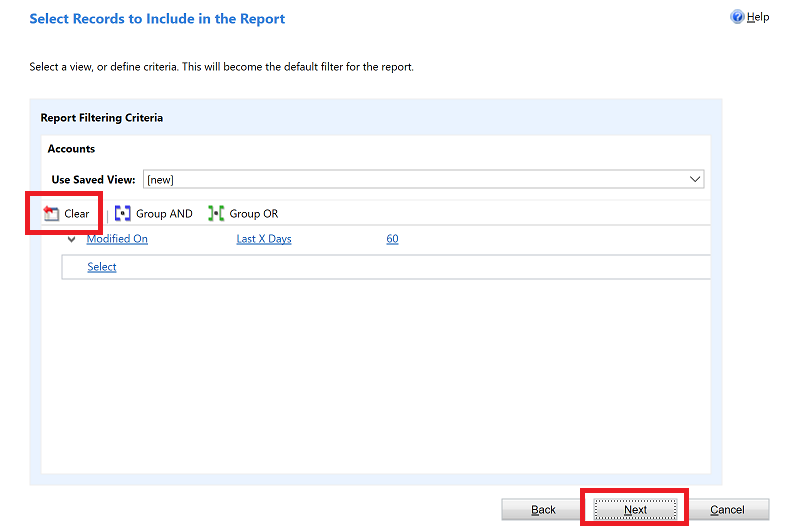
Na zaslonu Postavitev stolpcev izberite postavitev poročila. Izberite Kliknite tukaj, da dodate združevanje in izberite, kako želite, da so podatki združeni.

Izberite možnosti Vrsta vrstice in Stolpec za podatke, ki jih želite zbrati v poročilu. Ko končate z izbirami, izberite V redu.

Izberite možnost Kliknite tukaj, da dodate stolpec, da dodate stolpce podatkov, povezanih z vrsto vrstice, ki ste jo izbrali v prejšnjem koraku.

Na zaslonu Dodajanje stolpca izberite podatke, za katere želite omogočiti prikaz za stolpcev, in nato izberite V redu.

Ponovite prejšnji korak za vse druge stolpce, ki jih želite dodati. Ko končate, na zaslonu Postavitev stolpcev izberite Naprej.

Na zaslonu Oblika poročila izberite način oblikovanja poročila in nato izberite Naprej.

Preglejte povzetek poročila, izberite Naprej in nato izberite Dokončaj. Zdaj si lahko ogledate to poročilo na seznamu poročil v sistemu.

Opomba
Poročila, ki poizvedujejo po opombah, se lahko namesto v navadnem besedilu prikažejo v obliki zapisa HTML. To je zato, ker je urejevalnik obogatenega besedila privzeto omogočen. Če želite odpraviti to težavo, kliknite eno od teh možnosti:
- Onemogočite urejevalnik obogatenega besedila. Za več informacij glejte Kontrol urejevalnika obogatenega besedila v Power Apps. Če onemogočite urejevalnik obogatenega besedila, potem na novo ustvarjeni zapiski ne bodo imeli oznak HTML. Obstoječe opombe, ki so bile ustvarjene, ko je bil omogočen urejevalnik obogatenega besedila, bodo še vedno prikazane v besedilu v obliki zapisa HTML.
- Posodobite definicijo poročila tako, da podpira oblikovano besedilo. Če želite več informacij, glejte Uvažanje oblike zapisa HTML v poročilo.
Upoštevajte, da polja izbirnega seznama z več izbirami niso v celoti podprta v čarovniku za poročila. Polja z izbirnim seznamom z več izbirami ni mogoče dodati v skupino ali stolpec v poročilo.
Glejte tudi
Dodajanje obstoječega poročila
Odpravljanje težav s podatki, ki se ne prikazujejo v poročilu
Opomba
Ali nam lahko poveste, kateri je vaš prednostni jezik za dokumentacijo? Izpolnite kratko anketo. (upoštevajte, da je v angleščini)
Z anketo boste porabili približno sedem minut. Ne zbiramo nobenih osebnih podatkov (izjava o zasebnosti).