Izvoz podatkov v Excel
Podatke iz aplikacije, ki temelji na modelu, izvozite v Excel. Izvozite lahko do 100.000 vrstic podatkov hkrati.
V levem podoknu za krmiljenje izberite tabelo, iz katere želite izvoziti podatke.
V ukazni vrstici izberite Izvozi v Excel.
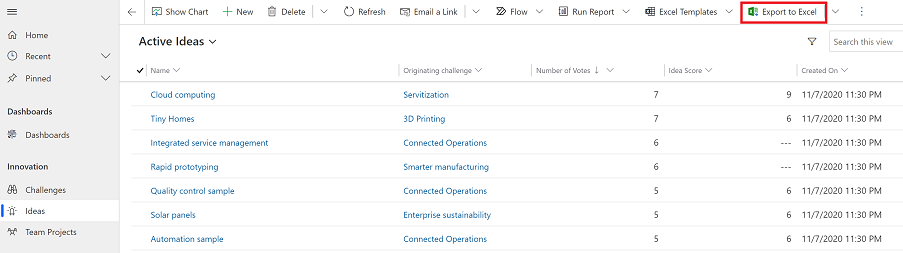
Ko je prenos končan, se pomaknite do mesta, kamor je bila prenesena datoteka.
Opomba
Ko prenesete delovni list, se ta samodejno shrani v računalnik. Če se ne, ga shranite, preden ga odprete in uredite. V nasprotnem primeru se bo morda prikazalo to sporočilo o napaki: Excel ne more odpreti ali shraniti novih dokumentov, ker ni na voljo dovolj pomnilnika ali prostora na disku.
Sledite spodnjim navodilom, da odpravite težavo:
- Odprite Excel in pojdite v možnost Datoteka > Možnosti > Središče zaupanja Nastavitve središča zaupanja > Zaščiteni pogled.
- V možnosti Zaščiteni pogled počistite polja za vse tri elemente.
- Izberite V redu > V redu.
Priporočamo, da shranite podatkovno datoteko in jo nato odprete, namesto da onemogočite zaščiteni pogled, kar bi lahko ogrozilo vaš računalnik.
Odprite shranjeno Excelovo datoteko.
Če se prikaže varnostno opozorilo Zunanje podatkovne povezave so onemogočene, izberite Omogoči vsebino.
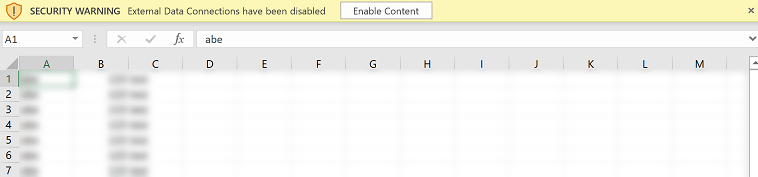
Podatki se izvozijo v isti obliki zapisa, ki jo lahko vidite v svoji aplikaciji. Besedilo, številke in datumi bodo ostali v pravilni obliki. Vendar se lahko pri izvažanju podatkov iz vaše aplikacije v Excel nekatere oblike celic spremenijo. Naslednja tabela prikazuje, kako bodo podatki prikazani v aplikacijah in kako se spremeni oblika celic pri izvažanju podatkov v Excel.
| Oblika zapisa v aplikacijah, ki temeljijo na modelu | Oblika celic v programu Excel |
|---|---|
| Besedilo, trgovalna oznaka, telefon, nabor možnosti in iskanje | »Prikaže kot besedilo« in nabor možnosti postaneta spustni seznam |
| E-pošta, URL | Prikaže kot splošno |
| Številka | Prikaže kot številko brez ločila med skupinami |
| Valuta | Prikaže kot številko in ne vključuje znak za dolar ($) |
| Samo datum, datum in čas | Prikaže samo kot datum |
| Stolpci z izračunom in stolpci s skupno vrednostjo | Uredljivo v programu Excel, vendar ni mogoče uvoziti nazaj v Power Apps |
| Zaščiteni stolpci | Uredljivo v programu Excel, vendar ni mogoče uvoziti nazaj v Power Apps |
Možnosti izvoza
Obstajajo tudi druge možnosti izvoza, kot so Excel Online, Static Worksheet, Dynamics Worksheet ali Dynamics PivotTable.
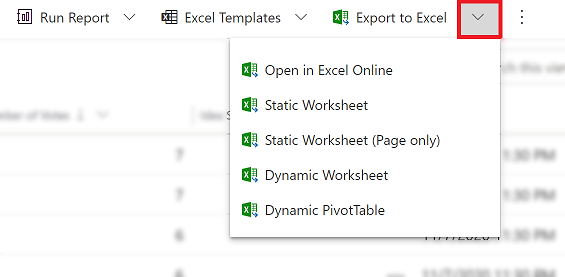
Spodnja tabela povzema različne možnosti. Izberite tisto, ki vam najbolj ustreza.
| Opravilo | Preberi več |
|---|---|
| Izvedite začasno analizo ali analizo kaj če, ne da bi spremenili podatke aplikacije. Ali pa hitro množično uredite več vrstic. | Odpiranje podatkov aplikacije v storitvi Excel Online |
| Zajemite posnetek podatkov na trenutni dan in uro ali jih dajte v skupno rabo z drugimi. | Izvoz v Excelov statični delovni list |
| Pridobite najnovejše informacije in jih osvežite v programu Excel ter prikazane podatke kadar koli prikažite v svoji aplikaciji. | Izvažanje v dinamični delovni list aplikacije Excel |
| Oglejte si podatke aplikacije v vrtilni tabeli. | Izvoz v vrtilno tabelo aplikacije Excel |
Znane težave
Podatke aplikacije lahko izvozite v Excel (oblika zapisa .xlsx) in datoteko uporabite kot predlogo za dodajanje več podatkov in uvoz nazaj v aplikacijo. Če pa dodate ali spremenite stolpce v Excelovi datoteki in nato datoteko uvozite nazaj v aplikacijo, uvoz ne bo uspel. To se zgodi, ker so bili stolpci dodani ali spremenjeni in se ne preslikajo v tabele v vaši aplikaciji. Ko uvozite datoteko Excel v aplikacijo, se prepričajte, da so stolpci in tabele pravilno preslikani, sicer uvoz ne bo uspel. Za več informacij o preslikavi glejte Pregled preslikave.
Če uporabljate Excel 2010, se bo morda prikazalo to sporočilo o napaki, ko izvozite podatke iz območja »Kupci«:
The file is corrupt and cannot be opened.Sporočilo o napaki se prikaže zaradi nastavitve v programu Excel. To težavo rešite tako:
Odprite Excel 2010 in pojdite v Datoteka > Možnosti > Središče zaupanja > Nastavitve središča zaupanja.
Izberite Zaščiteni pogled in nato počistite potrditvena polja za prvi dve možnosti.
Izberite V redu in nato zaprite pogovorno okno Možnosti.
Glejte tudi
Odpravljanje težav pri izvažanju v Excel
Opomba
Ali nam lahko poveste, kateri je vaš prednostni jezik za dokumentacijo? Izpolnite kratko anketo. (upoštevajte, da je v angleščini)
Z anketo boste porabili približno sedem minut. Ne zbiramo nobenih osebnih podatkov (izjava o zasebnosti).
Povratne informacije
Kmalu na voljo: V letu 2024 bomo ukinili storitev Težave v storitvi GitHub kot mehanizem za povratne informacije za vsebino in jo zamenjali z novim sistemom za povratne informacije. Za več informacij si oglejte: https://aka.ms/ContentUserFeedback.
Pošlji in prikaži povratne informacije za