Osnovno krmarjenje v aplikaciji, ki temelji na modelu
V tem uvodu je pojasnjeno, kako najdete in odprete aplikacijo ter kako uporabljate najpogostejše elemente njenega uporabniškega vmesnika, vključno s seznami, obrazci in poslovnimi procesi.
Aplikacija, ki temelji na modelu, je sestavljena iz aplikacij, območij in tabel.
Aplikacije zagotavljajo zbirko funkcij za izvedbo določenega razreda dejavnosti, na primer upravljanje kupcev in stikov. Za premikanje med aplikacijami , ki so na voljo vaši organizaciji, uporabite meni izbirnika aplikacij.
Delovno območje je podrazdelek aplikacije, namenjen določeni funkciji. Vsako delovno območje ponuja ciljano zbirko tabel za delo na tem območju. V nekaterih primerih se ista tabela pojavlja na več območjih (ali celo v več aplikacijah). Tabeli »Stik« in »Kupec« se na primer pojavita v več različnih aplikacijah in delovnih območjih. Meni delovnega območja uporabite za premikanje med delovnimi območji trenutne aplikacije.
Tabele predstavljajo določeno vrsto podatkov, na primer stike in kupce. Tabele uporabljajo strukturirano obliko zapisa podatkov, ki določa zbirko stolpcev, ki so na voljo tabeli. Vsaka tabela je sestavljena iz zbirke posameznih vrstic. Pri tabeli »Stik« na primer vsaka vrstica opisuje eno osebo in vsaka vrstica vključuje zbirko stolpcev, kot so ime, priimek in e-poštni naslov. Tabele običajno ponujajo dva pogleda: pogled seznama, ki je običajno tabela s seznamom vrstic, ki so na voljo, in pogled obrazca, ki prikazuje vse razpoložljive podatke in nastavitve za posamezno vrstico. Za pomikanje med tabelami v trenutnem delovnem območju uporabite stransko orodje za krmarjenje.
Izberite uporabniški meni, če si želite ogledati podatke o svojem računu ali se odjaviti. Pojdite na stran računa tako, da izberete hiperpovezavo Prikaži račun.
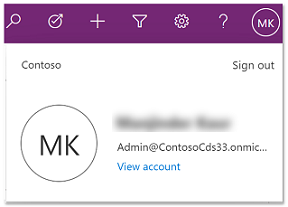
Za preklapljanje med aplikacijami uporabite meni izbirnika aplikacij.
Izberite trenutno ime aplikacije.
Na strani Aplikacije izberite aplikacijo. Videli boste samo aplikacije za svojo organizacijo.
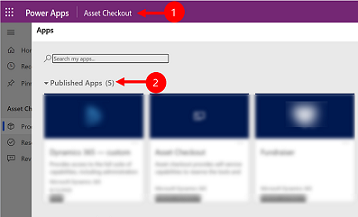
Pomikanje in vrnitev na priljubljene ali najpogosteje uporabljene vrstice je enostavno. Spodnja slika prikazuje primarne elemente krmarjenja.
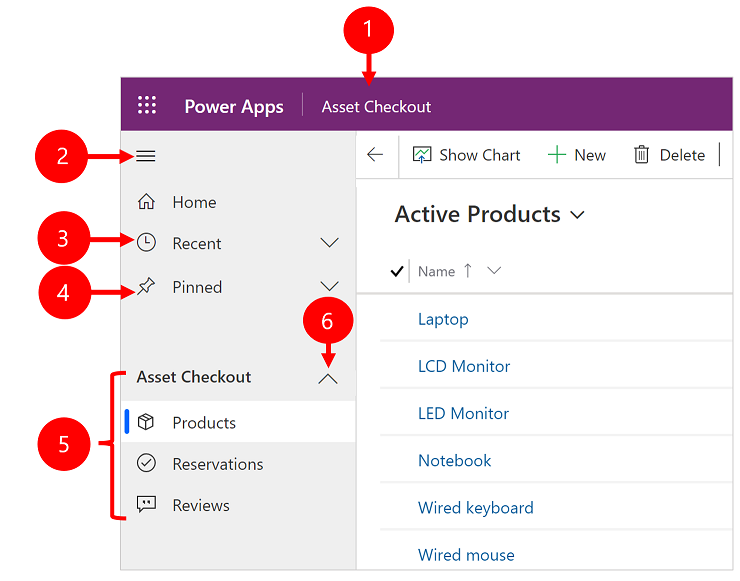
Legenda
- Kliknite za zamenjavo aplikacije: izberite trenutno ime aplikacije, da zamenjate aplikacijo.
- Zemljevid mesta »Strni/razširi«: izberite to možnost, če želite strniti orodje za krmarjenje in tako omogočiti več prostora za glavni del strani. Če je orodje za krmarjenje že strnjeno, izberite ta gumb, da ga znova razširite.
- Nedavno: razširite ta vnos, da si ogledate seznam vrstic, ki ste jih pred kratkim uporabljali. Tukaj izberite vrstico, da jo odprete. Izberite ikono žebljička poleg vrstice, ki je navedena tukaj, da jo dodate med pripete vrstice. To je omejeno na prikaz zadnjih 10 vrstic strani, ki so bile nazadnje naložene med aplikacijami za uporabnika v tej organizaciji.
- Pripeto: razširite ta vnos, da si ogledate in odprete priljubljene pripete vrstice. Uporabite seznam Nedavno in dodajte vrstice. Izberite ikono za odstranjevanje žebljička poleg vrstice, ki je navedena tukaj, da jo odstranite s tega seznama. Število prikazanih pripetih vrstic je omejeno na 25, vendar ni prikazanih več kot 15 vrstic iz ene tabele.
- Krmarjenje po strani: v tem območju so navedene vse tabele in strani nadzorne plošče, ki so na voljo za trenutno delovno območje. Tukaj izberite poljuben vnos, da odprete imenovano nadzorno ploščo ali pogled seznama za to tabelo.
- Skupine, ki jih je mogoče strniti: ustvarjalec aplikacij lahko omogoči skupine, ki jih je mogoče strniti. Za informacije o tem, kako prilagoditi vrstico za krmarjenje, glejte Pregled oblikovalnika aplikacije, ki temelji na modelu.
Če je vaš zaslon preveč povečan ali zelo ozek, ne boste videli imena trenutne aplikacije, ki vam omogoča spreminjanje aplikacij. Za dostop do gumba za spremembo aplikacije izberite Zemljevid mesta > Aplikacije.
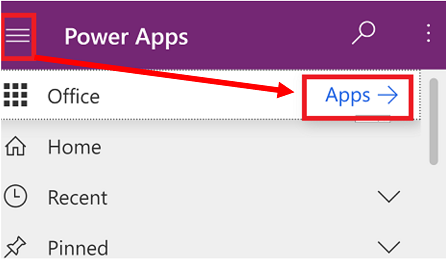
Vaš zemljevid mesta je lahko videti drugače, če ste ga prilagodili. Ustvarjalec aplikacij lahko prilagodi vrstico za krmarjenje, da prikaže ali skrije gumbe Domov, Nedavno, Pripeto na zemljevidu mesta. Ustvarjalec aplikacij lahko ustvari tudi skupine, ki jih je mogoče strniti. Za informacije o tem, kako prilagoditi vrstico za krmarjenje, glejte Pregled oblikovalnika aplikacije, ki temelji na modelu.
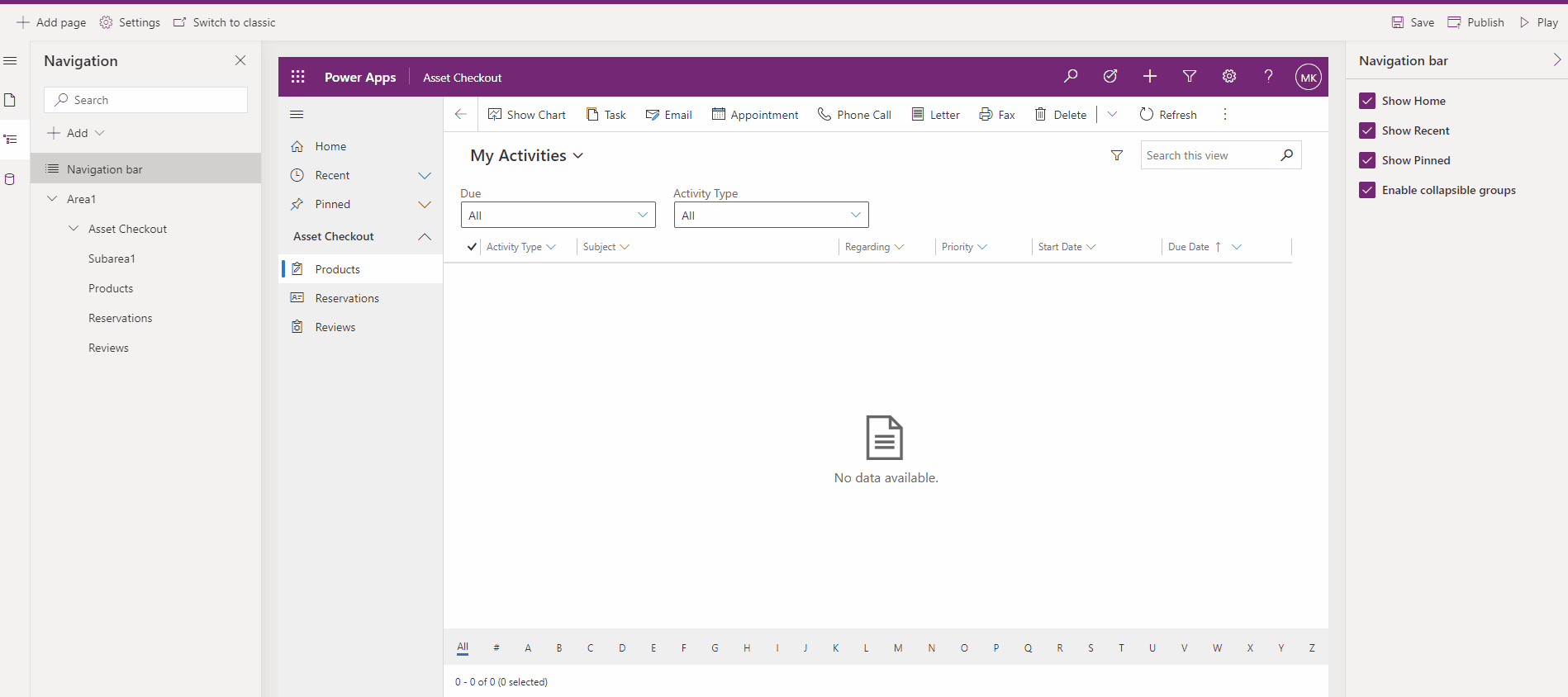
V levem podoknu za krmarjenje se preklopnik med območji prikaže spodaj levo le, če ima posamezna aplikacija, ki temelji na modelu, v definiciji zemljevida mesta več območij.
Odprite ta meni, da se premaknete na drugo delovno območje. Tukaj je poimenovano trenutno delovno območje.
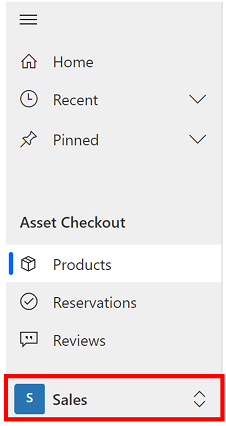
Za vrnitev na prejšnjo stran uporabite gumb »Nazaj« za strani obrazca, pogleda in nadzorne plošče v ukazni vrstici.
Če se želite vrniti na prejšnjo stran, izberite gumb Nazaj.
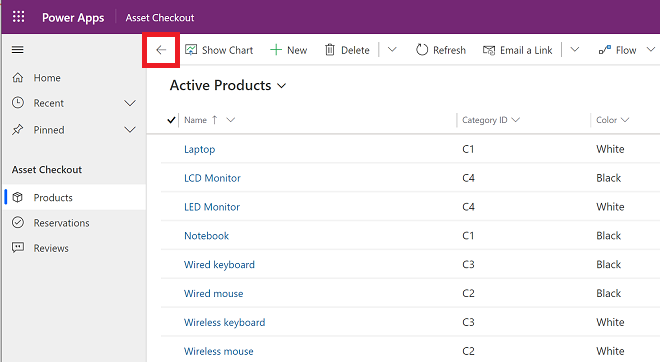
Ko prvič odprete tabelo, običajno najprej vidite pogled seznama, ki prikazuje seznam vrstic, ki pripadajo tabeli, in je oblikovan kot tabela. Če na primer odprete tabelo Izdelki, vidite seznam kupcev.
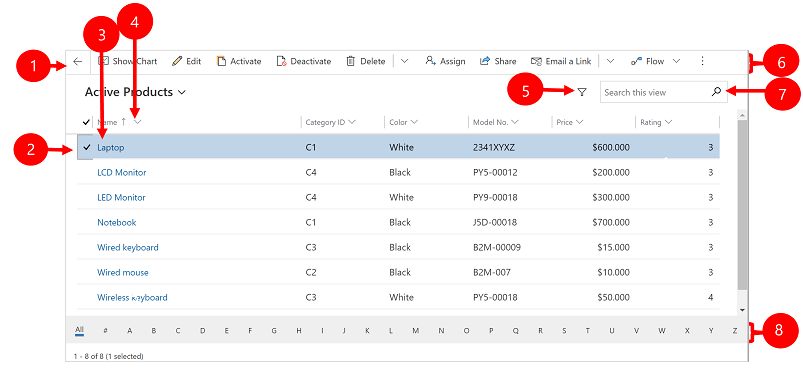
Legenda:
- Nazaj: izberite to možnost za vrnitev na prejšnjo stran.
- Izberi vrstice: izberite eno ali več vrstic tako, da ta stolpec označite s kljukico. Z gumbi v ukazni vrstici lahko morda uporabite eno operacijo za vse izbrane vrstice naenkrat, odvisno od delovnega območja. Ko uporabljate ukaz Pošlji povezavo po e-pošti v ukazni vrstici, lahko za pošiljanje po e-pošti izberete največ deset vrstic.
- Odprite vrstico: izberite poljubno vrstico na seznamu, da odprete njen pogled vrstice, ki prikazuje vse podrobnosti vrstice. Običajno izbirate v stolpcu Ime, da odprete vrstico iz trenutne tabele. Nekatere tabele ponujajo povezave do vrstic iz povezanih tabel v drugih stolpcih (kot so povezani stiki).
- Razvrstite ali filtrirajte seznam: razvrstite ali filtrirajte seznam po vrednostih v stolpcu. Puščica v glavi stolpca označuje, kateri stolpec se razvršča in v katero smer.
- Odpri podokno za napredno filtriranje: Oglejte si, kateri filtri so uporabljeni za trenutni pogled, in dodajte ali spremenite filtre pogleda.
- Ukazna vrstica: ukaze v ukazni vrstici uporabite za delo z vrsticami na seznamu in izvajanje povezanih dejanj. Pri nekaterih ukazih (npr. Izbriši) morate najprej izbrati eno ali več ciljnih vrstic tako, da najbolj levi stolpec označite s kljukico, drugi ukazi pa delujejo na celotnem seznamu. Glede na vrsto vrstic, s katerimi delate, lahko med drugim seznam izvozite kot delovni zvezek programa Excel (ki lahko temelji na predlogi) ter odprete grafikone in nadzorne plošče.
- Preiščite pogled: če želite prikazati samo tiste vrstice v trenutnem pogledu, ki vsebujejo določeno besedilo, ga vnesite v stolpec za iskanje nad seznamom.
- Vrstica za skok in ostranjevanje: izberite črko, da prikažete samo tiste vrstice, katerih imena se začnejo s to črko. Če je na seznamu več vrstic, kot jih je mogoče prikazati na eni strani, za premikanje naprej in nazaj po straneh uporabite puščice za ostranjevanje na dnu seznama.
Pogledi vrstic prikažejo vse podrobnosti o posamezni vrstici in včasih ponujajo tudi dodatne funkcije za delo z njo. Pogled vrstice običajno odprete z izbiro vrstice, ki se prikaže v pogledu seznama, vendar pa lahko vrstico odprete tudi tako, da sledite povezavi iz povezane vrstice.
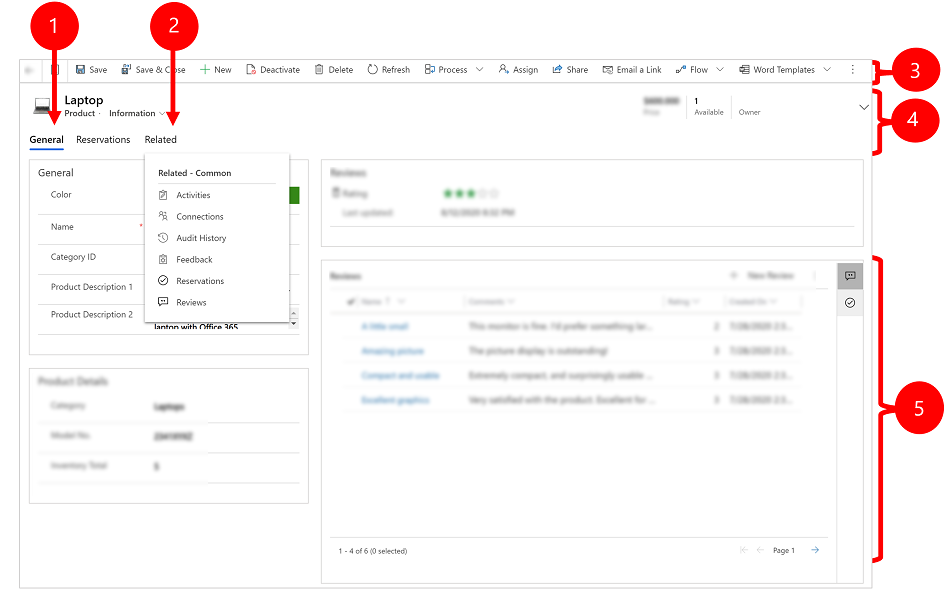
Legenda:
- Zavihki: večina pogledov vrstic je razdeljenih na zavihke. Vsak zavihek vsebuje zbirko povezanih stolpcev iz vrstice. Ko so zavihki na voljo, so navedeni pod imenom vrstice. Izberite poljubno ime zavihka, da se premaknete na ta zavihek. Trenutni zavihek je podčrtan.
- Povezano: skoraj vse vrste vrstic prikažejo zavihek Povezano, ko jih shranite vsaj enkrat. Ta zavihek je dejansko spustni seznam, ki ga lahko uporabite za iskanje drugih vrst vrstic, ki uporabljajo prikazano vrstico ali se nanjo sklicujejo. Ko na spustnem seznamu Povezano izberete ime tabele, se odpre nov zavihek, poimenovan za to tabelo, ki prikazuje seznam vseh povezanih vrstic te vrste. Zavihek Povezano je še vedno na voljo in ga lahko še vedno uporabite za iskanje drugih vrst vrstic, ki se sklicujejo na trenutno vrstico.
- Ukazna vrstica: ukaze v ukazni vrstici uporabite za delo s trenutno vrstico ali za izvedbo opravila, povezanega z vrstico. Ukazi, ki so na voljo, so odvisni od vrste vrstice, vendar lahko ukazno vrstico običajno uporabite za shranjevanje sprememb, brisanje vrstice, osveževanje strani, pošiljanje povezave do vrstice po e-pošti, vnovično dodeljevanje lastnika vrstice ali izvažanje vrstice s predlogo programa Word.
- Vrstica z naslovom: nekateri pogledi vrstic prikažejo nekaj posebej pomembnih stolpcev v vrstici z naslovom nasproti imena vrstice. To so običajno stolpci, ki so nujna za delo z vrsticami trenutne vrste (na primer ime vrstice ali lastnik vrstice).
- Oglejte si vse vrednosti stolpcev in jih urejajte: v glavnem telesu pogleda vrstice so vsi stolpci, povezani s trenutnim zavihkom, pogledom obrazca in vrsto vrstice. Stolpci, označeni z rdečo zvezdico, so obvezni in vrstice ne morete shraniti, če v njih niso veljavne vrednosti. Stolpci, označeni z modrim znakom plus, so posebej pomembni ali priporočeni, vendar niso strogo obvezni. Stolpci, ki prikazujejo ikono ključavnice, so samo za branje in jih ni mogoče urejati.
Pomikajte se po več vrsticah z uporabo vnaprej nastavljenih pogledov in poizvedb. Krmarjenje, osredotočeno na vrstice, izboljša storilnost, saj lahko uporabniki preskakujejo iz vrstice v vrstico na seznamu in se zlahka vrnejo nazaj, ne da bi izgubili svoj delovni seznam.
Število vrstic, ki jih vidite v podoknu za krmarjenje po naboru vrstic, temelji na številu vrstic, ki jih je za podmrežo določil skrbnik sistema.
- Če želite uporabljati krmarjenje po naboru vrstic, odprite stran s seznamom vrstic.
- Odprite vrstico in izberite Odprite nabor vrstic
 in nato na seznamu izberite vrstico.
in nato na seznamu izberite vrstico.
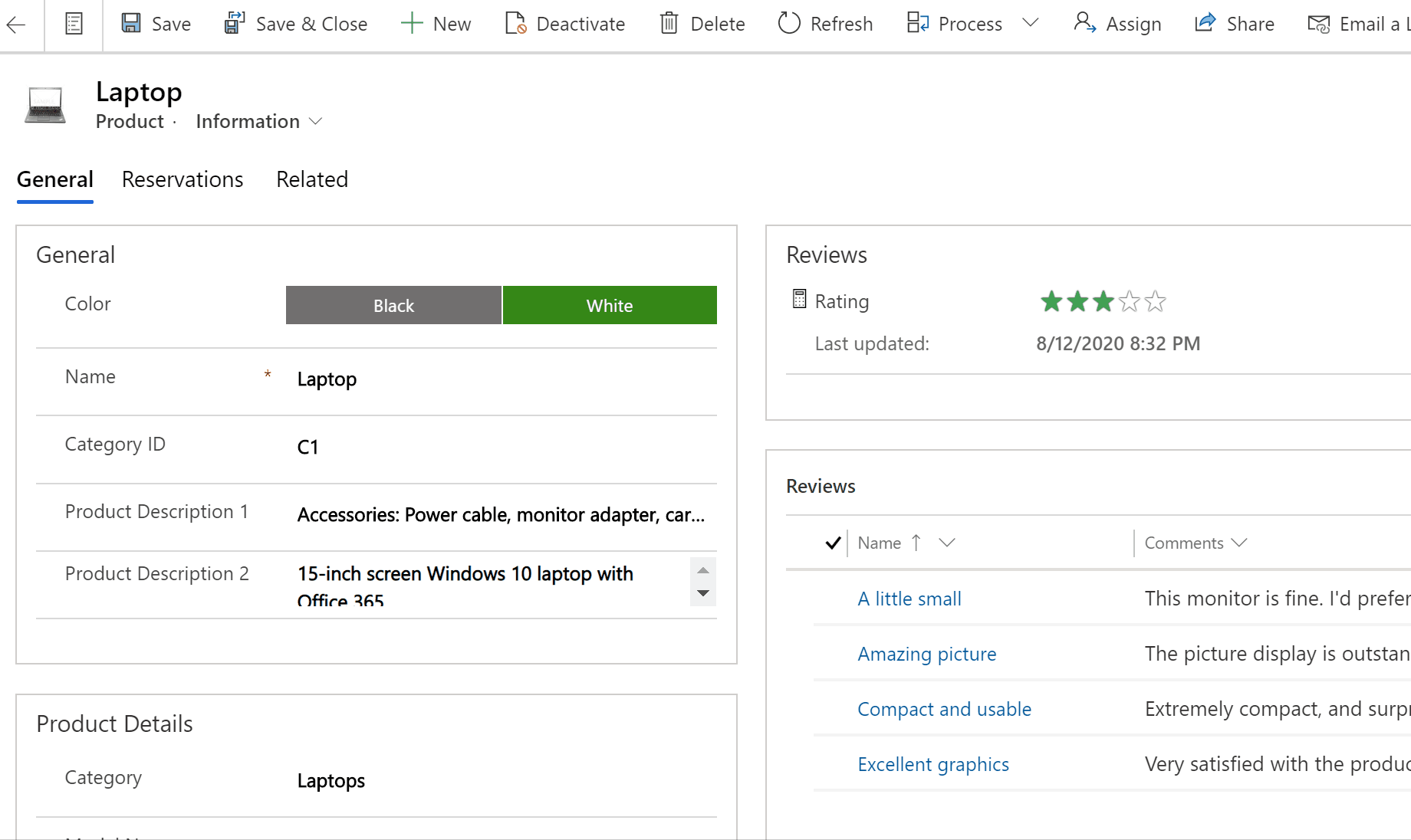
Referenčna plošča je odličen način, da opravite delo, ne da bi morali zapustiti zaslon, na katerem ste. V kontekstu vrstice, ki je prikazana, lahko poiščete druge povezane elemente (na primer ocene ali rezervacije za izdelek), ne da bi se morali pomakniti na druge zaslone.
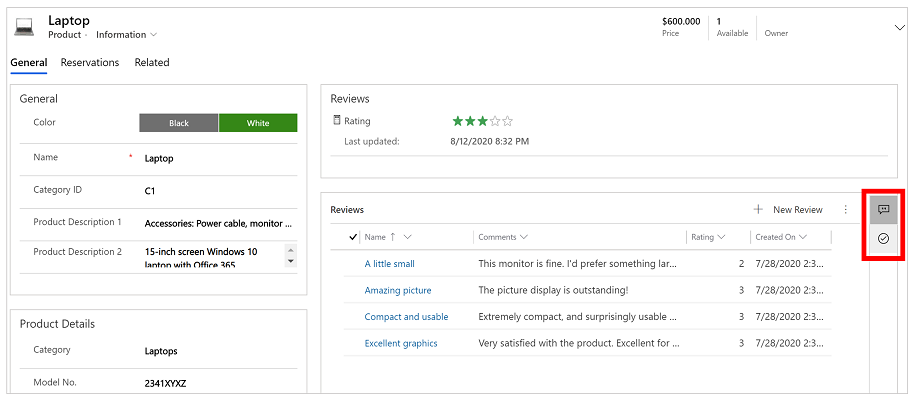
Oglejte si video Kako uporabljati referenčna plošča v središču storitve za stranke Hub , če želite izvedeti več o referenčna plošča.
Vrstica za sporočila v aplikaciji prikazuje tri vrste obvestil: informativna, opozorila in napake.
Ko izberete obvestilo o napaki, se pomaknete na stolpec v obrazcu, kjer je prišlo do napake.
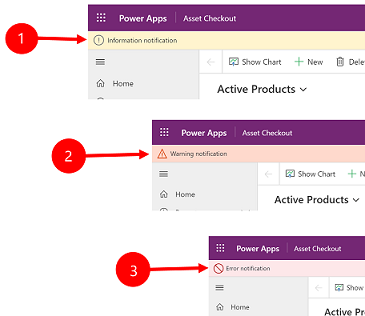
Legenda:
- Informativna obvestila
 : obvestilo je informativno.
: obvestilo je informativno. - Opozorilna obvestila
 : obvestilo je opozorilo.
: obvestilo je opozorilo. - Obvestila o napakah
 : obvestilo opozarja na napako.
: obvestilo opozarja na napako.
Če obstaja samo eno obvestilo, vidite eno vrstico. Če je obvestil več, se prikaže gumb škarnice. Za prikaz posameznega sporočila izberite škarnico.
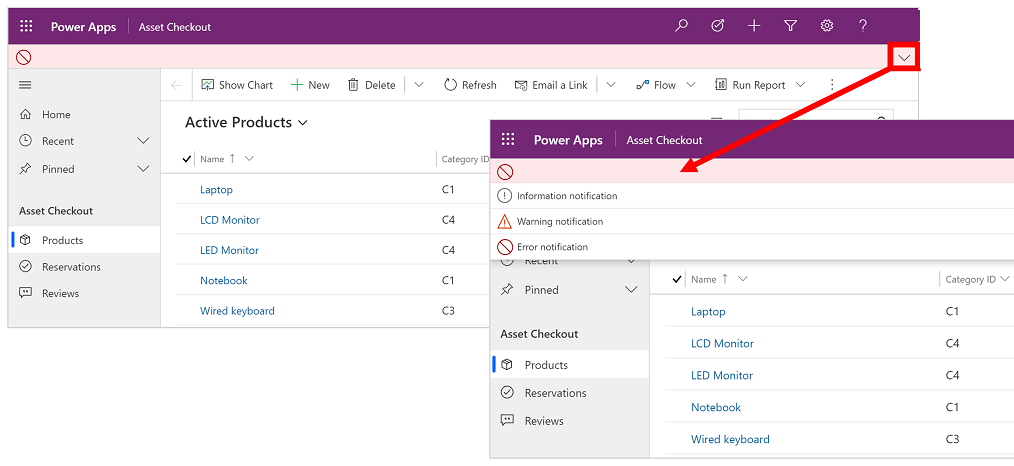
Opomba
Ali nam lahko poveste, kateri je vaš prednostni jezik za dokumentacijo? Izpolnite kratko anketo. (upoštevajte, da je v angleščini)
Z anketo boste porabili približno sedem minut. Ne zbiramo nobenih osebnih podatkov (izjava o zasebnosti).