Opomba
Dostop do te strani zahteva pooblastilo. Poskusite se vpisati alispremeniti imenike.
Dostop do te strani zahteva pooblastilo. Poskusite lahko spremeniti imenike.
Nadzorna plošča je sestavljena iz zbirke enostavno berljivih grafikonov in grafov, ki omogočajo vizualno predstavitev filtriranih podatkov aplikacij. Interaktivni grafikoni in grafi na nadzorni plošči prikazujejo pomembne podatke, ki omogočajo 360-stopinjski pogled vašega podjetja in pomagajo razumeti ključne kazalnike učinkovitosti (KPI).
Nadzorne plošče so na voljo za vse vrste vrstic. Grafikoni so na voljo na strani nadzorne plošče, strani mreže, povezani domači strani in strani urejanja obrazca.
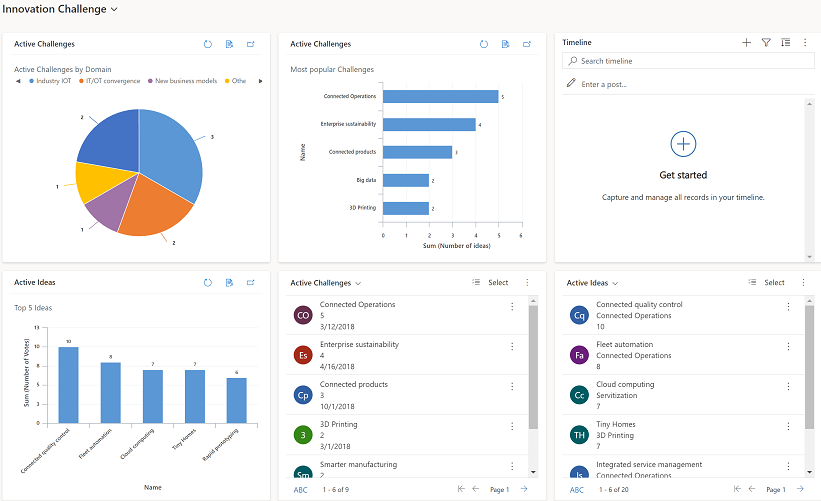
Prikaz nadzornih plošč
Obstajata dve vrsti nadzornih plošč: Sistemske nadzorne plošče in Moje nadzorne plošče.
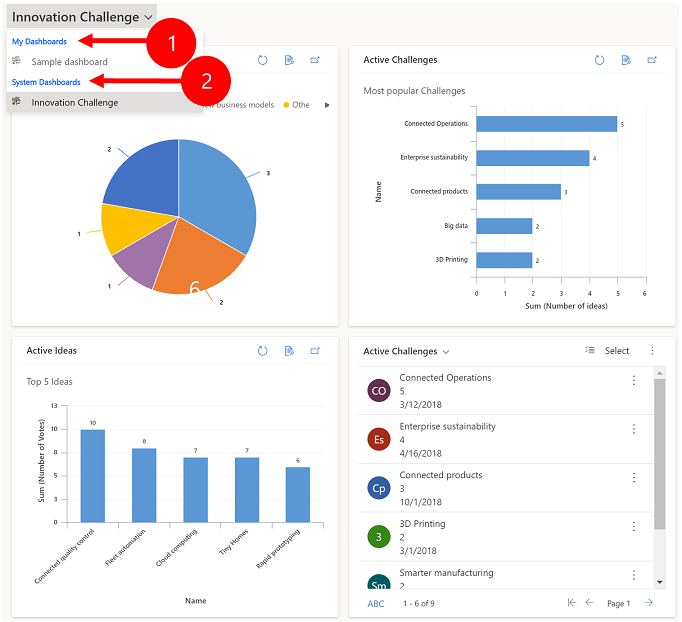
Legenda:
Moje nadzorne plošče: Osebne nadzorne plošče, ki jih lahko vidi le uporabnik, ki jih je ustvaril. Uporabnik lahko tudi da svojo osebno nadzorno ploščo v skupno rabo z drugimi uporabniki, če ima uporabnik pravice za skupno rabo svoje varnostne vloge.
Sistemske nadzorne plošče: Ustvaril jih je vaš skrbnik. Te nadzorne plošče so privzeto vidne vsem uporabnikom.
opomba,
- Ko je osebna nadzorna plošča v skupni rabi, mora lastnik osebne nadzorne plošče izrecno dati v skupno rabo vse vsebovane osebne grafikone ali osebne poglede, ker imajo ločena dovoljenja.
- Ko uporabnik nastavi nadzorno ploščo kot privzeto (z dejanjem Nastavi kot privzeto v ukazni vrstici), bo vsa navigacija po strani do nadzornih plošč uporabnika preusmerila na privzeto nadzorno ploščo, ki je lahko drugačna od poimenovane nadzorne plošče, ki jo je uporabnik izbral.
Razširjanje, osveževanje in ogled vrstic
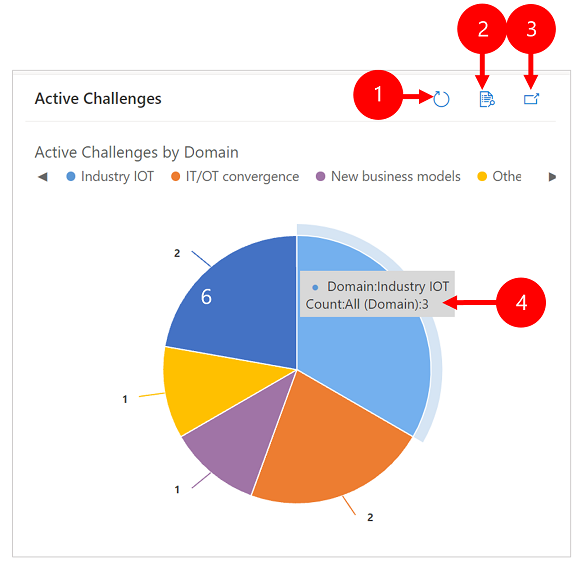
Legenda:
- Osveži: Osveži vrstice v grafikonu.
- Ogled zapisov: Oglejte si grafikon in podrejene vrstice skupaj. S tem se odpre grafikon za ustrezne vrstice.
- Razširi grafikon: Prikaže grafikon v celozaslonskem načinu. Grafikon je v razširjenem načinu še vedno interaktiven.
- Opisi orodij: Premaknite miško nad grafikon, da si ogledate opis z informacijami o tem delu grafikona.
Ustvarjanje nadzorne plošče z grafikoni
Pojdite na Nadzorne plošče in nato v ukazni vrstici izberite Novo>Nadzorna plošča Dynamics 365.
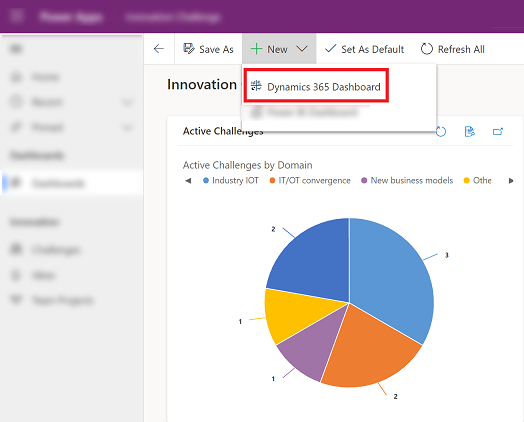
Izberite postavitev in nato izberite Ustvari. Tako nadzorna plošča prikazuje grafikone, grafiko in številke.
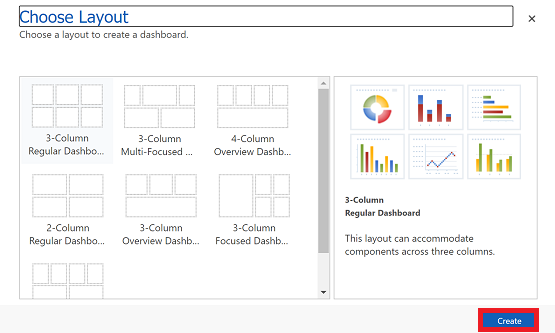
Vnesite ime za nadzorno ploščo.

V posamezno območje nadzorne plošče dodajte želeno vsebino. Dodajmo na primer grafikon.
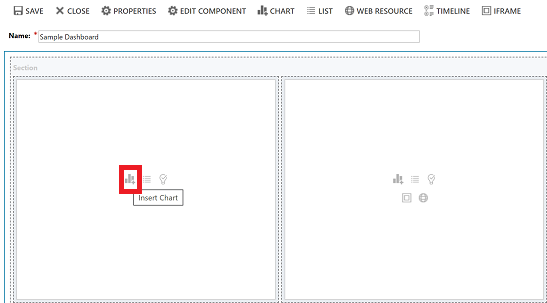
V pogovornem oknu Dodaj komponento izberite želene možnosti.
Options Vrsta vrstice Izberite vrstico. Ogled Izberite pogled za vrstico. Grafikon Izberite vrsto grafikona, ki jo želite uporabiti. 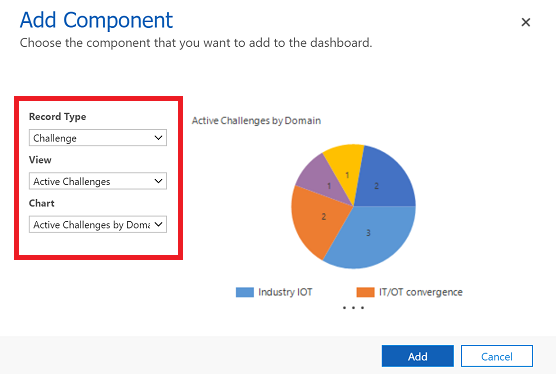
Ko končate z dodajanjem posameznih komponent, izberite Dodaj.
Nadaljujte z dodajanjem komponent na nadzorno ploščo. Dodate lahko do šest komponent.

Ko končate, v ukazni vrstici izberite Shrani.
Nadzorna plošča, ki ste jo ustvarili, se bo prikazala v spustnem meniju pod možnostjo Moje nadzorne plošče.
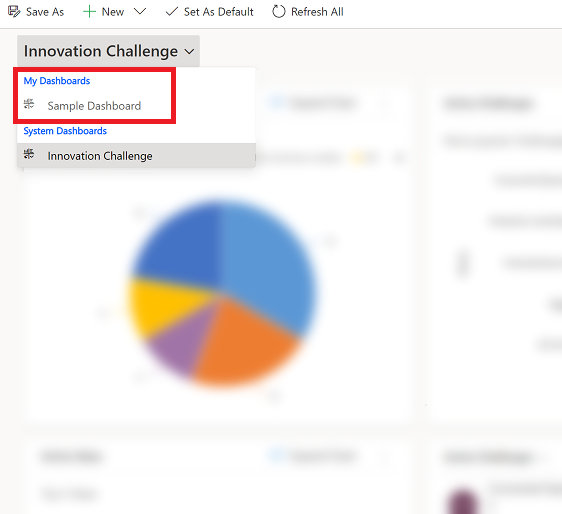
Urejanje lastnosti grafikona
Ko grafikon dodate na nadzorno ploščo, lahko uredite lastnosti grafikona ter spremenite pogled in možnosti prikaza grafikona. Naslednji posnetek zaslona prikazuje, kako bo grafikon prikazan na podlagi lastnosti grafikona, ki ste jih izbrali.
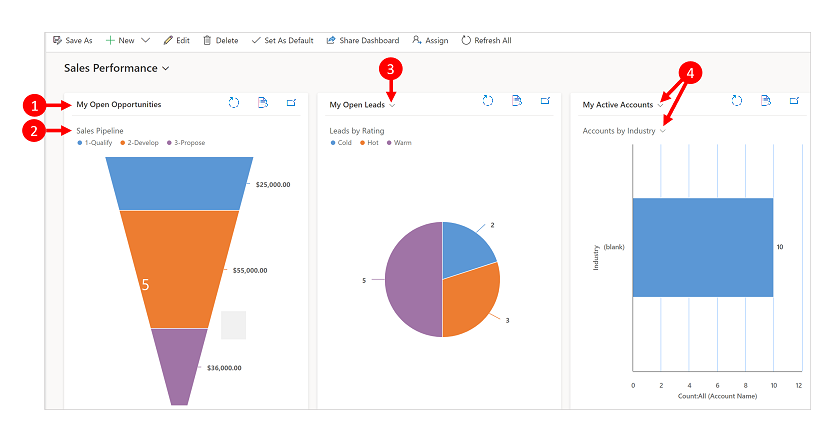
Legenda:
Naslov pogleda z izklopljenim izbirnikom pogleda . Med različnimi pogledi ni mogoče preklapljati. Vidite samo naslov.
Naslov grafikona z izklopljeno možnostjo Prikaz izbire grafikona . Med različnimi grafikoni za tabelo ni mogoče preklapljati. Vidite samo naslov.
Vklopljen je samo Izbirnik pogleda . Preklopite lahko na drug pogled in grafikon bo prikazan na podlagi temeljnih podatkov za izbrani pogled.
Vklopljena sta tako možnost Izbirnik pogleda kot tudi možnost Prikaz izbire grafikona . Lahko preklopite na drug pogled in grafikon za tabelo.
Če želite urediti lastnosti grafikona, morate urediti nadzorno ploščo, na kateri je grafikon. Če ste v postopku dodajanja novega grafikona na nadzorno ploščo, ste že v načinu urejanja in lahko preskočite na 2. korak.
Pojdite na nadzorno ploščo, v kateri se nahaja grafikon, in v ukazni vrstici izberite Uredi.
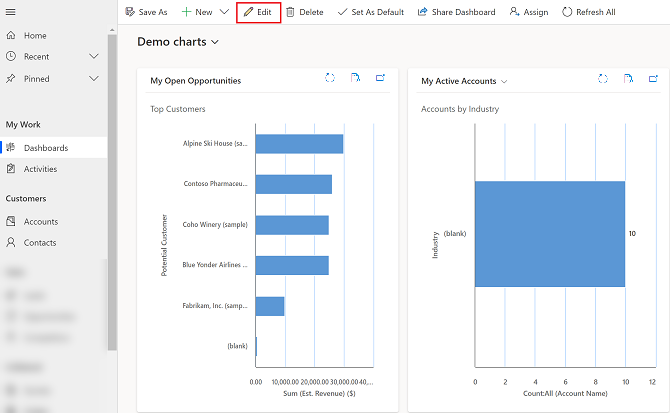
Dvokliknite grafikon, ki ga želite urediti.
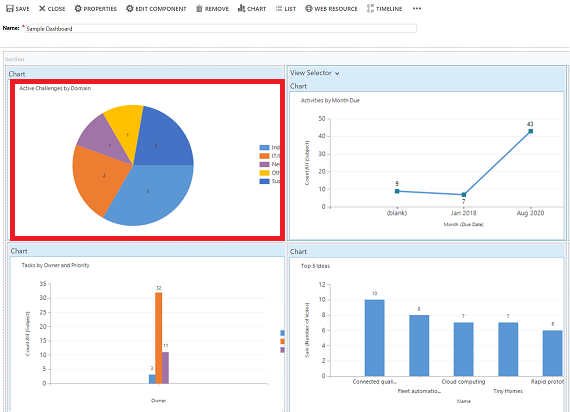
V pogovornem oknu Nastavi lastnosti izberite možnost Izbirnik pogleda .
- Izklopljeno: Ne prikaži izbirnika pogleda, prikaži samo naslov pogleda.
- Prikaži vse poglede: Prikaži izbirnik pogledov na grafikonu in prikaži vse poglede v izbirniku pogledov.
- Prikaži izbrane poglede: Prikaži izbirnik pogledov na grafikonu in v izbirniku pogledov prikaži samo izbrane poglede.
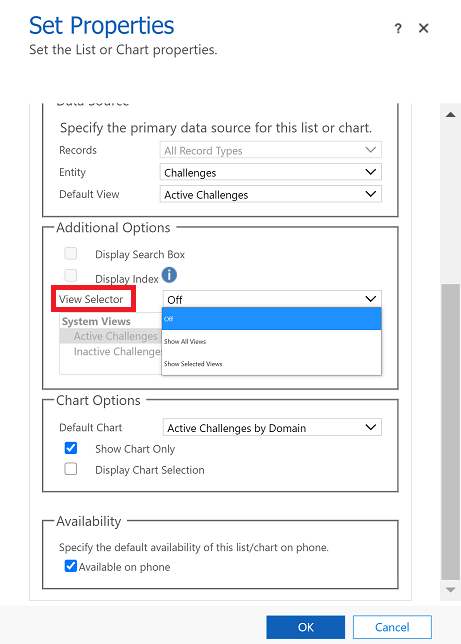
Ko je Izbirnik pogledov vklopljen, lahko izberete različne poglede, da vidite, kako se grafikon upodablja z različnimi podatki, povezanimi s pogledom.
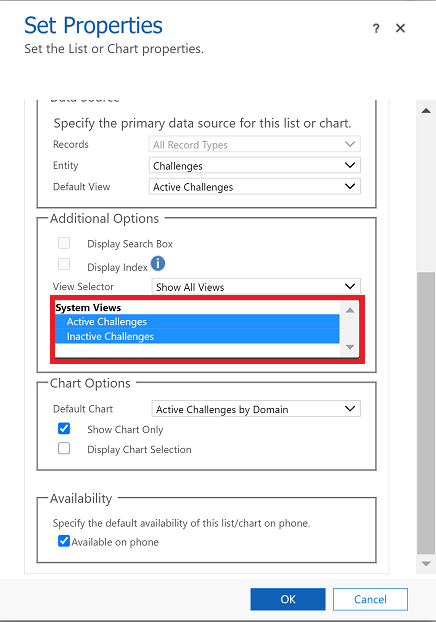
Izberite potrditveno polje Prikaži izbor grafikonov , da prikažete izbirnik grafikonov. Ko je omogočen izbirnik grafikona, lahko preklopite na drug grafikon za tabelo in si ogledate različne vizualizacije podatkov. Če polje ni potrjeno, vidite samo naslov grafikona.
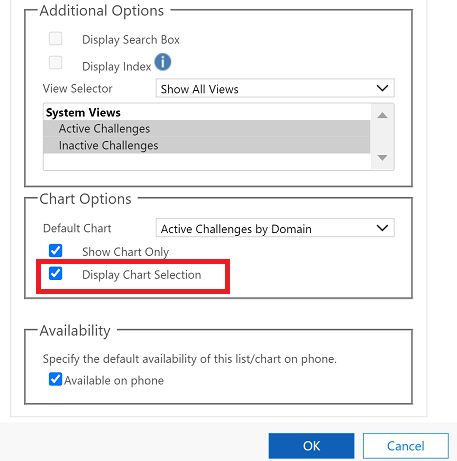
Ko končate, izberite V redu.
Prikaz grafikona na ravni z več podrobnostmi
Segment grafikona lahko prikažete na ravni z več podrobnostmi, če želite filtrirati podatke grafikona za ta segment. Med prikazom na ravni z več podrobnostmi lahko prikažete segment grafikona na ravni z več podrobnostmi in spremenite vrsto grafikona.
Funkcija prikaza grafikona na ravni z več podrobnostmi je na voljo samo v brskalniku. Ni na voljo v mobilni aplikaciji za telefone ali tablične računalnike.
V naslednjem primeru si poglejmo grafikon podrobneje.
Izberite podatkovno točko na grafikonu, da odprete pogovorno okno Podroben pregled .
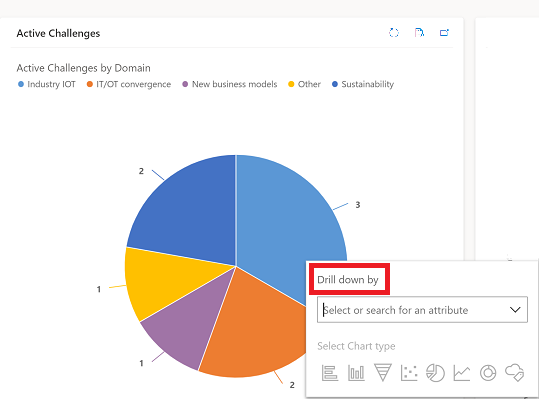
Izberite spustni meni in izberite način združevanja podatkov.
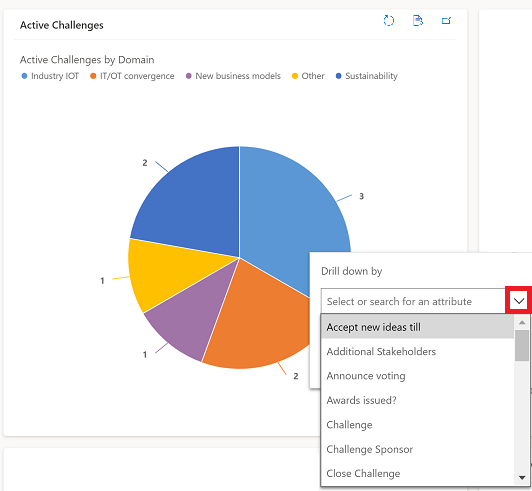
Izberite vrsto grafikona, v katerem želite prikazati podatke, pridobljene s prikazom na ravni z več podrobnostmi.
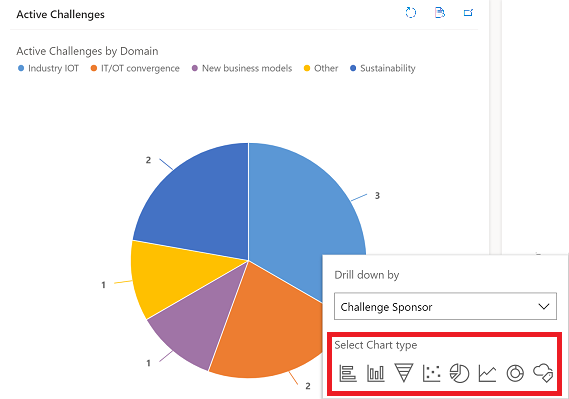
Prikazan bo grafikon s podatki, pridobljenimi s prikazom na ravni z več podrobnostmi. Pot na vrhu strani prikazuje pogoje filtra za podatke, pridobljene s prikazom na ravni z več podrobnostmi. Lahko izberete pot, da se vrnete na začetno stran ali na prejšnji zaslon.
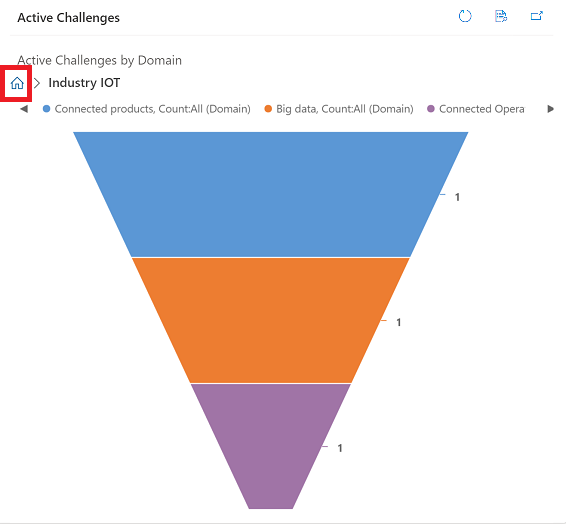
Nadaljujete lahko s prikazom na ravni z več podrobnostmi podatkov grafikona. Če nadaljujete s prikazom na ravni z več podrobnostmi, se bo pot razširila in lahko se boste vrnili na prejšnji zaslon ali se z gumbom »Domov« vrnili na začetni zaslon.
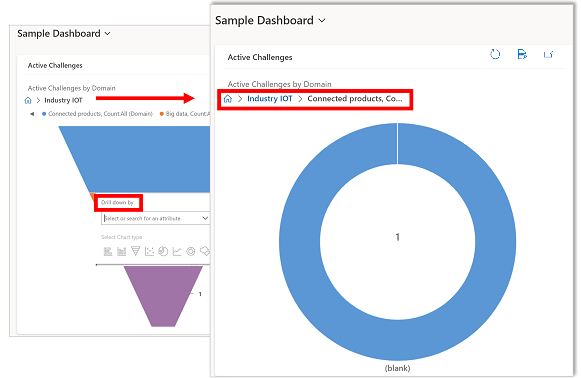
Znane težave
V oblikovalniku grafikonov dodajanje vrstnega reda v določenih izračunanih stolpcih ni podprto in bo povzročilo napako. Izračunani stolpci, ki povzročajo napako, uporabljajo druge izračunane stolpce, povezani stolpec tabele ali lokalni stolpec v tabeli.
Grafikon prikazuje ničelne vrednosti, ko ni podatkov. S poenotenim vmesnikom za aplikacije, ki temeljijo na modelu, lahko še vedno izberete grafikon z ničelno vrednostjo in se poglobite v podatke. Več informacij: Grafikon prikazuje ničelne vrednosti, ko ni podatkov
Grafikonov v stolpcu skupne vrednosti po zasnovi ni mogoče prikazati, ker stolpci skupne vrednosti vsebujejo skupno vrednost, izračunano v vrsticah, povezanih z določeno vrstico.
Funkcija podrobnega prikaza grafikona ni na voljo v grafikonih v podmreži ali povezani mreži.
Ko dodate kontrolnik seznama na nadzorno ploščo in preklopite kontrolnik na kontrolnik Power Apps Mreža samo za branje , boste na nadzorni plošči videli prazno ploščico, ker kontrolnik Power Apps Mreža samo za branje ni podprt na nadzornih ploščah. Priporočamo, da uporabite nadzor mreže. Power Apps