Snemanje tokov za namizje
Power Automate Omogoča samodejno načrtovanje potekov namizja s podvajanjem opravil, ki jih želite avtomatizirati.
Beleženje namiznih in spletnih tokov
Če želite zabeležiti potek, ki avtomatizira namizne in/ali spletne aplikacije:
Ustvarite nov potek namizja in v orodni vrstici načrtovalnika poteka izberite Snemalnik .
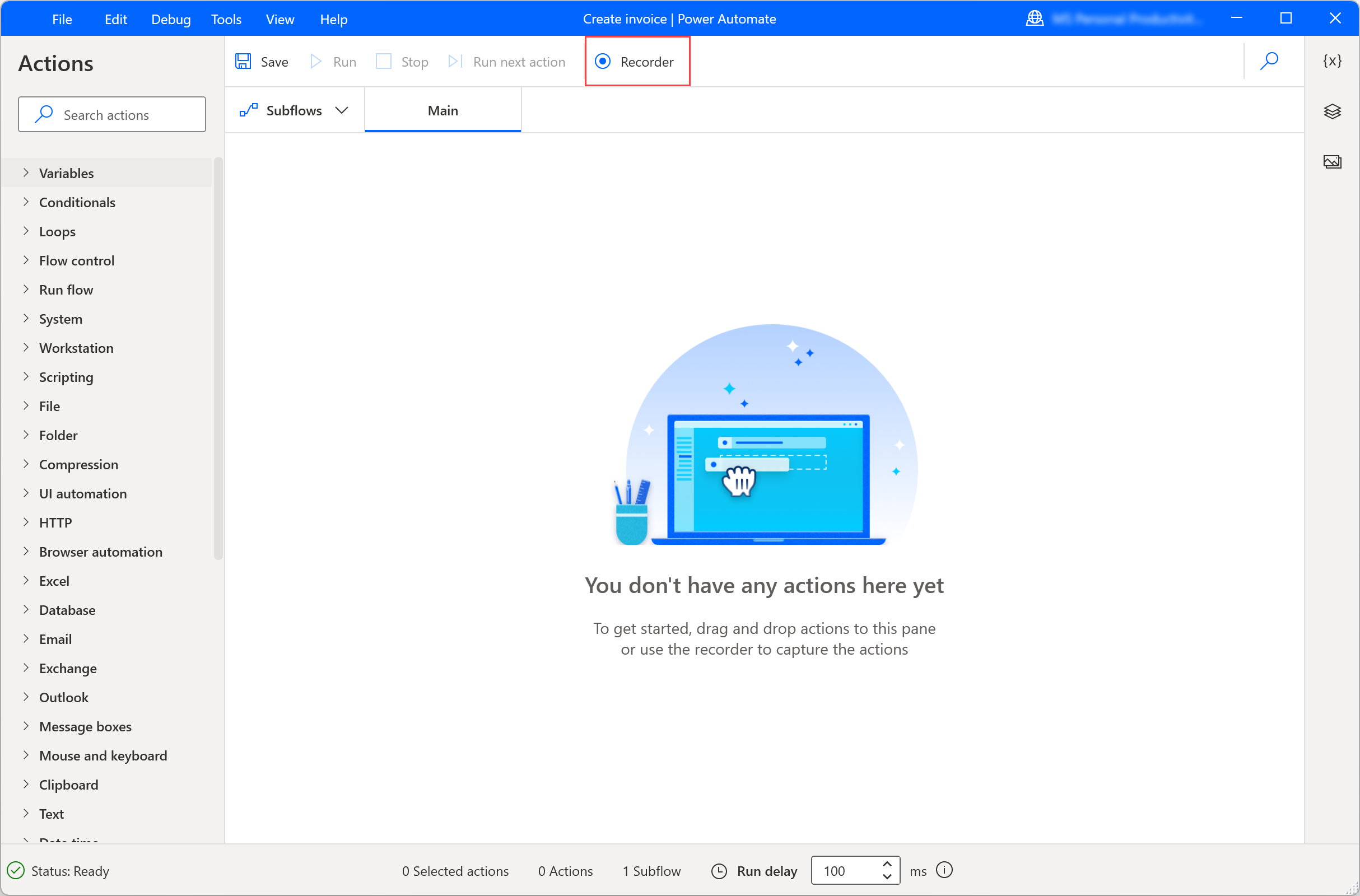
V oknu snemalnika izberite Snemaj in začnite izvajati želena dejanja v ustreznem programu ali na spletni strani.
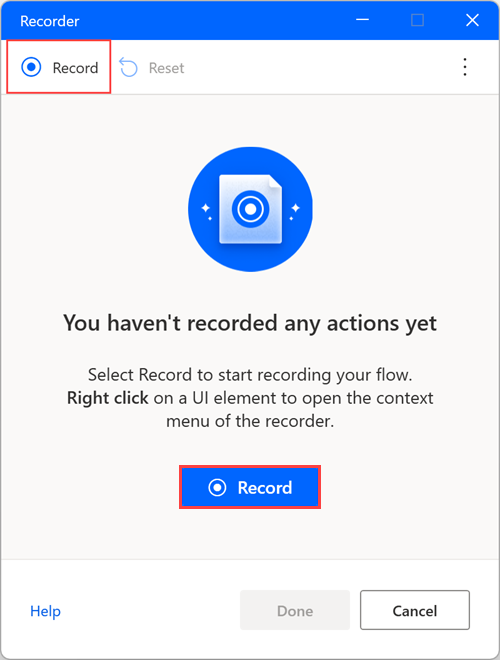
Snemalnik spremlja dejavnost miške in tipkovnice v povezavi z elementi uporabniškega vmesnika ter beleži vsako dejanje posebej. Med vsako sejo snemanja lahko snemalnik ustvari dejanja avtomatizacije uporabniškega vmesnika in brskalnika.
opomba,
Ko med snemanjem izvedete levi ali desni klik elementa uporabniškega vmesnika , označevalnik prikaže sporočilo Počakaj na dejanje in vam naroči, da počakate, da snemalnik posname in vstavi dejanje .
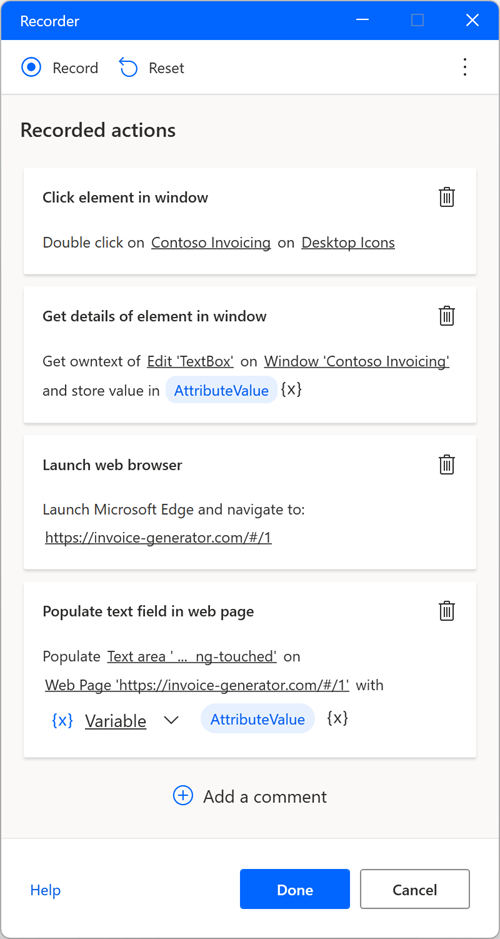
Če si želite ogledati dejanja, ki so na voljo za določen element, ga kliknite z desno miškino tipko, da odprete kontekstni meni. Razpoložljive možnosti so odvisne od narave izbranega elementa.
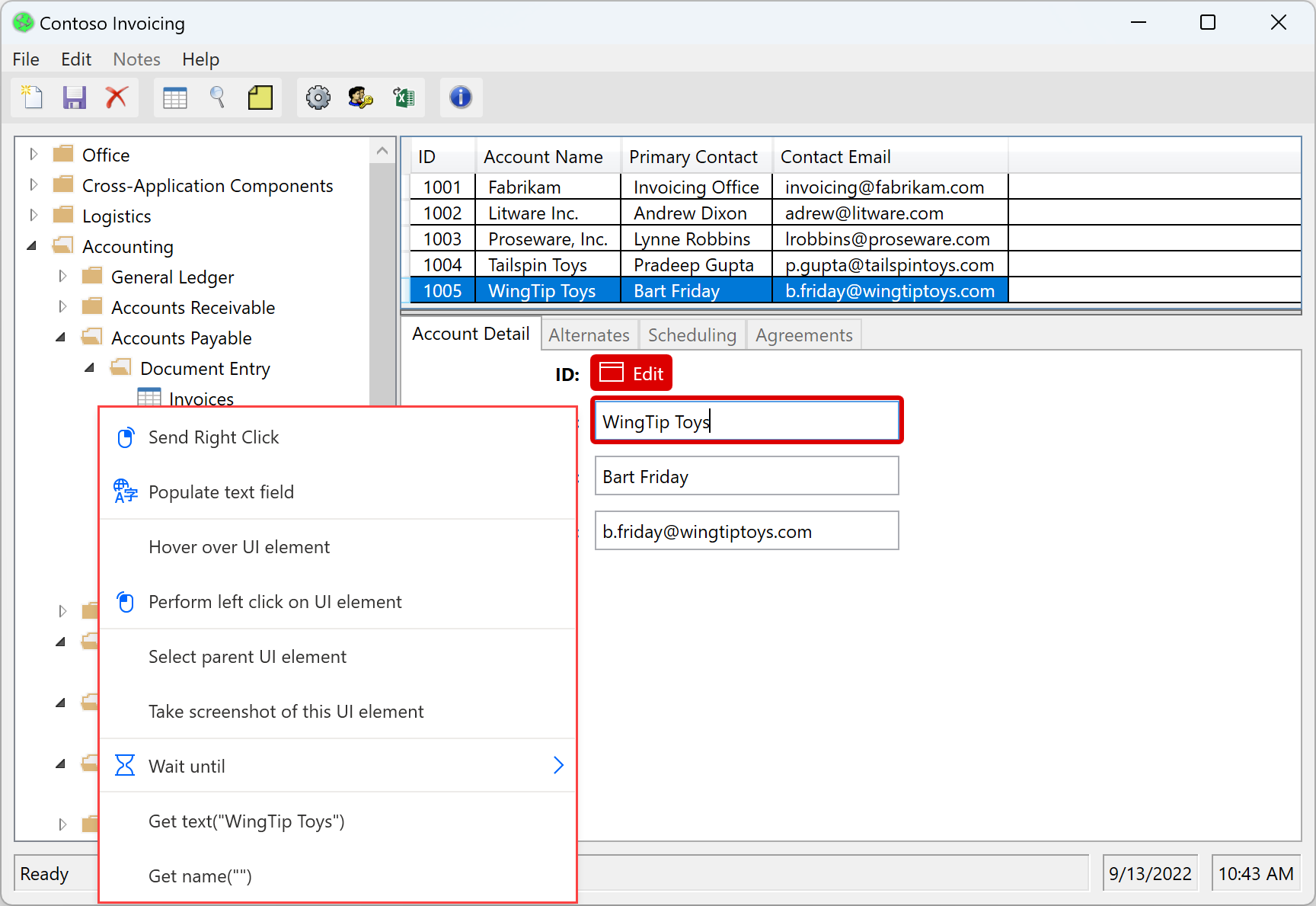
Ko je postopek snemanja končan, izberite Dokončano , da pretvorite posnete korake v dejanja poteka namizja. Vsi elementi uporabniškega vmesnika, uporabljeni v ustvarjenem uporabniškem vmesniku in dejanjih spletne avtomatizacije, so samodejno dodani v podokno z elementi uporabniškega vmesnika. Več informacij o elementih uporabniškega vmesnika najdete v razdelku Avtomatizacija z elementi uporabniškega vmesnika.
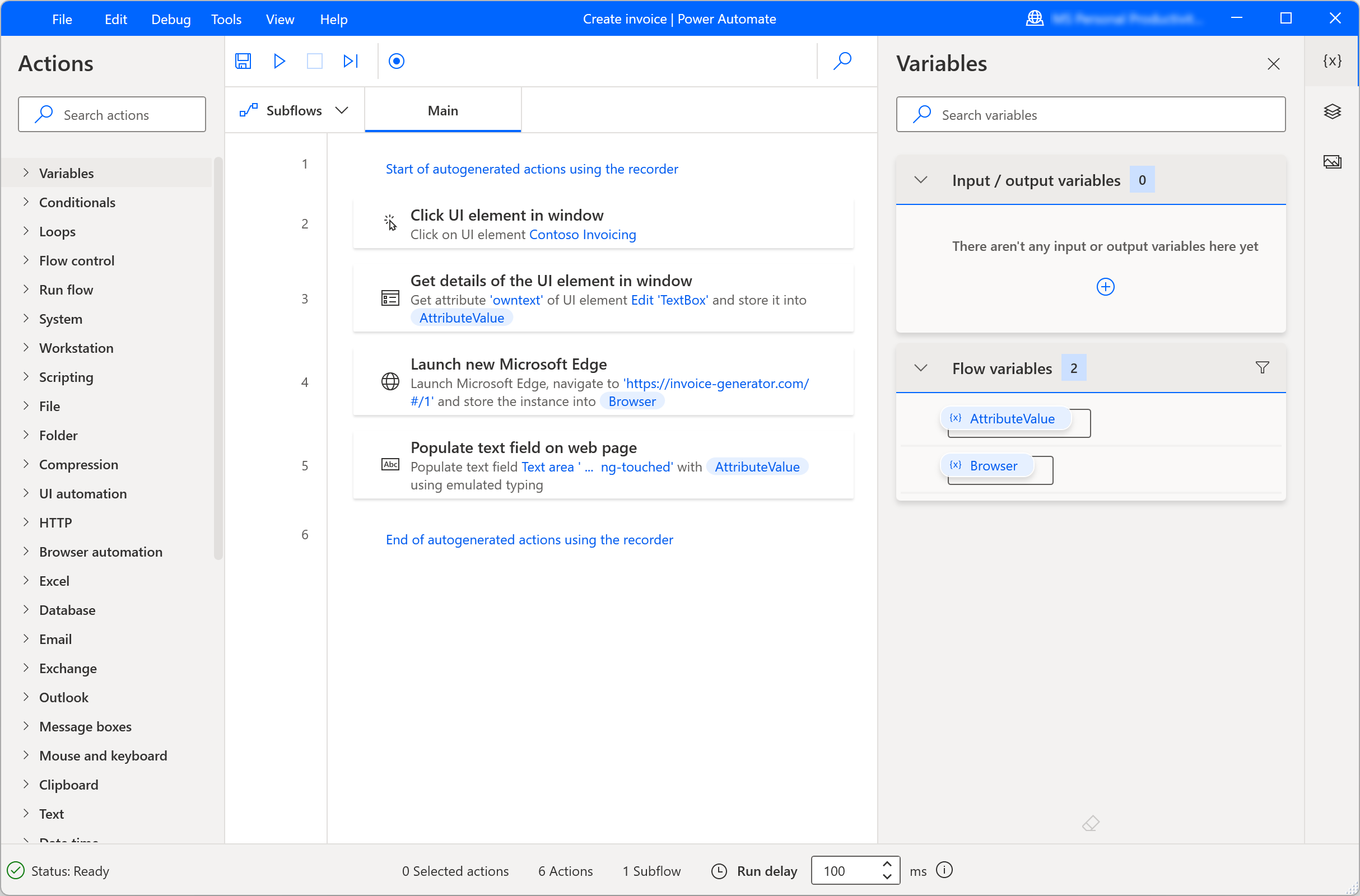
Če želite začasno ustaviti postopek snemanja, izberite Začasno ustavi. Če želite posnetim dejanjem dodati pripombo, izberite Dodaj pripombo.
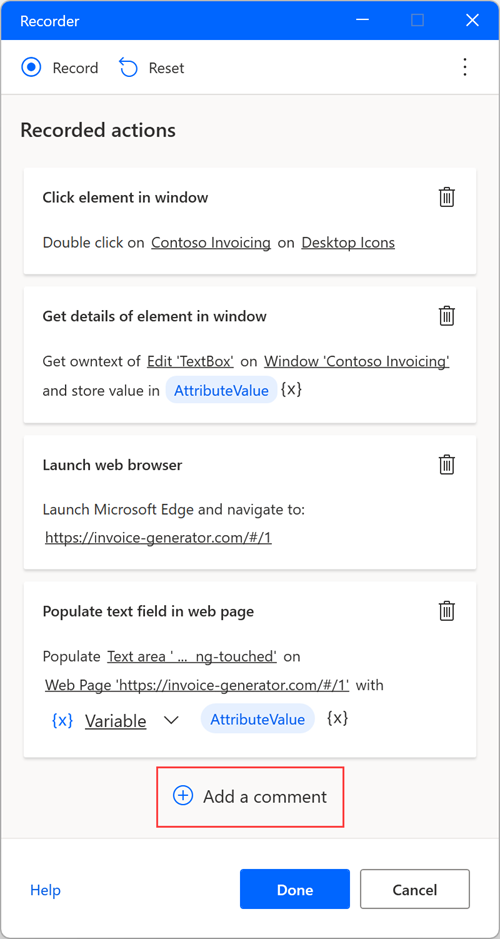
Podvajanje korakov povleci in spusti
Snemalnik podpira korake, povezane z vlečenjem in spuščanjem kazalca miške; zato lahko snemalnik ustvari dejanja, kot sta okno Spremeni velikost in Premakni okno . Trenutno pa element uporabniškega vmesnika povleci in spusti dejanja okna ni podprt.
Obravnavanje spustnih seznamov
Med avtomatizacijo namiznih in spletnih aplikacij s snemalnikom boste morda morali obravnavati spustne sezname.
Snemalnik Power Automate prikaže zaslon po meri vsakič, ko izberete spustni seznam, in vam pomaga izbrati želene vrednosti. Ta zaslon po meri vam omogoča, da izberete eno ali več vrednosti, odvisno od tega, ali je spustni seznam večkraten.
Med izvajanjem Power Automate samodejno izbere določene vrednosti in gumb V redu .
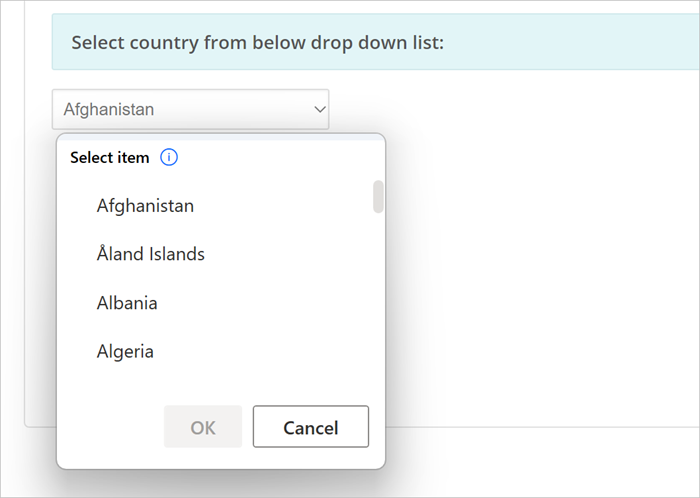
Zaženite spletni brskalnik
Če želite zagnati primerek spletnega brskalnika med snemanjem spletnih potekov, lahko uporabite tri različne pristope glede na scenarij avtomatizacije.
Prvi način je, da izberete ikono pik na desni strani pogovornega okna snemalnika in nato Zaženite nov spletni brskalnik. Izbirate lahko med Microsoft Edge brskalniki Google Chrome, Mozilla Firefox in Microsoft Internet Explorer.
Ko izberete ustrezen brskalnik, bo snemalnik samodejno zaznal naloženo spletno stran in ustrezno konfiguriral korak brskanja ob zagonu.
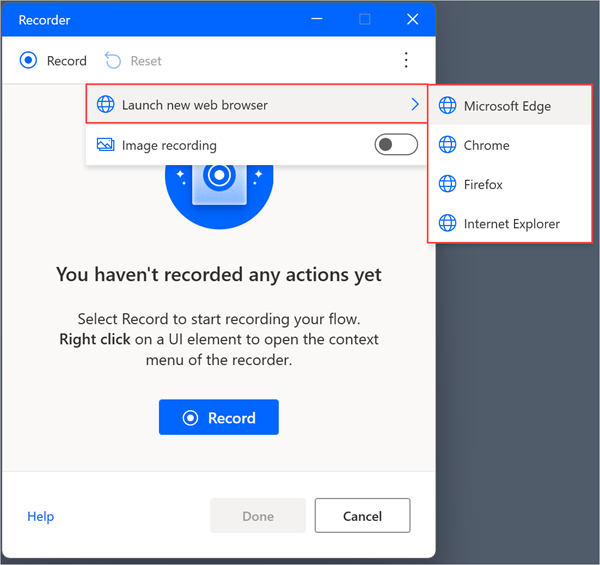
Alternativni način za zagon brskalnika je začetek snemanja v že odprtem spletnem brskalniku. Snemalnik bo samodejno zaznal naloženo stran in ustvaril zagonsko dejanje brskalnika.
Zadnji način za zagon brskalnika je, da ga ročno zaženete prek bližnjice na namizju, začetnem meniju, opravilni vrstici ali mapi. Če uporabite ta pristop, bo snemalnik ustvaril dejanja avtomatizacije uporabniškega vmesnika, ki kliknejo bližnjico brskalnika in jo zaženejo.
Ravnanje z izbirniki datuma in barv na spletnih straneh
Tako kot spustni seznami tudi snemalnik prikazuje zaslone po meri, Power Automate ki vam pomagajo pri ravnanju z izbirniki datuma in barv na spletnih straneh.
Ko komunicirate z izbirnikom datuma, snemalnik odpre besedilno polje, kamor lahko vstavite želeni datum v določeni obliki zapisa.
Zaslon po meri se prikaže za te vrste vnosov HTML:
- date
- datetime-local
- mesec
- krat
- ted.
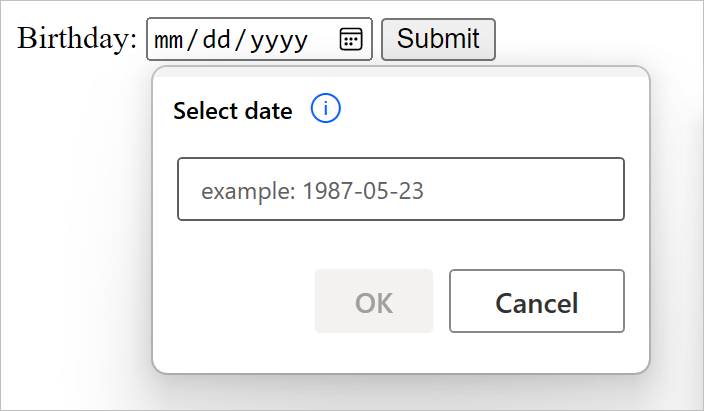
Podobno, ko komunicirate z izbirnikom barv, snemalnik odpre besedilno polje, kjer lahko izpolnite želeno barvno šestnajstiško kodo.
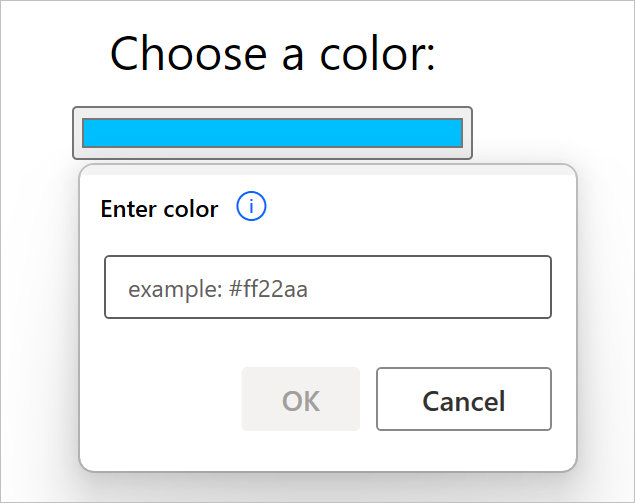
Dodajanje besedila z urejevalniki vnosne metode
Urejevalniki vnosne metode (IME-ji) so komponente programske opreme, ki uporabnikom omogočajo vnos besedila v jezikih, ki jih ni mogoče preprosto predstaviti na standardni tipkovnici QWERTY. Uporabniki lahko vnašajo kombinacije tipk, urejevalniki vnosne metode pa ustvarijo znak ali seznam znakov kandidata, ki se ujemajo z nizom pritiskov tipk.
Power Automate za namizje podpira uporabo urejevalnikov vnosne metode med postopkom snemanja pretoka. Če želite izpolniti besedilno polje z urejevalnikom vnosne metode:
Z desno miškino tipko kliknite besedilno polje in v prikazanem meniju izberite Izpolni besedilno polje .
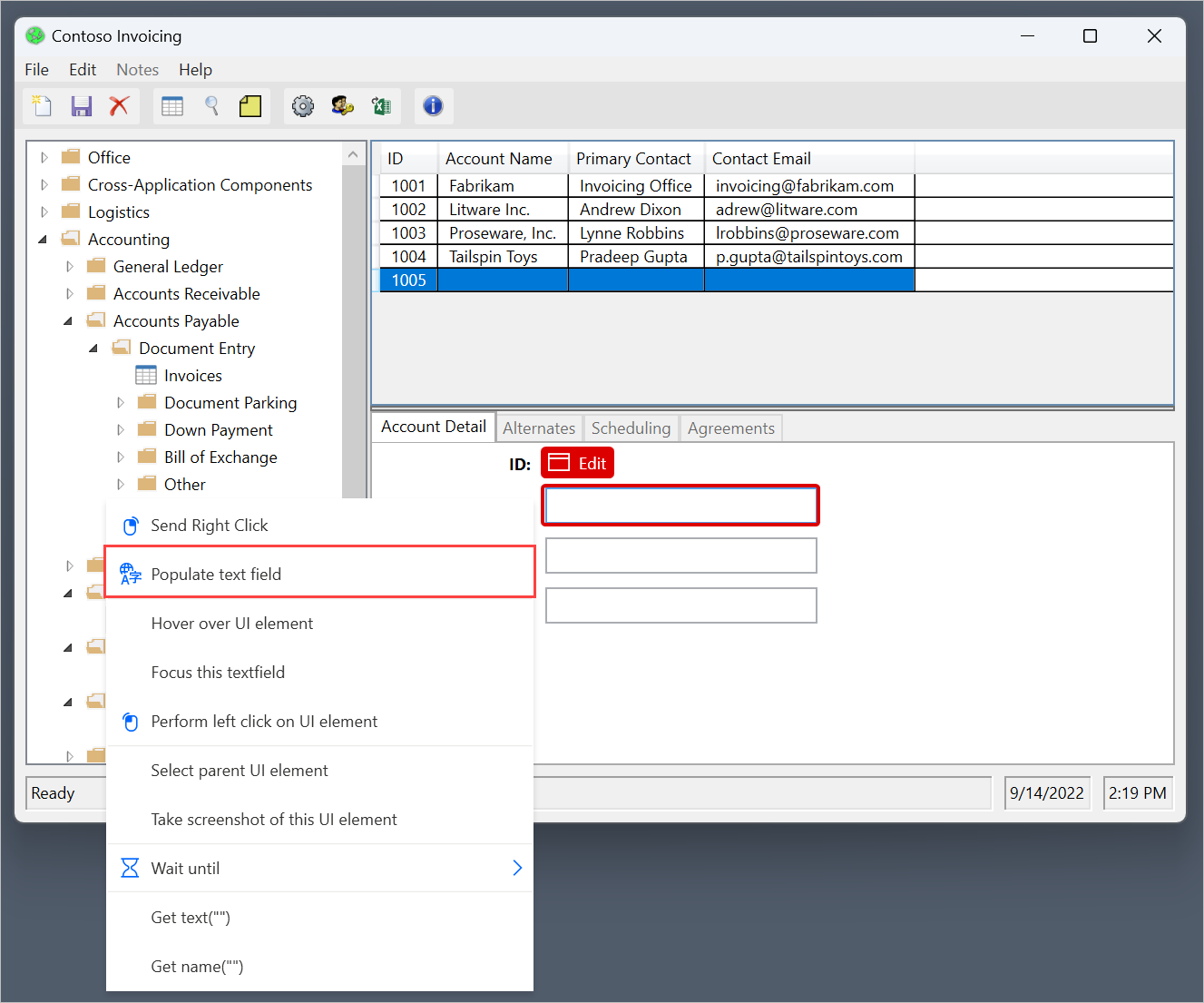
Pojavno pogovorno okno dopolnite z želenim besedilom z urejevalnikom vnosne metode.
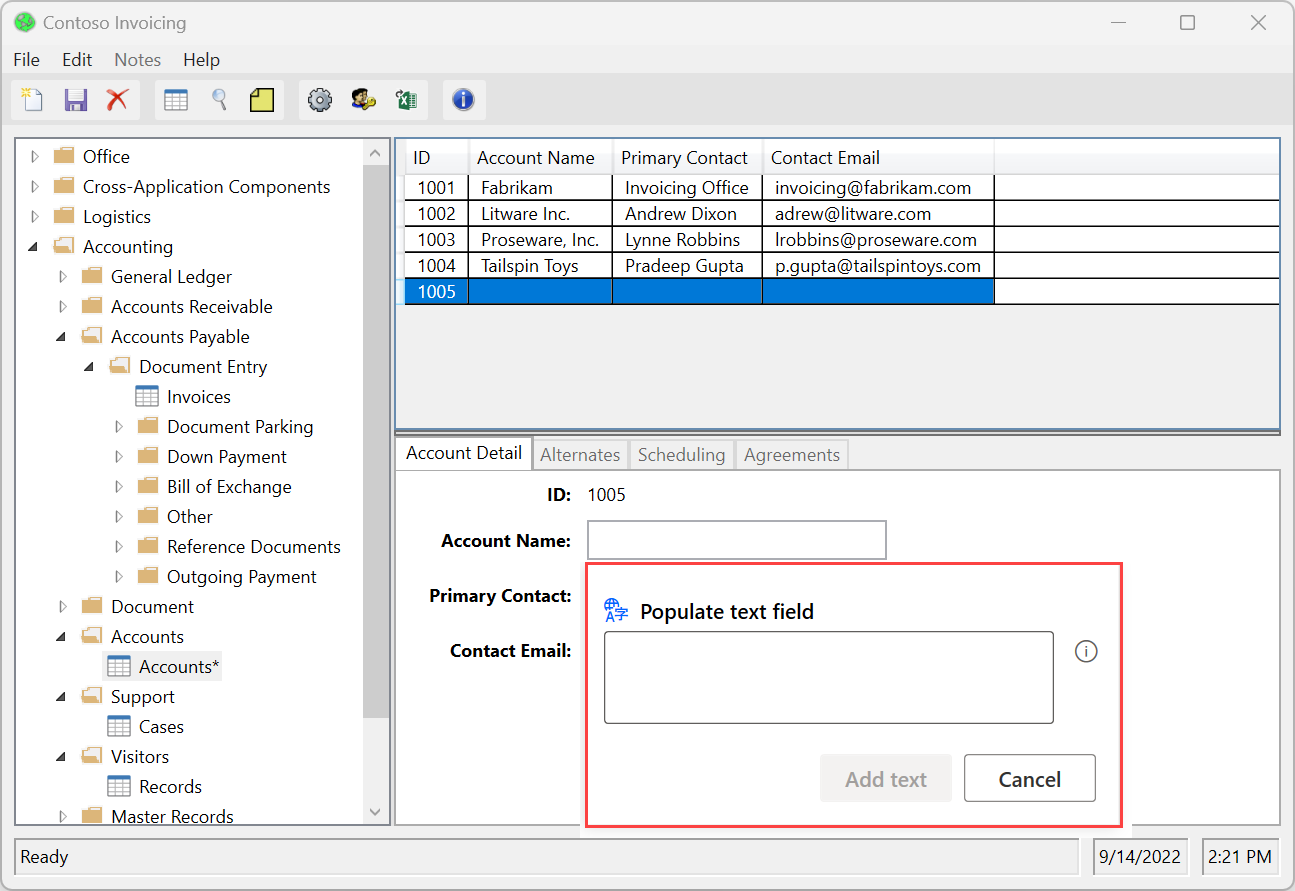
Izberite Dodaj besedilo , da ustvarite ustrezen korak v oknu snemalnika .
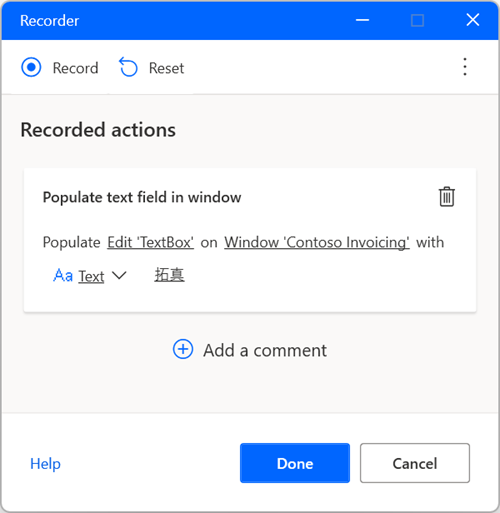
Snemanje na podlagi slik
V nekaterih primerih snemalnik morda ne beleži dejanj v določenih programih, ki ne ustrezajo ustreznim tehničnim zahtevam. Te aplikacije morda ne bodo izpostavile svojega API-ja za dostopnost ali imele druge tehnične omejitve, ki blokirajo postopek snemanja.
Kot alternativni način snemanja tokov Power Automate za namizje omogoča snemanje na podlagi slik. Snemanje na podlagi slike uporablja prepoznavanje slik in OCR za iskanje določenih elementov na zaslonu in izvlečenje besedila.
Če želite beležiti tokove s slikami:
Ustvarite nov potek namizja in v orodni vrstici načrtovalnika poteka izberite Snemalnik .
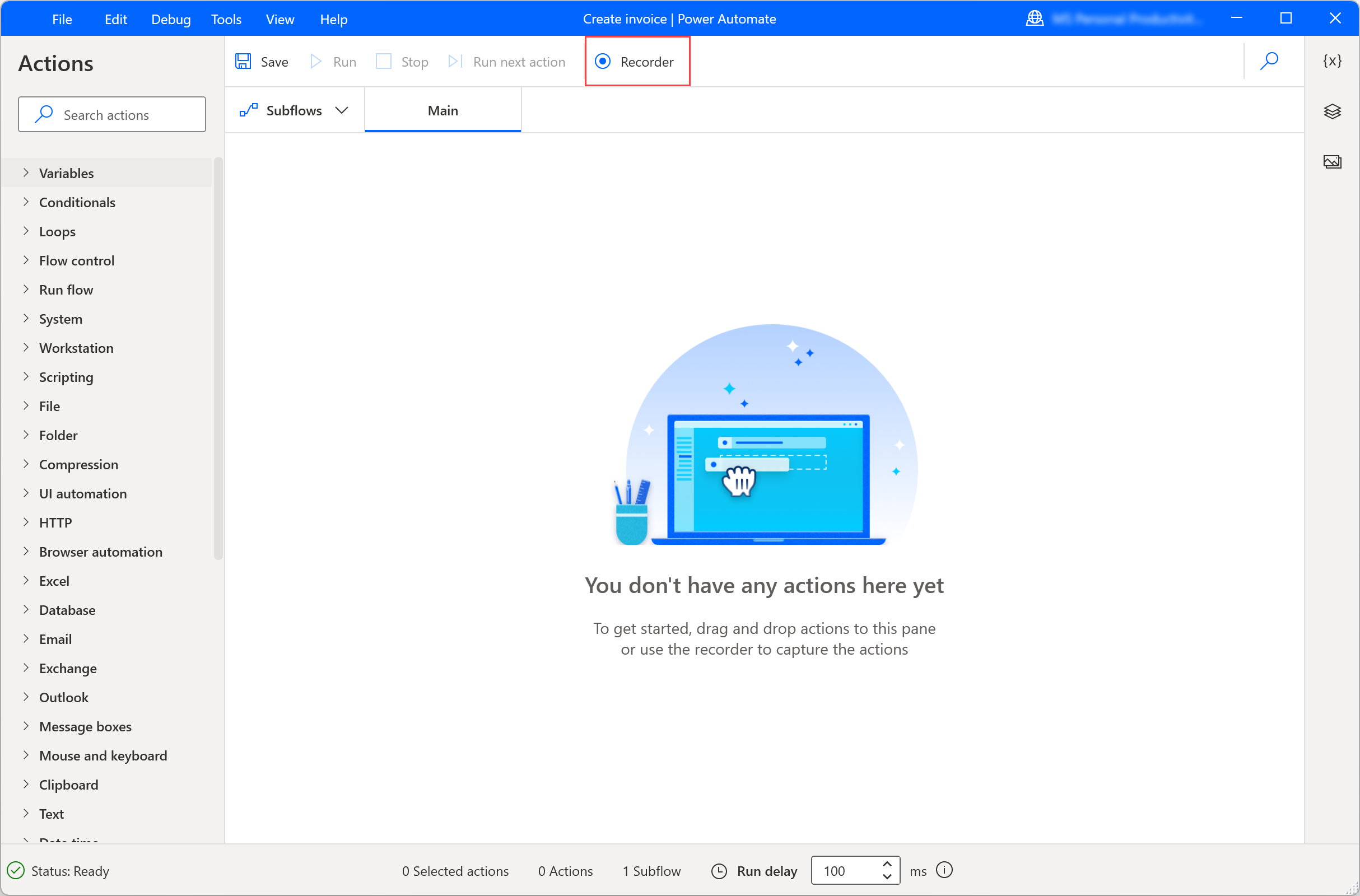
Izberite ikono s pikami na desni strani pogovornega okna snemalnika in nato omogočite Snemanje slik. Ko omogočite to možnost, izberite Snemaj za začetek snemanja dejanj s prepoznavanjem slike.
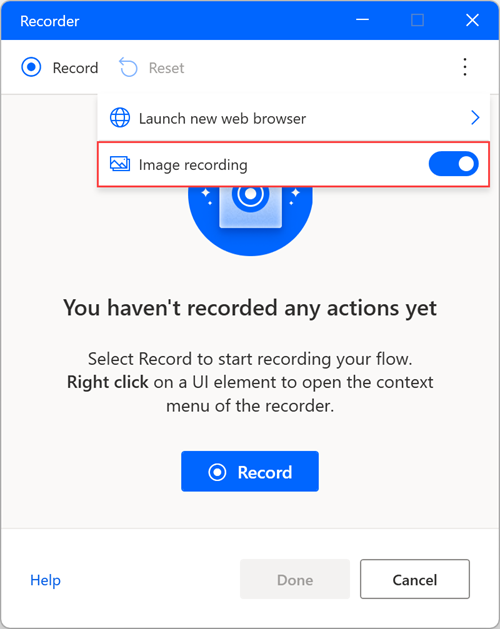
Ob kliku na element se slika samodejno zajame in shrani s privzetim imenom, ki ga je mogoče urejati. Za predogled zajete slike premaknite miškin kazalec ali izberite ikono za predogled.
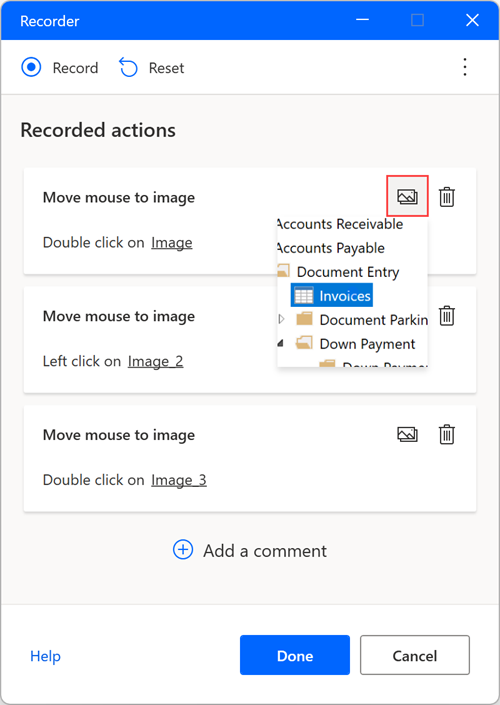
Ekstrahirajte besedilo s snemanjem na podlagi slike
Če želite izvleči besedilno vrednost med uporabo snemanja slike:
Izvedite desni klik na zaslonu in izberite Izvleči besedilo iz slike.
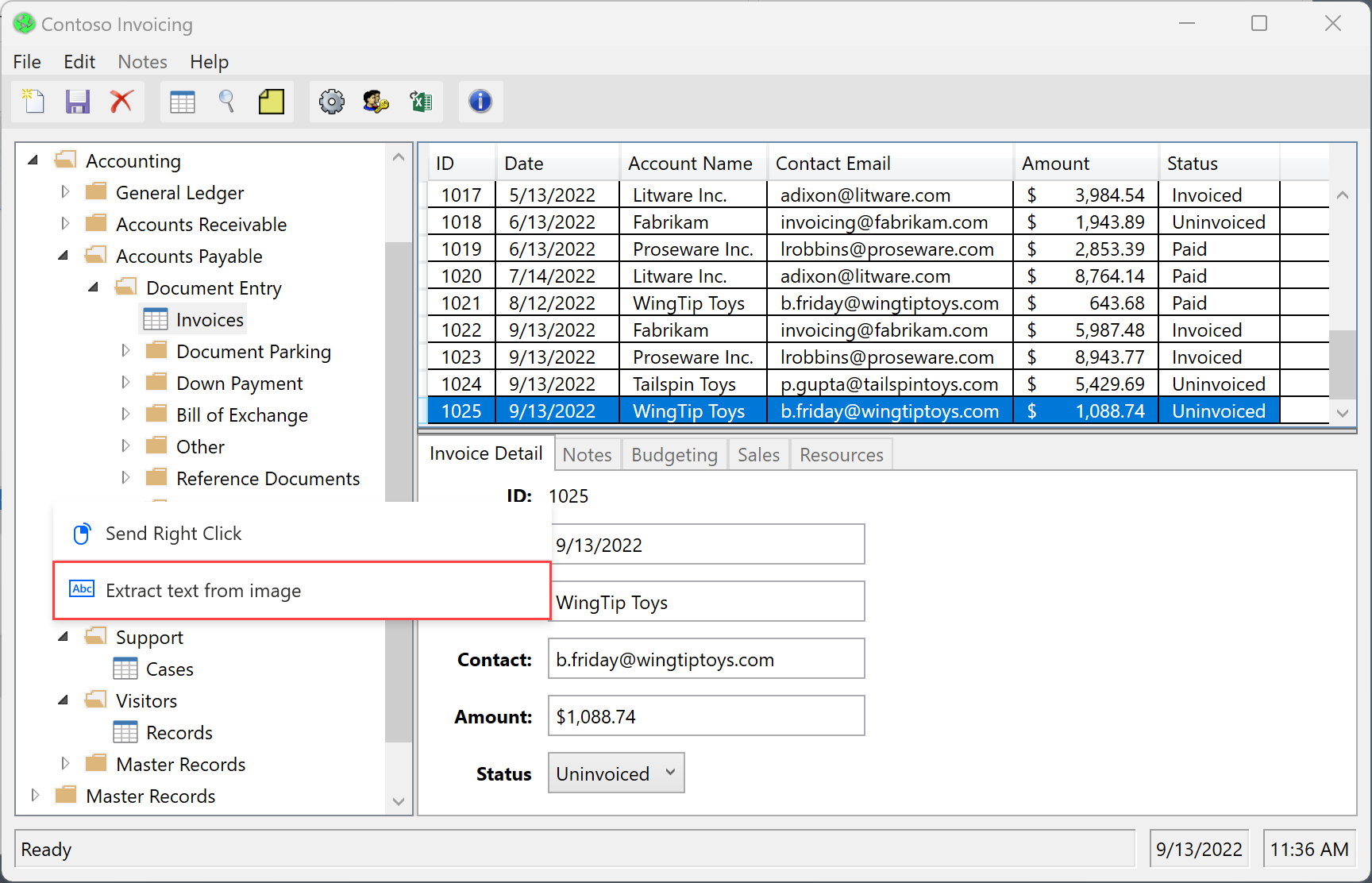
Počakajte na pojavno sporočilo, ki vas bo pozvalo, da izberete besedilno območje.
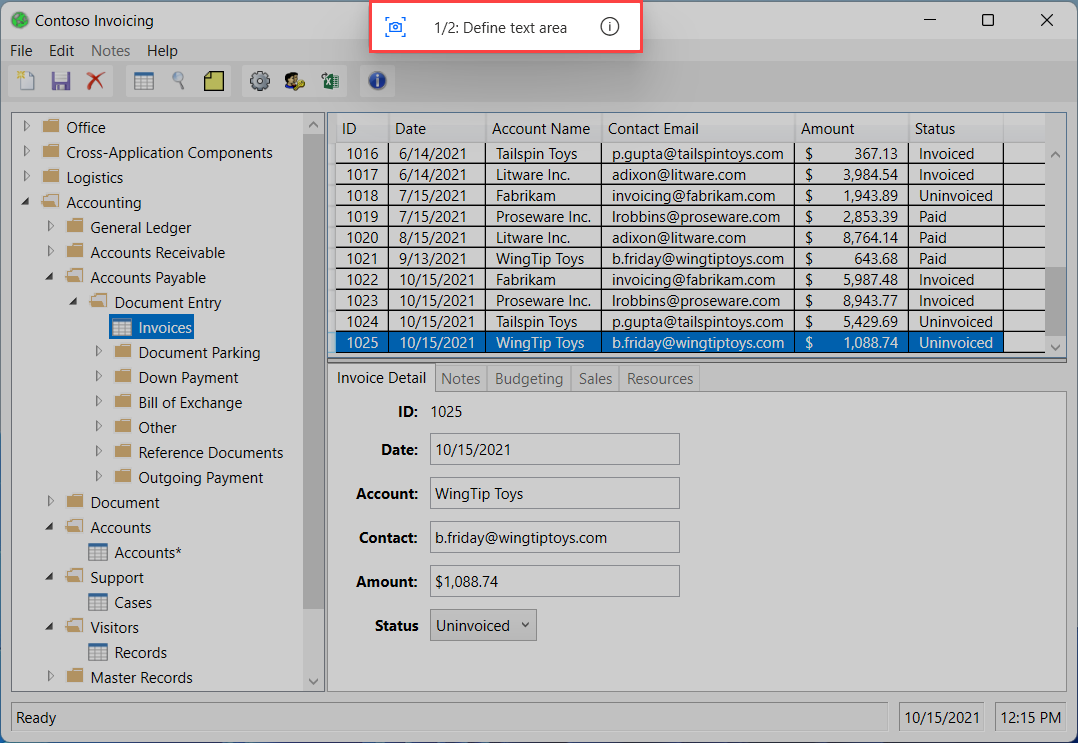
Izberite območje besedila , iz katerega bo besedilo ekstrahirano z motorjem Tesseract OCR.
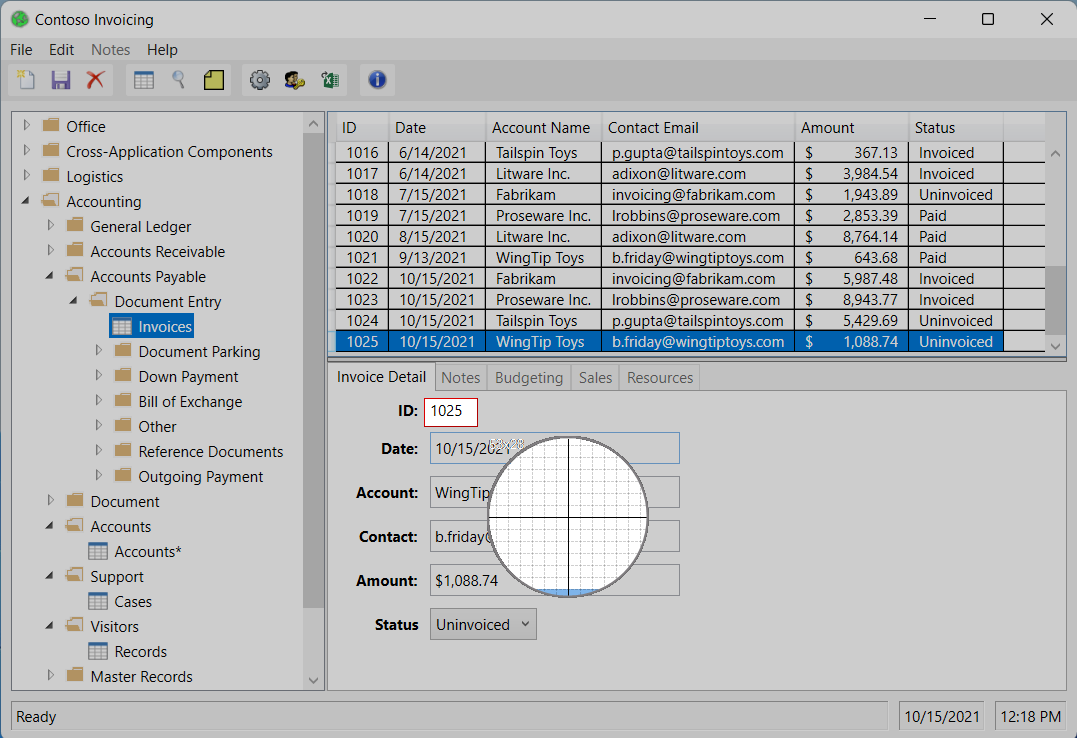
Počakajte na pojavno sporočilo, ki vas bo pozvalo, da izberete sidrno območje.
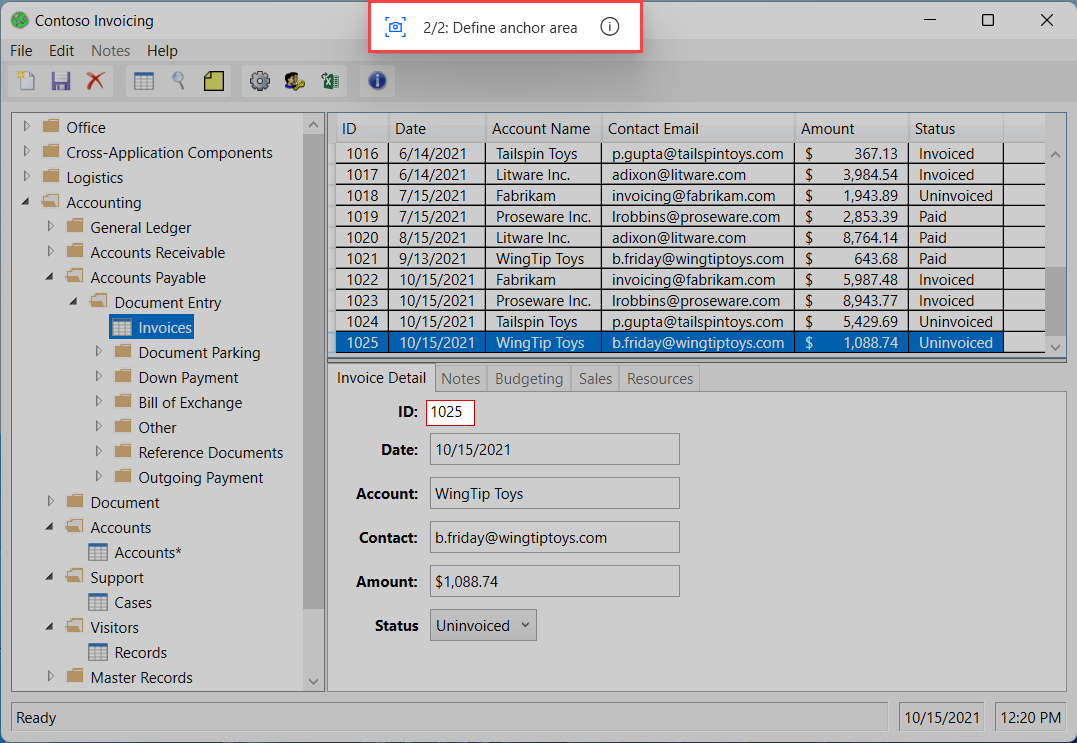
Izberite sidrno območje , za katerega ni pričakovati, da se bo spremenilo, na primer oznaka poleg polja.
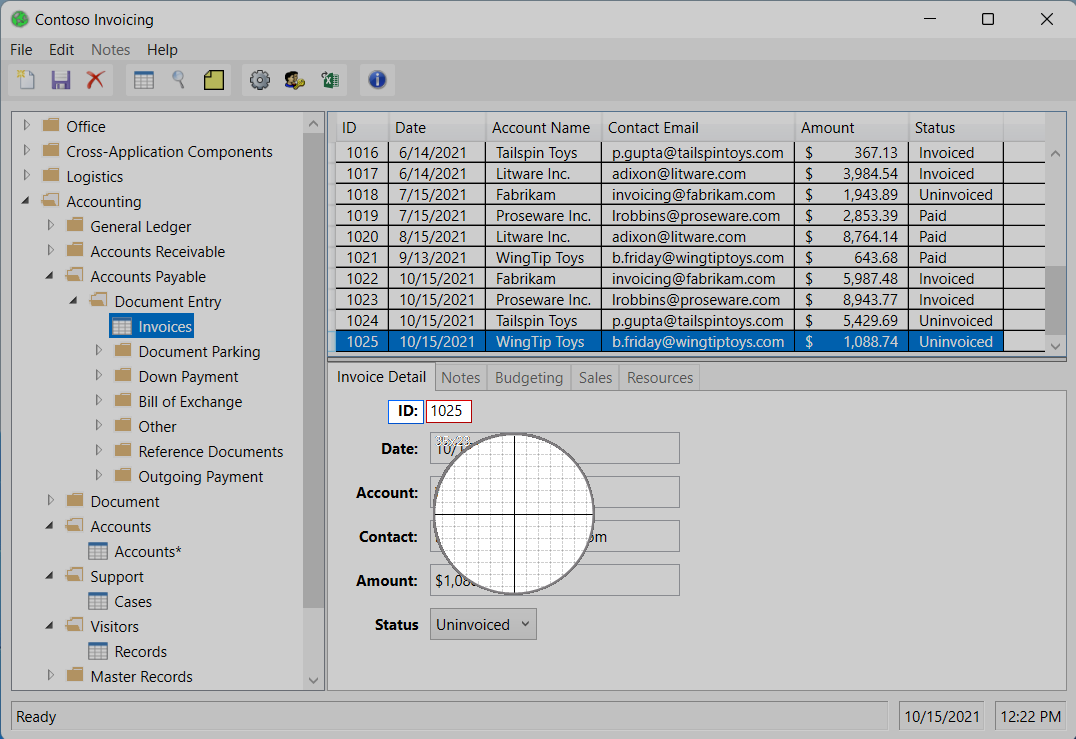
Snemanje proti gradnji toka namizja
Ko je snemanje končano, lahko ročno urejate vsa dejanja, ustvarjena s snemalnikom. Uporabite snemalnik v namiznem toku, ki je že v razvoju, da mu dodate posnete korake.
opomba,
Uporabite snemalnik, da ustvarite hrbtenico svojega toka. Določena preprosta opravila morda ne bodo zahtevala nadaljnjega urejanja; vendar bi bilo treba večino zabeleženih nalog spremeniti, da bi dosegli optimalne rezultate. Določenih vrst dejanj, kot so pogojniki in zanke, ni mogoče zabeležiti. Poleg tega so lahko v posnetku odvečna dejanja, ki jih je treba odstraniti.
Znane težave in omejitve
Težava: Snemalnik morda ne beleži vseh korakov iz menija Start ali sistemske vrstice sistema Windows.
Rešitve: Brez
Težava: Med izvajanjem toka, ustvarjenega s snemanjem na podlagi slike, je lahko klik poslan na napačno mesto.
Rešitve: Uredite samodejno ustvarjeno dejanje Premakni miško na sliko skozi načrtovalnik toka in zmanjšajte parameter tolerance v naprednih nastavitvah.
Težava: Pojavno okno Izvleči besedilo iz slike , ki se prikaže po pošiljanju desnega klika z uporabo snemalnika, se morda skriva za pojavnim oknom aplikacije.
Rešitve: pošljite desni klik na drugo mesto na zaslonu.
Težava: Vsi pritiski tipk, poslani v povečano okno RDP prek posnetka na podlagi slike, se ne zabeležijo.
Rešitve: Spremenite velikost okna RDP, tako da ne pokriva celotnega zaslona.