Prilagajanje poročil s svojim delovnim prostorom Power BI
Uporabite lahko svoj Power BI delovni prostor po meri in izkoristite večjo zmogljivost za analizo procesov z veliko več podatki. Prav tako lahko prilagodite videz in občutek poročila.
Nastavite svoj delovni prostor
Svoj Power BI delovni prostor morate nastaviti, da ga povežete z zmožnostjo procesnega rudarjenja in ga nato prilagodite. Naslednji razdelki v tem članku vam pojasnijo, kako nastavite svoj delovni prostor.
Povežite svoj Power BI delovni prostor z zmogljivostjo procesnega rudarjenja
Vpišite se v portal Azure.
Poiščite azure active directory v iskalni vrstici in izberite Microsoft Entra ID.
V razdelku Upravljanje izberite Uporabniki.
Izberite Uporabniške nastavitve in preglejte izbor Registracije aplikacij .
- Če je Registracije aplikacijDa, lahko kateri koli uporabnik registrira zmožnost procesnega rudarjenja kot aplikacijo.
- Če je Registracije aplikacijNe, lahko aplikacije registrirajo samo skrbniki. Če ste skrbnik, se lahko odločite, da to možnost vklopite, da drugim omogočite registracijo zmožnosti procesnega rudarjenja kot aplikacije.
V opravilni vrstici Windows izberite Išči.
Vnesite powershell in nato izberite Zaženi kot skrbnik.
Namestite orodja Azure
Če tega še niste storili, namestite orodja Azure.
Na zaslonu Administrator: Windows PowerShell vnesite Install-Module AzureADin nato izberite Vnesite.
Ko ste pozvani k potrditvi namestitve, vnesite Y in nato izberite Enter.
Povežite svoj račun Azure tako, da vnesete Connect-AzureAD in se nato prijavite.
Potrdite, da ste prijavljeni.
Registrirajte principala storitve rudarjenja procesov tako, da vnesete ta ukaz:
New-AzureADServicePrincipal -AppId dad3c6de-ed58-42ef-989f-9c0303aaeedc -DisplayName 'Process Insights Prod'
Prijavite se v Microsoft Power BI.
Izberite elipso (...) >Nastavitve>Skrbniški portal.
Pomaknite se navzdol do Nastavitve razvijalca in naredite naslednje korake:
- Razširite spustni meni za Vdelaj vsebine v aplikacije in ga omogočite tako, da preklopite drsnik.
- Razširite spustni meni za Dovoli principalom storitev uporabo Power BI API-jev in ga omogočite tako, da preklopite drsnik.
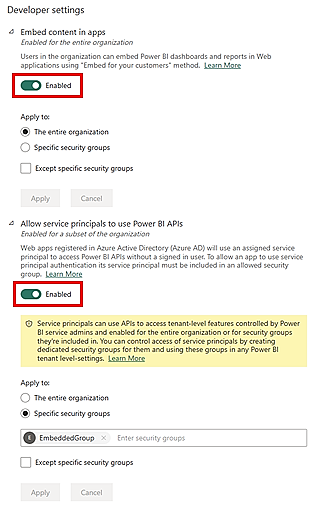
Vrnitev na Power BI domačo stran.
Ustvarite svoj Power BI delovni prostor po meri
Zdaj, ko ste svoj Power BI delovni prostor povezali z zmožnostjo procesnega rudarjenja in namestili Microsoft Azure orodja, lahko ustvarite svoj Power BI delovni prostor po meri.
Na levi plošči izberite Delovni prostori>Ustvari delovni prostor.
V Naprednih možnostih izberite premium Power BI licenco. (Priporočamo licenco premium na zmogljivost .)
Izberite Uporabi.
V ustvarjenem delovnem prostoru izberite Upravljanje dostopa.
Izberite Dodaj osebe ali skupine.
Izberite Išči in nato dodajte vpogledi v procese Prod.
Dodelite mu skrbniški dostop.
Pomembno
Zahteva se, da je glavni servis dodan kot skrbnik. Če preskočite to korak, funkcija ne deluje.
Naložite svojo analitiko procesa Power BI
Naložite svojo analitiko procesa Power BI da začnete prilagajati poročilo.
Po analizi procesa pojdite na stran Podrobnosti procesa tako, da v drobtinah izberete ime procesa.
Na Podrobnosti kartica izberite Uredi.
V spustnem meniju Power BI Delovni prostor (neobvezno) izberite delovni prostor po vaši izbiri.
Če izberete delovni prostor, dajte poročilu edinstveno ime v zahtevanem polju Ime poročila .
Priporočamo, da uporabite edinstveno ime. Če uporabite ime poročila, ki že obstaja, zmožnost rudarjenje procesov prepiše obstoječe poročilo drugega procesa. To lahko povzroči izgubo poročil po meri in sestavljenih podatkovnih nizov tega procesa. Če se po osvežitvi postopka odločite spremeniti ime poročila, boste morali objaviti novo poročilo.
Nato lahko preklopite možnost Posodobi poročilo pri osveževanju podatkov med vklopljeno in izklopljeno.
Če je stikalo vklopljeno, je novo poročilo objavljeno v Power BI in vdelano v analitično stran zmožnosti rudarjenje procesov. Če je preklop izklopljen po osvežitvi podatkov, obstoječe poročilo ni posodobljeno v zmožnosti rudarjenje procesov.
Prilagodite poročila v Power BI delovnem prostoru
Z zmogljivo integracijo zmogljivosti rudarjenje procesov z Power BI lahko prilagodite svoja poročila o procesih v priloženem Power BI delovnem prostoru. V tem primeru izvedete preprosto prilagoditev Power BI poročila, da vključite kartica, ki vsebuje ali sledi enemu od analitičnih ukrepov.
Če želite to narediti, se prepričajte, da ste dokončali te korake v tem članku:
Ko dokončate te korake, se vrnite na analitično stran svojega procesa v zmožnosti rudarjenje procesov.
Osvežite in znova analizirajte postopek tako, da izberete Osveži.
Izberite Odpri v Power BI. Če tega gumba ne vidite, se prepričajte, da ste dokončali korake v razdelku Nalaganje analitike procesa v Power BI v tem članku.
Preusmerjeni ste na Power BI spletni zaslon, ki vam prikaže poročilo o vašem procesu.
Začnite prilagajati poročilo tako, da ga prenesete na svoj lokalni računalnik. Če želite to narediti, izberite Datoteka>Prenesi to datoteko.
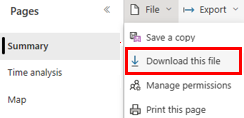
Izberite izbirni gumb Kopija vašega poročila z živo povezavo s spletnimi podatki (.pbix) . Poročilo se prenese z živo povezavo.
Odprite preneseno poročilo v Power BI Desktop. Prepričajte se, da imate najnovejšo Power BI Desktop različico.
Pojdite na zavihek Modeliranje in izberite Spremeni ta model. Morda boste morali imeti vlogo Contributor , da boste lahko videli to možnost na zavihku Modeling .
Izberite Dodaj lokalni model.
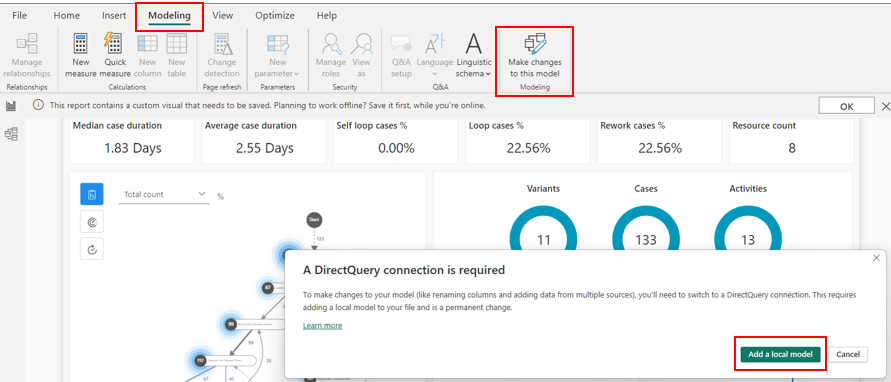
Izberite tabele, ki jih želite vključiti v lokalni model. Priporočamo, da obdržite privzeto izbiro.
Izberite Pošlji.
Lokalni model je ustvarjen. Zdaj lahko spreminjate obstoječe vizualne elemente ali poročilu dodate nov vir podatkov.
Premaknite kartice, ki imajo krofe (modri krogi) za Različice, Ohišja in Dejavnosti metrike na desno tako, da izberete in povlečete vsako kartico.
V podoknu Vizualizacije izberite element kartice.
Prikaže se nova kartica. Spremenite mu velikost in ga nato povlecite levo od krofa Variants (modri krog).
V podoknu Data razširite ReportMeasures in izberite Self Loop %.
V ukazni vrstici izberite Shrani.
V vašem procesu nimate nobenih lastnih zank, zato bi morali videti 0,00 % na tej kartici.
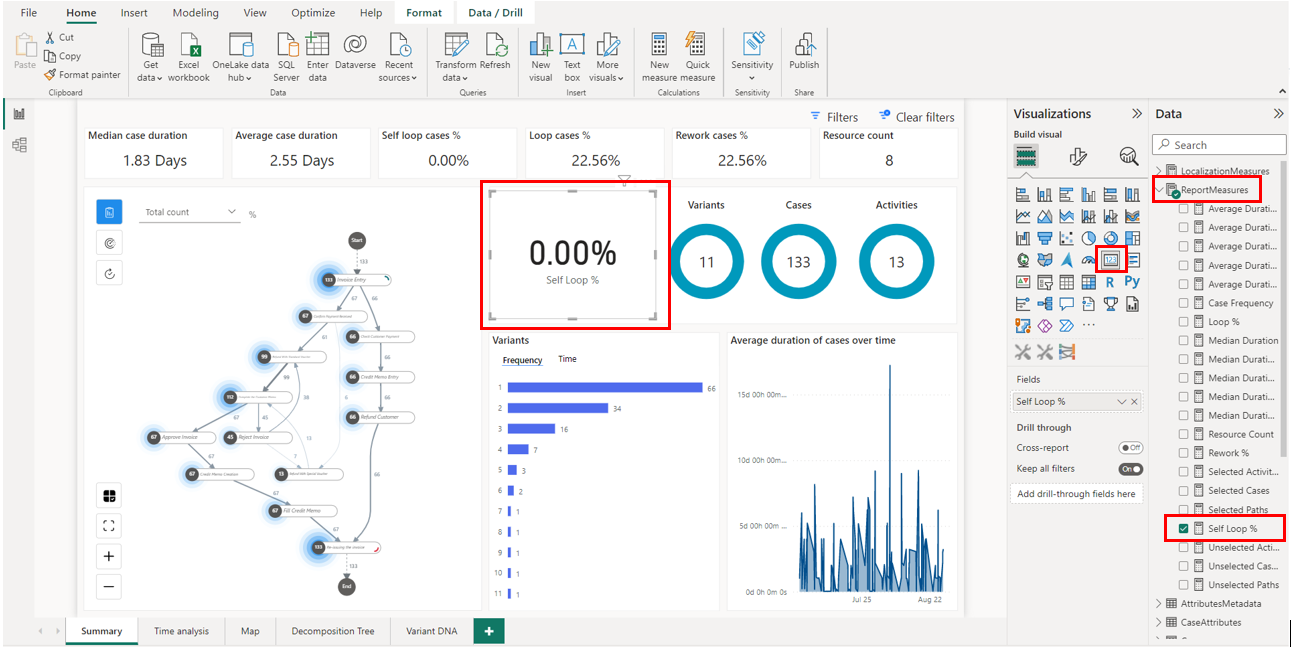
Shranite poročilo.
Na zavihku Domov izberite Objavi.
Izberite svoj delovni prostor in izberite Izberi za objavo poročila v Power BI storitvi.
Ko je poročilo uspešno objavljeno, ga lahko odprete v pojavnem oknu.
Uspešno ste prilagodili svoj Power BI delovni prostor. Vsakič, ko osvežite svoj postopek in znova odprete Power BI poročilo, se vaše meritve in prilagoditve posodobijo. Preizkusite Power BI in prilagodite svoja poročila, da izveste, kako vam lahko pomagajo pri učinkoviti analizi vašega procesa.
Ko je ta korak končan, vidite poročilo v svojem Power BI delovnem prostoru z imenom poročila, ki ste ga vnesli. Lahko ga uredite in shranite. Vaše poročilo je posodobljeno s spremembami, ki ste jih naredili z Power BI.
Če naletite na težave ali sporočila o napakah, pojdite na Težave z lastnim Power BI delovnim prostorom.