Let report readers use field parameters to change visuals (preview)
Field parameters allow users to dynamically change the measures or dimensions being analyzed within a report. This feature can help your report readers explore and customize the analysis of the report by selecting the different measures or dimensions they're interested in.
Video
In the following video, Sujata demonstrates how you create field parameters and how your report users interact with them.
In the following example, the report reader can dynamically update the bar chart and table by selecting a field in the horizontal slicers above the visuals. Currently, the bar chart and table are measuring COGS and analyzing by Product, based on the reader’s selection in the slicers.
Enable the field parameter preview
To get started, you first need to enable the Field parameters preview feature.
In Power BI Desktop, go to File > Options and settings > Options > Preview features.
Select the Field parameters.
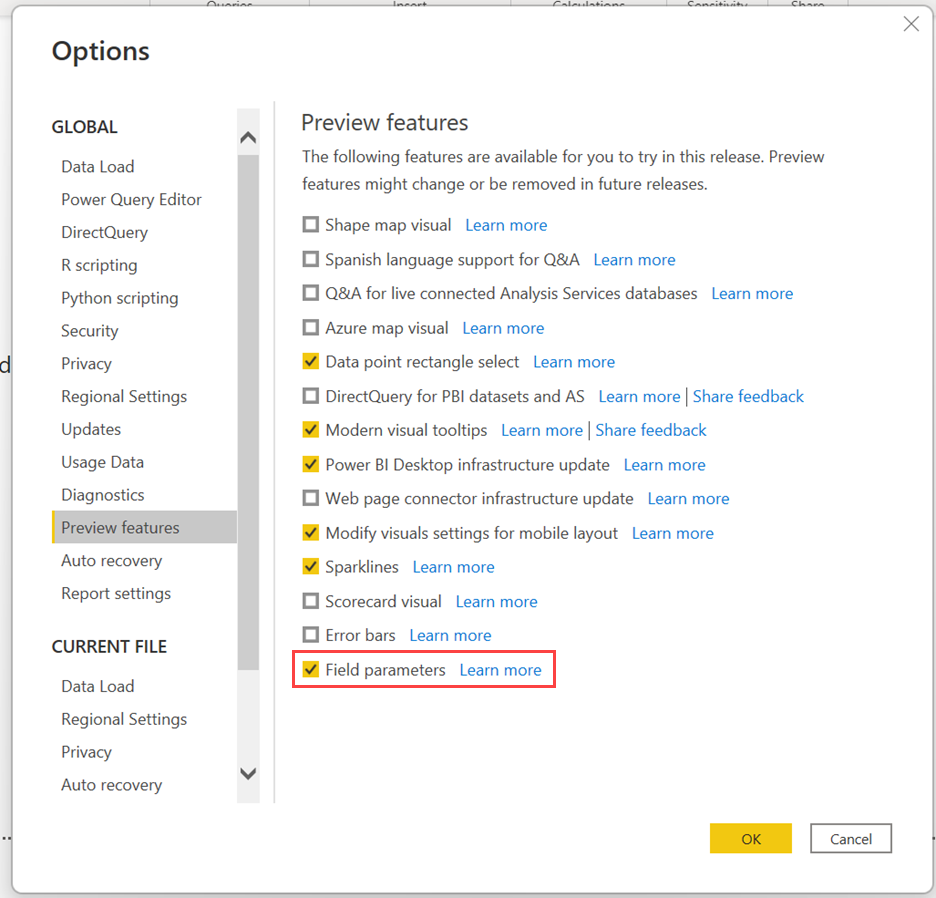
Create a field parameter
To create a new field parameter, go to the Modeling tab and select New parameter > Fields.

To build the parameter, provide a name for the parameter and select the fields you want to use. In this example, see the selected dimensions Customer, Color, Category, and Product.
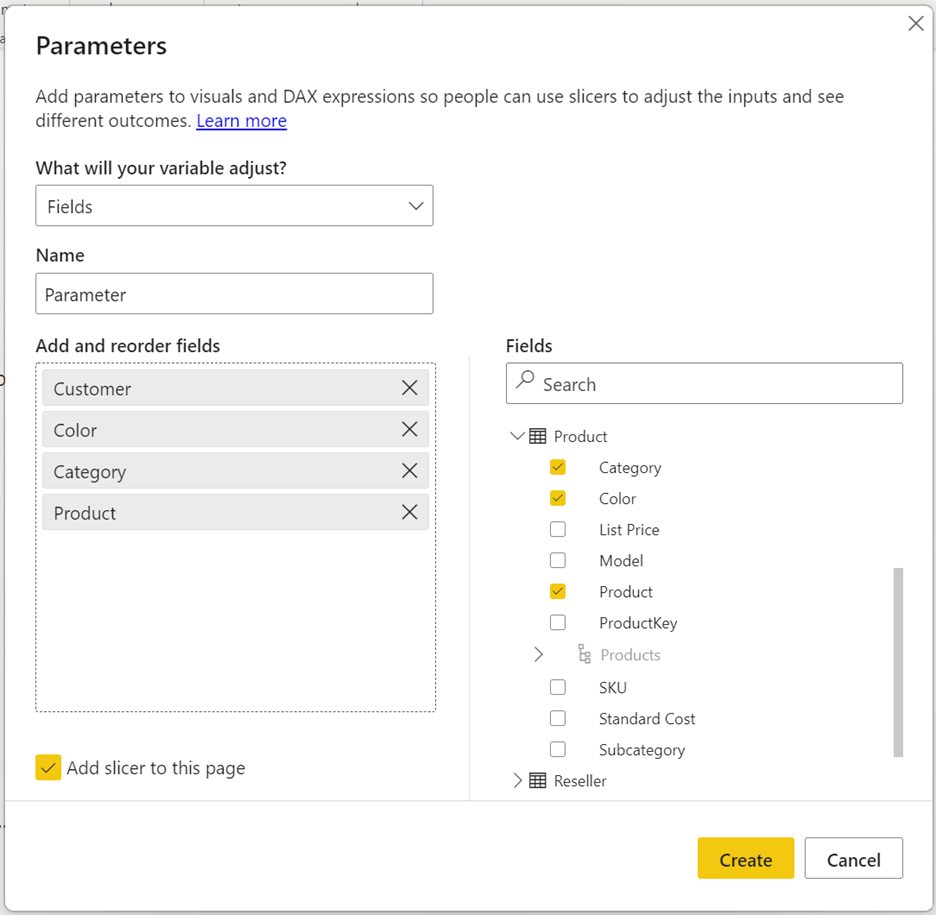
In this dialog, you can drag to change the order of the fields or double-click any of the selected fields to change the display name.
You can also mix and match measures and dimensions within the same parameter. For example, you can use this feature to create a dynamic table, where the columns can be either measures or dimensions.
Use a field parameter to control visual properties
Once you create a field parameter, you can use the parameter to control the measures or dimensions used in a visual.

You can use the parameter in the field drop zones for a visual. Certain visual properties have restrictions on the number and type of fields that you can use.
From the context menu, you can also choose whether the field parameter shows the values or the display names of the selected field(s).
In the Values box, select the down arrow next to the parameter name and select Show selected field.

Edit a field parameter
If you need to edit an existing field parameter, modify the Data Analysis Expressions (DAX) directly.
For example, if you want to add a new field to an existing parameter, select Shift + Enter to start a new entry. Add a comma between entries, and match the format shown in this example. The number after the comma indicates the order of the fields:
Parameter = {
("Customer", NAMEOF('Customer'[Customer]), 0),
("Category", NAMEOF('Product'[Category]), 1),
("Color", NAMEOF('Product'[Color]), 2),
("Product", NAMEOF('Product'[Product]), 3)
}

Limitations
- AI visuals and Q&A aren't supported with the feature.
- There's no way for your report users to select the "none" or no fields option. Selecting no fields in the slicer or filter card is the same as selecting all fields.
- You can't create parameters in live connection data sources without a local model. However, if you use DirectQuery for Power BI semantic models and Analysis Services, you can add a local model to create field parameters. For more information about using DirectQuery for live connections, see Composite models on Power BI semantic models and Analysis Services.
- You can't use implicit measures, so if you need an aggregated column as one of your fields, you need to create an explicit DAX measure for it. For more information, see implicit vs. explicit measures.
- You can't use field parameters as the linked fields of a drill-through or tooltip page. The workaround is to use the individual fields referenced within the field parameter instead. For example, if your field parameter includes Customer and Product fields, you can link these two fields to your drill-through or tooltip page so that visuals with the field parameter can launch your drill-through or tooltip page.
- When a Field Parameter is used to swap fields in a Visual, the Visual drop some related information like Sort direction and Drill/Expand state.
Related content
For more information take a look at the following articles:
