Install Power BI Report Server
Learn how to install Power BI Report Server.
Tip
Another option is to create a virtual machine (VM) with a Power BI Report Server Enterprise Image on Windows Server 2019 from Azure Marketplace.
Download Power BI Report Server
On the On-premises reporting with Power BI Report Server page, select Download free trial.
When you run the PowerBIReportServer.exe file, you select the free trial or you enter your product key. Read on for details.
Before you install
Before you install Power BI Report Server, we recommend you review the Hardware and Software Requirements for installing Power BI Report Server.
Important
While you can install Power BI Report Server in an environment that has a Read-Only Domain Controller (RODC), Power BI Report Server needs access to a Read-Write Domain Controller to function properly. If Power BI Report Server only has access to a RODC, you may encounter errors when trying to administer the service.
Power BI Report Server product key
Find the Power BI Report Server product key
Important
When installing Power BI Report Server on multiple servers for a scale-out scenario, all servers must use the same Power BI Report Server product key.
Install your report server
Installing Power BI Report Server is straightforward. There are only a few steps to install the files.
You don't need a SQL Server Database Engine server available at the time of install. You will need one to configure Reporting Services after install.
Find the location of PowerBIReportServer.exe and launch the installer.
Select Install Power BI Report Server.
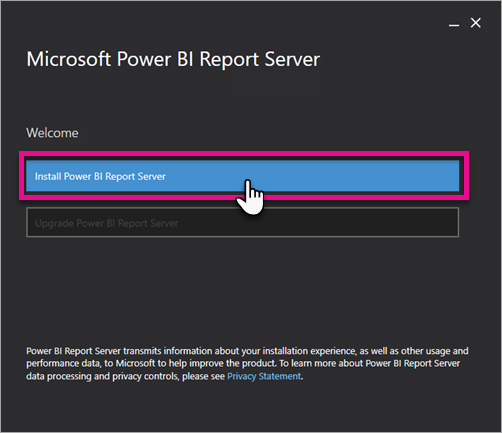
Choose an edition to install and then select Next.
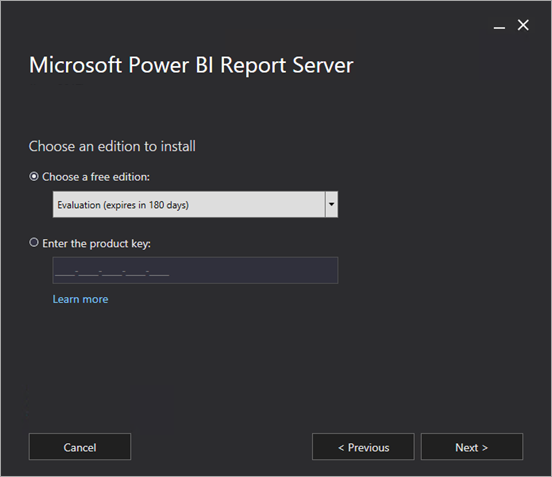
Choose either Evaluation or Developer edition.
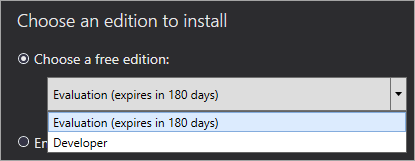
Otherwise, enter the product key that you got from either the Power BI service or the Volume License Service Center. For more information about how to get your product key, see the Before you install section above.
Read and agree to the license terms and conditions, then select Next.
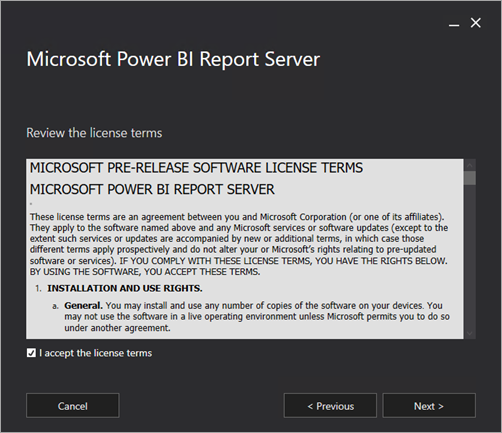
You need a Database Engine available to store the report server database. Select Next to install the report server only.
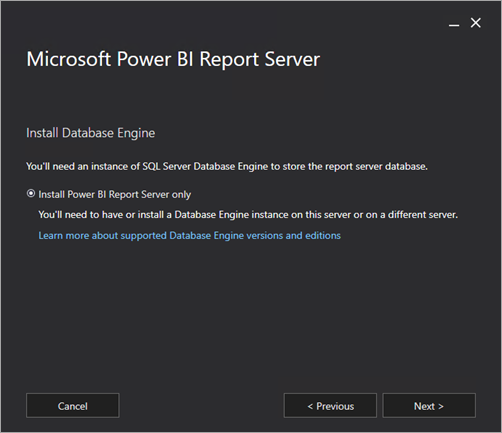
Specify the install location for the report server. Select Install to continue.
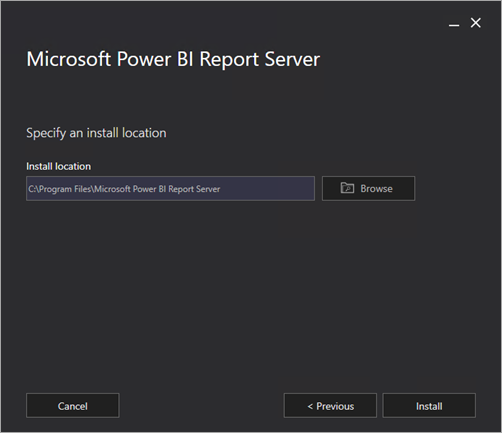
The default path is C:\Program Files\Microsoft Power BI Report Server.
After a successful setup, select Configure Report Server to launch the Reporting Services Configuration Manager.
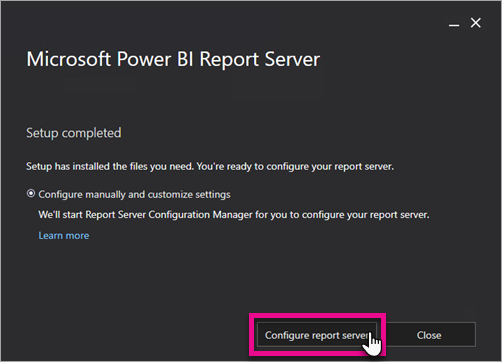
Configure your report server
After you select Configure Report Server in the setup, you're presented with Reporting Services Configuration Manager. For more information, see Reporting Services Configuration Manager.
To complete the initial configuration of Reporting Services, you create a report server database. A SQL Server Database server is required to complete this step.
Creating a database on a different server
If you're creating the report server database on a database server on a different machine, change the service account for the report server to a credential that is recognized on the database server.
By default, the report server uses the virtual service account. If you try to create a database on a different server, you may receive the following error on the Applying connection rights step.
System.Data.SqlClient.SqlException (0x80131904): Windows NT user or group '(null)' not found. Check the name again.
To work around the error, you can change the service account to either Network Service or a domain account. Changing the service account to Network Service applies rights in the context of the machine account for the report server.
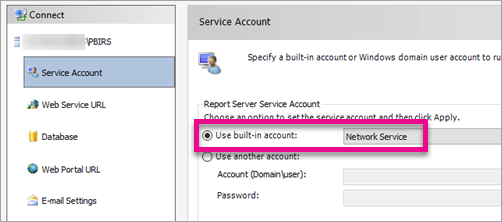
For more information, see Configure the report server service account.
Windows Service
A windows service is created as part of the installation. It is displayed as Power BI Report Server. The service name is PowerBIReportServer.
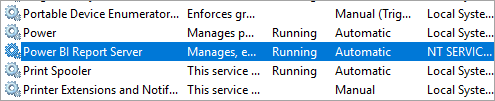
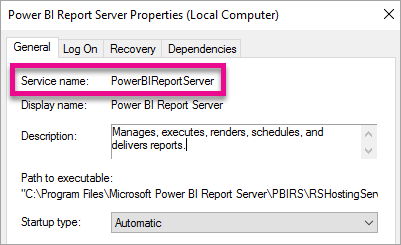
Default URL reservations
URL reservations are composed of a prefix, host name, port, and virtual directory:
| Part | Description |
|---|---|
| Prefix | The default prefix is HTTP. If you previously installed a Secure Sockets Layer (SSL) certificate, Setup tries to create URL reservations that use the HTTPS prefix. |
| Host name | The default host name is a strong wildcard (+). It specifies that the report server accepts any HTTP request on the designated port for any host name that resolves to the computer, including https://<computername>/reportserver, https://localhost/reportserver, or https://<IPAddress>/reportserver. |
| Port | The default port is 80. If you use any port other than port 80, you have to explicitly add it to the URL when you open web portal in a browser window. |
| Virtual directory | By default, virtual directories are created in the format of ReportServer for the Report Server Web service and Reports for the web portal. For the Report Server Web service, the default virtual directory is reportserver. For the web portal, the default virtual directory is reports. |
An example of the complete URL string might be as follows:
https://+:80/reportserverprovides access to the report server.https://+:80/reportsprovides access to the web portal.
Firewall
If you're accessing the report server from a remote machine, make sure you've configured any firewall rules if there is a firewall present.
Open up the TCP port that you've configured for your Web Service URL and Web Portal URL. By default, they're configured on TCP port 80.
Additional configuration
- To configure integration with the Power BI service so you can pin report items to a Power BI dashboard, see Integrate with the Power BI service.
- To configure email for subscriptions processing, see E-Mail settings and E-Mail delivery in a report server.
- To configure the web portal so you can access it on a report computer to view and manage reports, see Configure a firewall for report server access and Configure a report server for remote administration.
- For details on setting report server system properties in SQL Server Management Studio, see Server Properties Advanced Page. Unless it specifies otherwise, the options apply to both Power BI Report Server and SQL Server Reporting Services.
Related content
- Administrator overview
- How to find your report server product key
- Install Power BI Desktop for Power BI Report Server
- Verify a Reporting Services installation
- Configure the report server service account
- Configure report server URLs
- Configure a report server database connection
- Initialize a report server
- Configure SSL connections on a report server
- Configure windows service accounts and permissions
- Browser support for Power BI Report Server
More questions? Try asking the Power BI Community