Slicers in Power BI
APPLIES TO:
Power BI Desktop
Power BI service
Suppose you want your report readers to be able to look at overall sales metrics, but also highlight performance for individual district managers and different time frames. You could create separate reports or comparative charts. You could add filters in the Filters pane. Or you could use slicers. Slicers are another way of filtering. They're displayed on the report page, and narrow the portion of the semantic model that's shown in the other report visualizations.

This article walks through creating and formatting a basic slicer, using the free Retail Analysis Sample. It also covers controlling which visuals are affected by a slicer, syncing with slicers on other pages, and filtering and formatting slicers.
These other articles explain how to make specific types of slicers:
- Numeric range slicers.
- Relative date slicers.
- Relative time slicers.
- Responsive, resizable slicers.
- Hierarchy slicers with multiple fields.
When to use a slicer
Slicers are a great choice when you want to:
- Display commonly used or important filters on the report canvas for easier access.
- Make it easier to see the current filtered state without having to open a drop-down list.
- Filter by columns that are unneeded and hidden in the data tables.
- Create more focused reports by putting slicers next to important visuals.
Power BI slicers don't support:
- Input fields
- Drill-down options
Create a slicer
This slicer filters data by district manager. If you want to follow along with this procedure, download the Retail Analysis Sample PBIX file.
Open Power BI Desktop, and from the menu bar, select File > Open report.
Browse to the Retail Analysis Sample PBIX.pbix file, then select Open.
On the left pane, select the Report icon
 to open the file in report view.
to open the file in report view.On the Overview page, with nothing selected on the report canvas, select the Slicer icon
 in the Visualizations pane to create a new slicer.
in the Visualizations pane to create a new slicer.
With the new slicer selected, from the Fields pane, expand the District table and select DM to populate the slicer.
Resize and drag the elements on the canvas to make room for the slicer. If you resize the slicer too small, its items are cut off.
The new slicer is now populated with a list of district manager names and their selection boxes.

Select names on the slicer and notice the effects on the other visualizations on the page. Select names again to deselect them, or hold down the Ctrl key to select more than one name. Selecting all names has the same effect as selecting none.

Control which page visuals are affected by slicers
By default, slicers on report pages affect all the other visualizations on that page, including each other. As you choose values in the list and date slicers that you just created, notice the effects on the other visualizations. The filtered data is an intersection of the values selected in both slicers.
Use visual interactions to exclude some page visualizations from being affected by others. For example, in the Retail Analysis sample on the Overview page, the Total Sales Variance by FiscalMonth and District Manager chart shows overall comparative data for district managers by month, which is information that you may want to keep visible. Use visual interactions to keep slicer selections from filtering this chart.
Select a slicer that you previously created. In this case, on the Overview page of the Retail Analysis sample report, select the District Manager slicer.
Select the Format ribbon, then select Edit interactions.
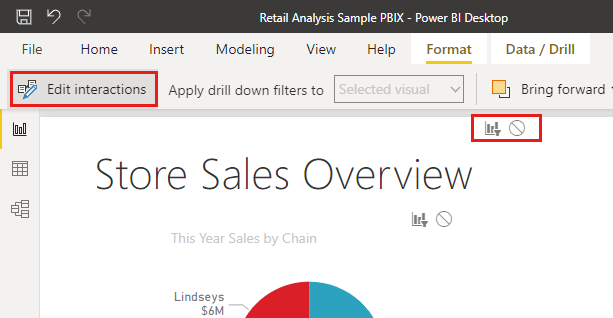
Filter controls,
 each with a Filter and a None option, appear above all the other visuals on the page. Initially, the Filter option is preselected on all the controls.
each with a Filter and a None option, appear above all the other visuals on the page. Initially, the Filter option is preselected on all the controls.
- Select the None option in the filter control above the Total Sales Variance by FiscalMonth and District Manager chart to stop the District Manager slicer from filtering it.
For more information about editing interactions, see Change how visuals interact in a Power BI report.
Sync and use slicers on other pages
You can sync a slicer and use it on any or all pages in a report.
In the current report, the District Monthly Sales page has a District Manager (or DM) slicer, but what if we also wanted that slicer on the New Stores page? The New Stores page has a slicer, but it provides only Store Name information. With the Sync slicers pane, you can sync the District Manager slicer to these pages, so that slicer selections on any page affect visualizations on all three pages.
In Power BI Desktop on the View ribbon, select Sync slicers.

The Sync slicers pane appears between the Filters and Visualizations panes.

On the District Monthly Sales page of the report, select the District Manager slicer.
Because you've already created a District Manager slicer on the Overview page, the Sync slicers pane appears as follows:

In the Sync column of the Sync slicers pane, select the Overview, District Monthly Sales, and New Stores pages.
This selection causes the District Monthly Sales slicer to sync across these three pages.
In the Visible column of the Sync slicers pane, select the New Stores page.
This selection causes the District Monthly Sales slicer to be visible in these three pages. The Sync slicers pane now appears as follows:

Observe the effects of syncing the slicer and making it visible on the other pages. On the District Monthly Sales page, notice that the District Manager slicer now shows the same selections as on the Overview page. On the New Stores page, the District Manager slicer is now visible and it selections affect the selections that are visible in the Store Name slicer.
Tip
Although the slicer initially appears on the synced pages at the same size and position as on the original page, you can move, resize, and format synced slicers on the various pages independently.
Note
If you sync a slicer to a page but don't make it visible on that page, slicer selections made on the other pages still filter the data on the page.
Sync separate slicers
You can also sync two or more separate slicers. Syncing slicers is useful when working with composite models, as you might want to make the same selection across sources without relying on cross-source group relationships. To sync two or more separate slicers, you mark them as being part of a group.
Make sure the Sync slicers pane is visible by selecting it from the View menu.

Select one of the slicers that you want in the group. In the Sync slicers pane, expand Advanced options, and enter a name for the group. You can name it anything you want.

Then select another slicer you want to sync with the first, and enter the same name in the group name box. Be sure to enter it exactly the same.
Make sure to select either Sync field changes to other slicers, Sync filter changes to other slicers or both depending on your scenario.
- If you just want to keep the slicers in sync so filters set by the slicers are kept in sync, select Sync filter changes to other slicers.
- If you also want to make sure that any changes you make to the field on which the slicers are based get synced across the group, select Sync field changes to other slicers.
Test that the sync works the way you want by changing the selection in one of the slicers. Observe that it gets updated in the other slicer in the group.
Filtering slicers
You can apply visual-level filters to slicers to reduce the list of values that are displayed in the slicer. For example you might filter out blank values from a list slicer, or filter out certain dates from a range slicer. When you filter the slicer, it only affects the values that are shown in the slicer, not the filter that the slicer applies to other visuals when you make a selection. For example, let's say you apply a filter to a range slicer to only show certain dates. The selection on the slicer will only show the first and last dates from that range, but you would still see other dates in your other visuals. Once you change the selected range in the slicer, you'll see the other visuals update. Clearing the slicer would show all the dates again.
For more information on visual-level filters, see Filter types.
Format slicers
Different formatting options are available, depending on the slicer type. For Style, Vertical list is the default. Select Tile to produce a slicer with tiles or buttons arranged horizontally, and scroll arrows to access items that don't fit in the slicer. By using the Tile style with Responsive layout, and Background coloring, you can produce buttons or tiles rather than standard list items, and make slicer items resize to fit different screen sizes and layouts.
Visual options
Select the "District Manager" slicer, and select the Format icon
 in the Visualizations pane.
in the Visualizations pane.Resize the slicer to be wide but not tall.
In the Format pane, under Visual, expand Slicer settings > Options, and select Tile.

Tip
Slicer list items are sorted in ascending order, by default. To reverse the sort order to descending, select the ellipsis (...) in the top right corner of the slicer > Sort axis > Sort descending.
Expand Slicer header and change the Title text to "District Manager".
Expand Values and select a Background Color. This color is one of the theme colors,
#abdae5.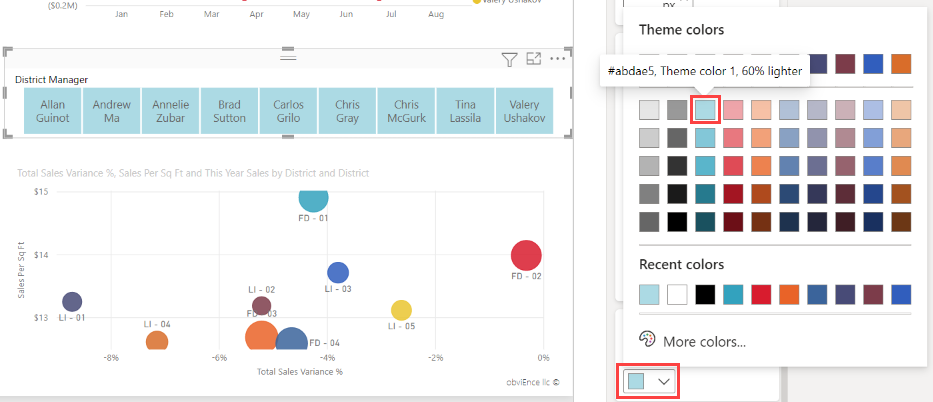
Tip
- With the Tile style, deselected items show the chosen text and background colors. Selected items use the system default, usually a black background with white text.
- With the Vertical list style, items always show the selected colors, and selected check boxes are always black.
Responsive layout
After you select the Tile style, you can turn On the Responsive layout to change the size and arrangement of slicer items according to the view screen and slicer size.

Responsive layout is only available for tile slicers and numeric range slicers, not for vertical list slicers. For more information about responsive layouts, see Create a responsive slicer you can resize.
For range slicers, responsive formatting changes the style of the slider and provides more flexible resizing. Read more about numeric range slicers.
Selection controls
The Show "Select all" option is Off by default. Under Selection, turn Show "Select all" option to On to add a Select all item to the slicer. With it, you can select or deselect all items as once. When all items are selected, selecting one item deselects it, allowing an is-not type of filter.

Single select is Off by default. Selecting an item selects it. When you hold down the Ctrl key, you can select multiple items. Selecting an item again deselects it.
When you turn Single select to On, you can't select more than one item at a time. In vertical list slicers, the check boxes become radio buttons.
Title options
The Title text in Slicer header is On by default. This selection shows the data field name at the top of the slicer. You can edit the title text, which is especially useful for hierarchy slicers. See Change the title text in the article "Add multiple fields to a hierarchy slicer" for details.
Title on the General tab is another option. It's Off by default.
Other formatting options
Other formatting options are Off by default. Turn On these options to control them:
Lock aspect: Keep the relative height and width of the slicer if it's resized. Under General > Properties > Size.
Background: Add a background color to the slicer and set its transparency. Under General > Effects.
Border: Add a border around the slicer and set its color. Under General > Effects.
There's also a Border option on the Visual tab. It adds a border either over, under, or next to each option in the slicer. It's separate from and unaffected by the General settings.
Shadow: Add a drop shadow to the slider. Under General > Effects.
Related content
For more about slicers, see the following articles:
- Numeric range slicers
- Relative date slicers
- Relative time slicers
- Responsive, resizable slicers
- Hierarchy slicers with multiple fields


