Dodajanje obrazca z več koraki
Medtem ko lahko uporabite obrazec za zbiranje podatkov na Power Pages spletnih mestih, večstopenjski obrazec omogoča ustvarjanje obrazca z več koraki. Uporabite večstopenjski obrazec, ko želite zbirati uporabniške vnose prek več obrazcev, ki uporabljajo različne komponente.
opomba,
- Večstopenjske oblike so prej imenovali napredne oblike.
- Nekatere funkcije večstopenjskih obrazcev je treba še vedno konfigurirati z aplikacijo za upravljanje portala. Več informacij: Definirajte lastnosti večstopenjskega obrazca.
Ustvari nov večstopenjski obrazec
Obiščite spletno mesto Power Pages.
Izberite Uredi na mestu, ki mu želite dodati stran.
Dodajte razdelek na katero koli stran.
Izberite Večstopenjski obrazec iz knjižnice komponent.
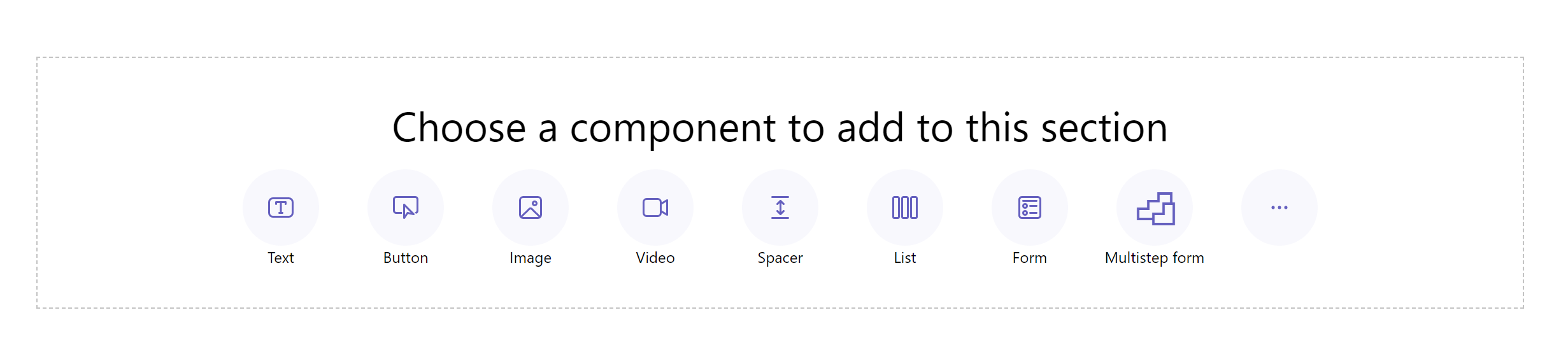
Izberite na + Nov večstopenjski obrazec. Lahko pa izberete tudi obstoječo večstopenjsko obliko (če jo je izdelovalec že ustvaril).
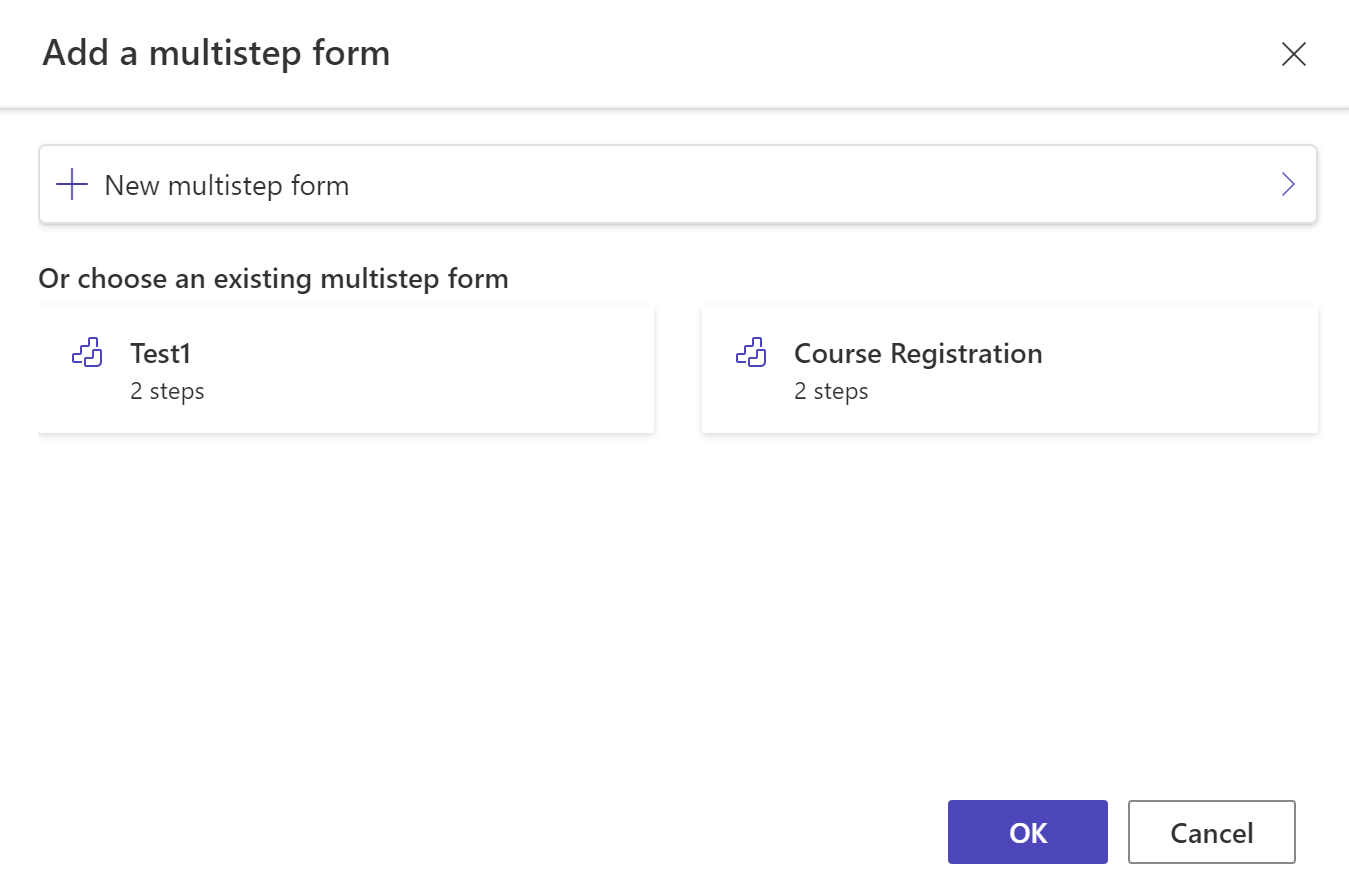
Po potrebi uredite ime obrazca in konfigurirajte možnosti obrazca z naslednjimi kriteriji.
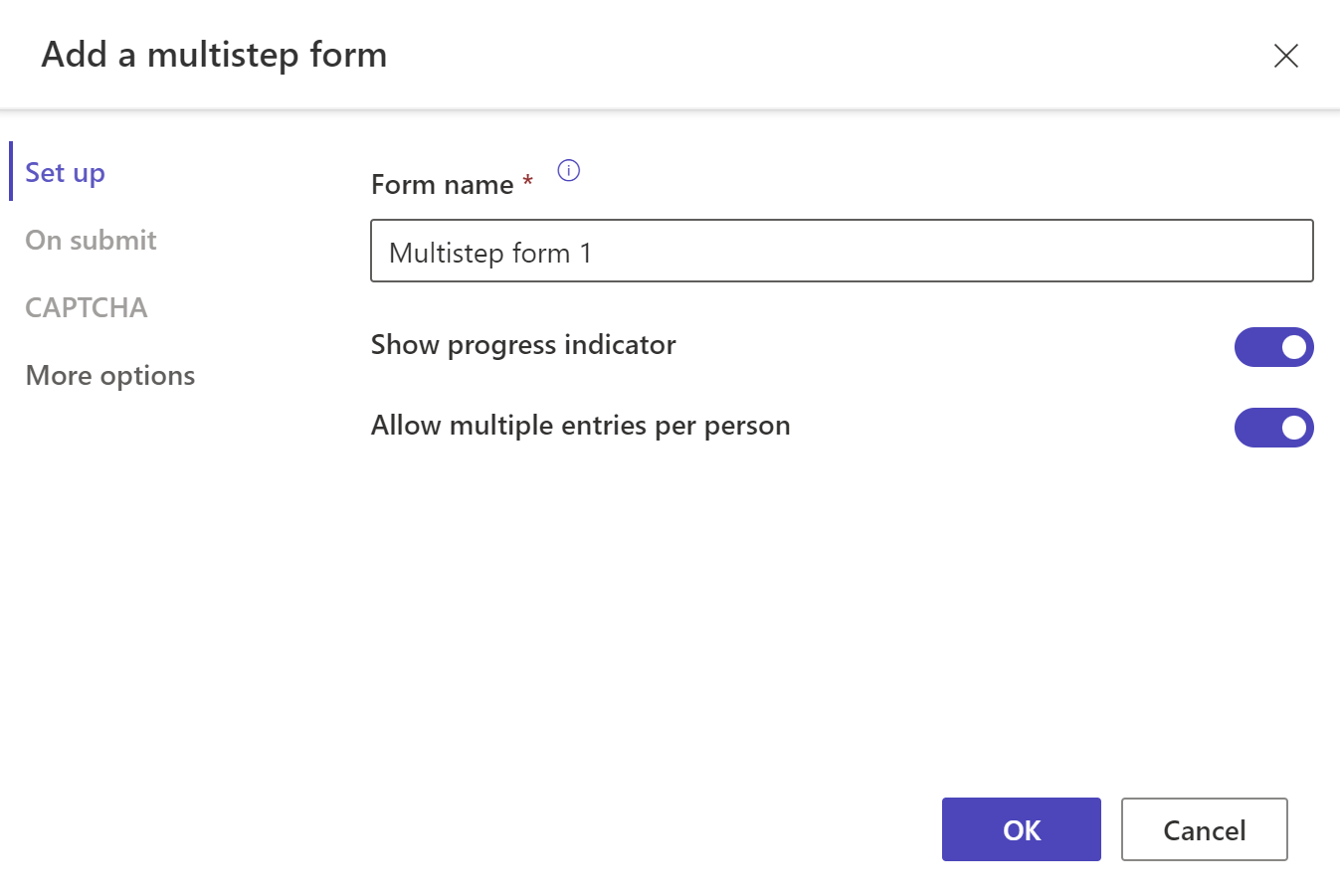
Možnost Description Pokaži kazalnik napredka Omogočite ali onemogočite indikator napredka pri oddaji večstopenjskega obrazca. Več informacij: Indikator napredka Dodajte več vnosov na osebo Ko je omogočeno, dovoljuje, da isti preverjeni uporabnik večkrat odda obrazec. Če anonimnim uporabnikom dovolite dostop do obrazca, bodo lahko vedno večkrat oddali obrazec. Ali predložite Po želji lahko izberete prikaz sporočila o uspehu. Vnesti morate možnosti za preusmeritev na spletno stran in preusmeritev na URL. Captcha Izberete lahko preskus captcha anonimnim uporabnikom, overjenim uporabnikom ali obojim. Več možnosti Od tu lahko zaženete obrazec v aplikaciji za upravljanje portala za več nastavitev. Izberite + Dodaj prvi korak ali + Dodaj korak.
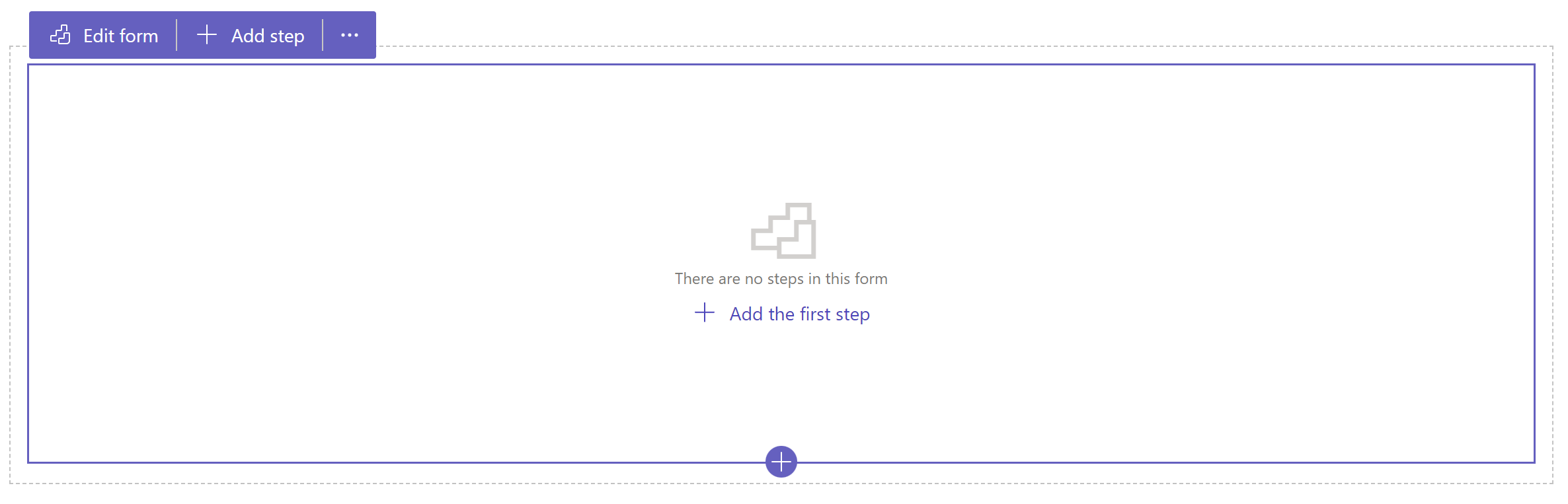
Vnesite ime za korak in nato izberite tabelo in obrazec.
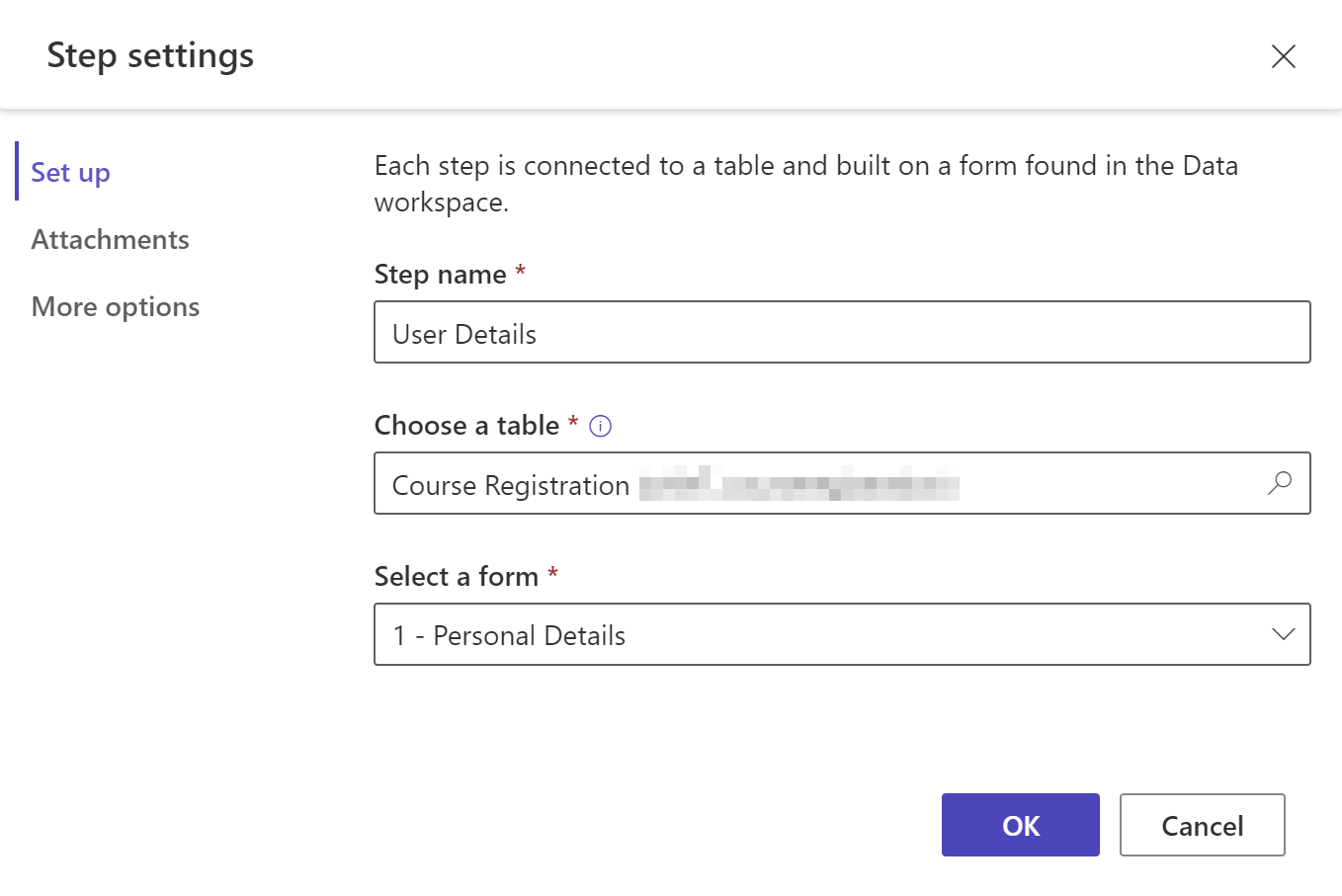
Možnost Description Ime koraka Ime koraka. Izbita tabele Izberite tabelo, v katero bodo shranjeni podatki. Izberite obrazec. Izberite enega od obrazcev Dataverse, ki so na voljo za izbrano tabelo. Attachments Konfigurirajte priloge za korak. Več informacij: Omogoči priloge Več možnosti Omogoča vam, da spremenite način korakov, omogočite ali onemogočite gumb za nazaj in od tu zaženete aplikacijo za upravljanje portala za več nastavitev. Več informacij: Konfigurirajte več možnosti Nasvet
Če želite ustvariti novo tabelo ali nov obrazec, uporabite delovni prostor podatkov.
Izberite V redu.
Dodajte več korakov tako, da v orodni vrstici izberete + Dodaj korak .
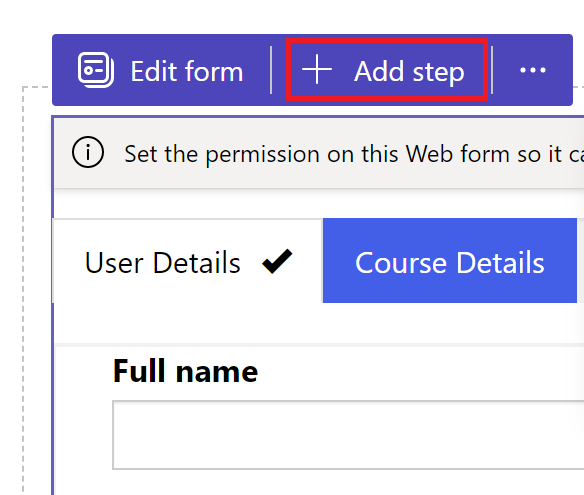
opomba,
Pogoji in koraki preusmeritve niso podprti v Maker Studio. Pojdite v aplikacijo za upravljanje portala , da ustvarite ali si ogledate pogoje in korake preusmeritve.
Predogled korakov
Vse korake v oblikovalskem studiu si lahko predogledate tako, da izberete korak v spustnem meniju korakov v orodni vrstici.
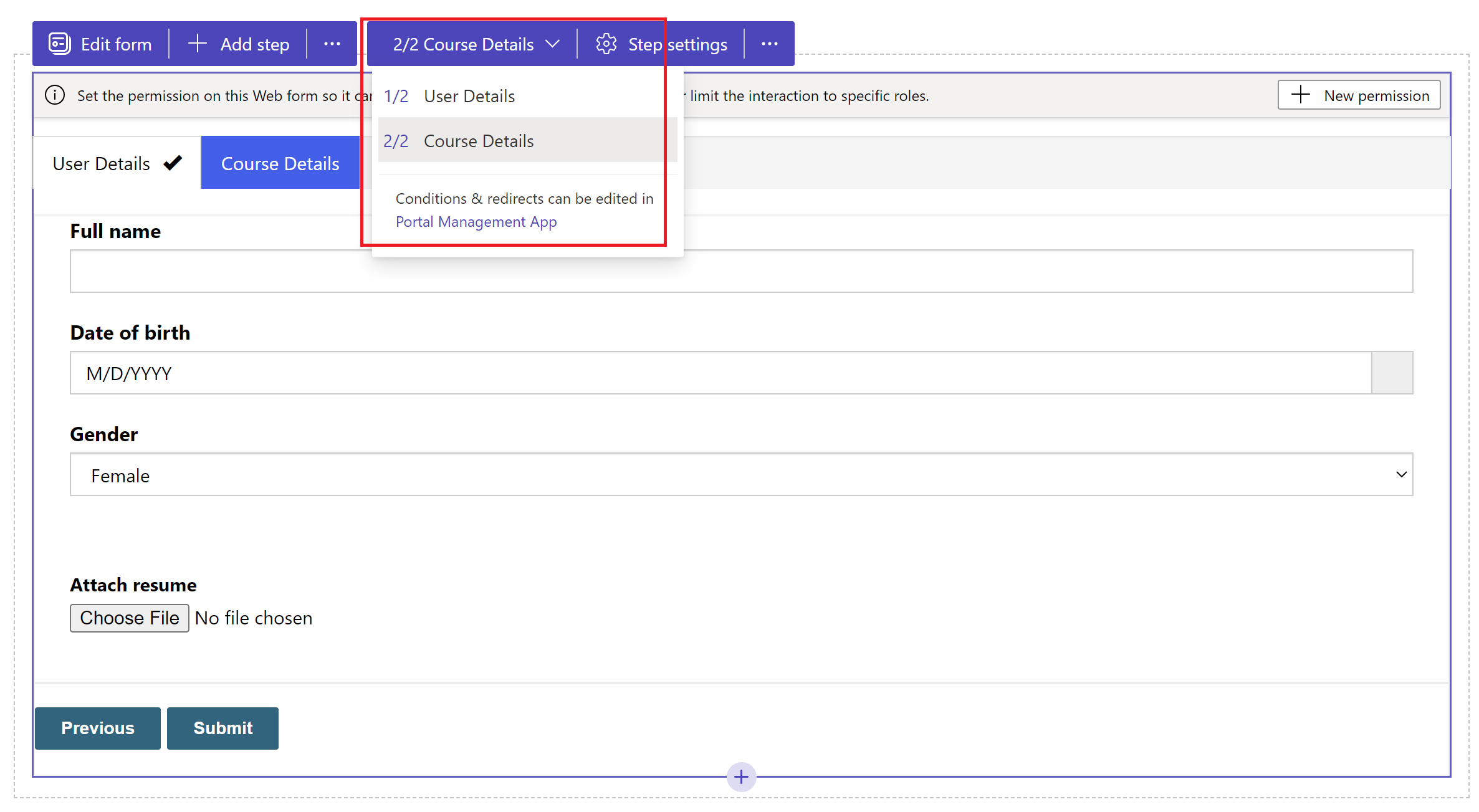
Omogoči priloge
Za kateri koli korak lahko omogočite prilogo opomb. Če želite omogočiti prilogo k zapiskom, pojdite na Nastavitve koraka>Priloge> izberite Omogoči priloge.
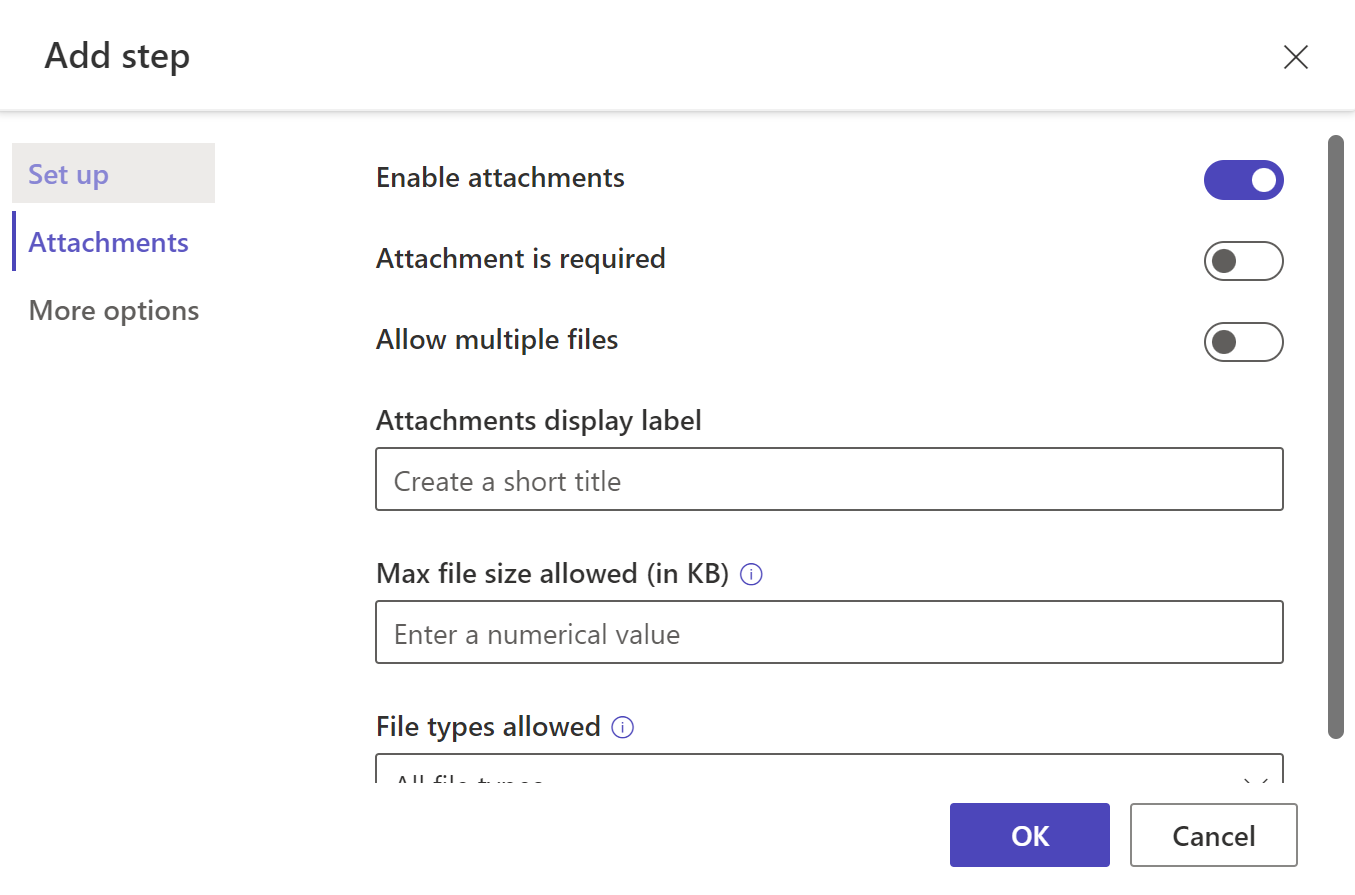
| Možnost | Description |
|---|---|
| Omogoči priloge | Omogoči ali onemogoči priloge na koraku več oblik. |
| Priloga je obvezna | Naredi priloge kot obvezne ali neobvezne. |
| Dovoli več datotek | V večstopenjski obrazec dodajte več kot eno datoteko |
| Oznaka za prikaz prilog | Oznaka, ki se prikaže na obrazcu za nalaganje priloge |
| Največja dovoljena velikost datoteke (v KB) | Dovoljena velikost datoteke v KB za nalaganje. Največja omejitev je določena z vrednostjo, nastavljeno v Dataverse. |
| Dovoljene vrste datotek | Med razpoložljivimi možnostmi izberite eno ali več vrst datotek, ki jih želite naložiti |
Konfigurirajte več možnosti
Za več konfiguracij lahko konfigurirate način obrazca, gumb za nazaj in odprete korak v aplikaciji za upravljanje portala.
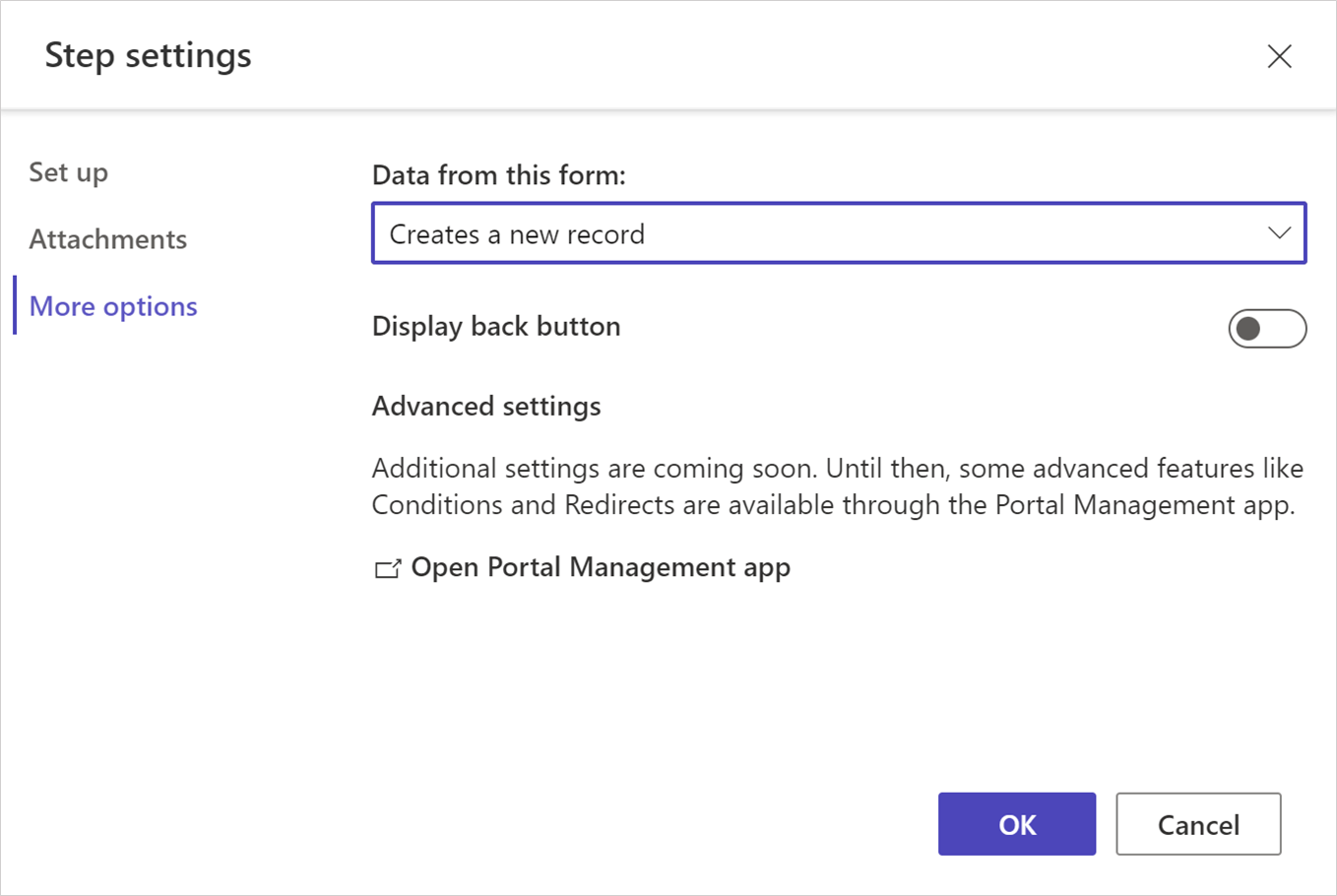
Spremenite način koraka
Obrazec je mogoče dodati korakom v ustvari, posodobi ali samo za branje način. Način po korakih določa, ali lahko uporabnik poda vnose za oddajo obrazca, urejanje obstoječega obrazca ali odpiranje obrazca v načinu samo za branje.
Način za korak lahko spremenite, ko ga dodate, ali v Nastavitve koraka>Več možnosti v orodni vrstici, ko je korak ustvarjen.
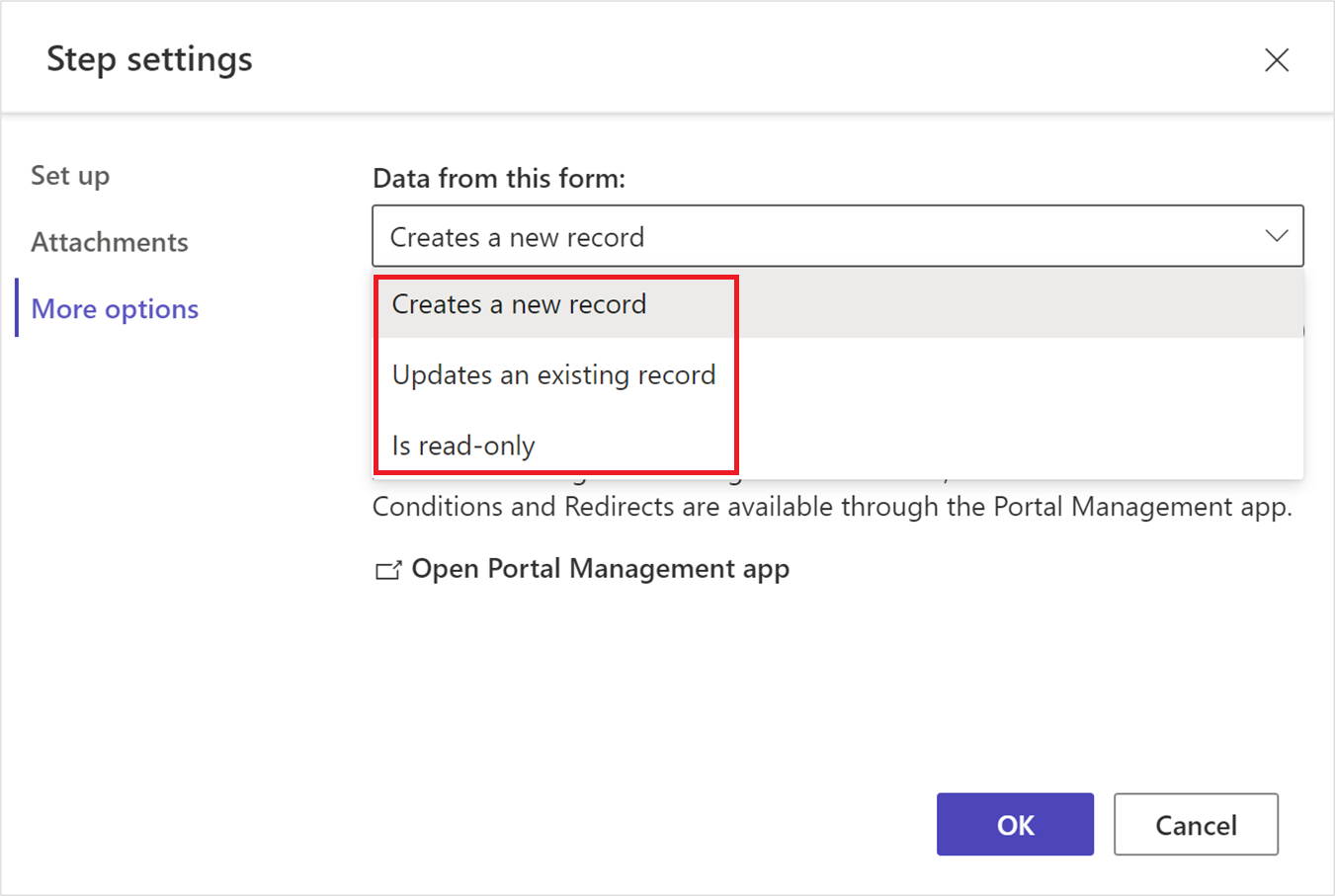
opomba,
- Privzeto je prvi korak dodan v načinu ustvarjanja, dodatni koraki pa so dodani v način urejanja.
- Različni koraki znotraj enega večstopenjskega obrazca imajo lahko različne načine koraka.
Prikaz gumba »Nazaj«
Omogoči ali onemogoči gumb za nazaj, ko se premikate skozi različne večstopenjske korake obrazca.
Odpiranje aplikacije za upravljanje portala
Odpre aplikacijo za upravljanje portala za več konfiguracij.
Indikator napredka
Indikator napredka vam prikazuje korak, na katerem ste trenutno v obrazcu z več koraki. Spremenite lahko vrsto in položaj indikatorja napredka.
Izberite Uredi indikator, da spremenite indikator napredka.
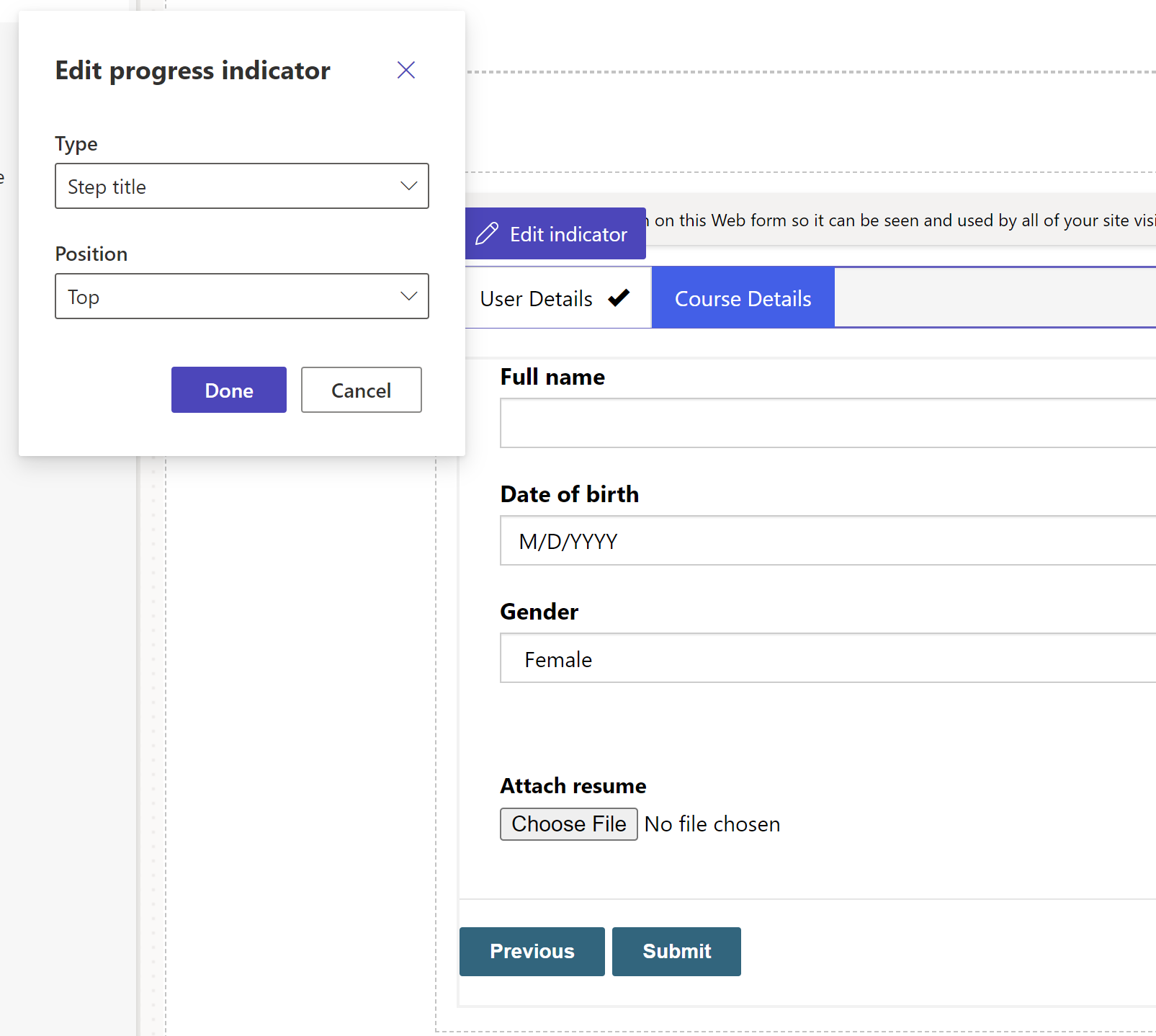
Omogočanje dovoljenj za tabelo
Ko dodate nov obrazec, boste pozvani, da nastavite dovoljenje, da uporabnikom omogočite interakcijo z obrazcem.
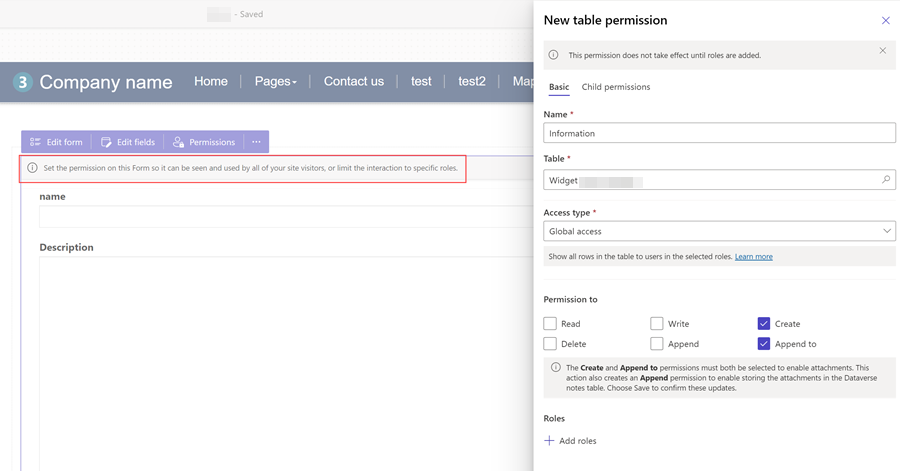
Nastavitve dovoljenj tabele so privzeto ustvari in priloži k, vendar boste morali dodeliti spletne vloge in shraniti nastavitve. Dovoljenje podrejene tabele za tabelo note (opombe) , ki vsebuje priloge, bo ustvarjeno samodejno.