Do revizijskih podatkov dostopajte z Azure Synapse Link for Dataverse in Power BI
Stranke, ki uporabljajo Azure Synapse Link for Dataverse lahko enostavno izvozijo revizijske dnevnike za izpolnjevanje zunanjih in notranjih revizijskih politik, skladnosti, varnosti in politik upravljanja, ki so skupne številnim podjetjem.
Microsoft Dataverse revidiranje je podprto v vseh tabelah in stolpcih po meri in najbolj prilagodljivih. Dnevniki spremljanja sprememb so shranjeni v Dataverse in porabijo kapaciteto shranjevanja dnevnika. Če imate vire Azure v isti regiji kot Dataverse okolje, lahko izvozite revizijske dnevnike v račun za shranjevanje Azure z Azure Synapse Link for Dataverse in poizvedujete po revizijskih dnevnikih z Azure Synapse Analytics in Power BI Desktop.
Zahteve
- Naročnina na Azure s skrbniškimi dovoljenji za ustvarjanje skupin virov, delovnega prostora in drugih sredstev Azure. Več informacij: Ustvarite Azure Synapse Link for Dataverse s svojim Azure Synapse delovnim prostorom
- Imeti morate Dataverse sistemskega skrbnika varnostna vloga.
- Power BI.
Naloge za dokončanje
Tukaj so koraki na visoki ravni za ustvarjanje prostora za shranjevanje in delovnega prostora v Azure, nato pa Azure Synapse Link for Dataverse da lahko ustvarite poročila v Power BI:
- Ustvarite Azure Synapse Link
- Ustvarite skupino virov.
- Ustvarite račun Azure Data Lake Storage Gen2 z omogočenim imenikom hierarhičen.
- Ustvarite delovni prostor Synapse.
- Ustvari Apache Spark zbirko za delovni prostor Synapse.
- Če želite svojemu izdelovalcu aplikacije omogočiti ustvarjanje Azure Synapse Link for Dataverse, izdelovalcu Power Platform dodelite dovoljenja za račun za shranjevanje in delovni prostor sinapse.
- Povežite Dataverse revizijsko tabelo z delovnim prostorom Synapse
- Preverite stanje sinhronizacije pregledovalne tabele.
- Ustvarite poročila in nadzorne plošče z uporabo Power BI
Ustvarite Azure Synapse Link
- Prijavite se na portal Azure.
- Ustvarite skupino virov. Več informacij: Ustvarite skupine virov
- Ustvarite račun za shranjevanje. Več informacij: Ustvarite račun za shranjevanje
Pod Projekt podrobnosti:Izberite Naročnino kjer je bila ustvarjena skupina virov.
Izberite skupino virov ki ste jo ustvarili prej.
Vnesite ime računa za shranjevanje.
Izberite zavihek Napredno in omogočite možnost hierarhičen Namespace .
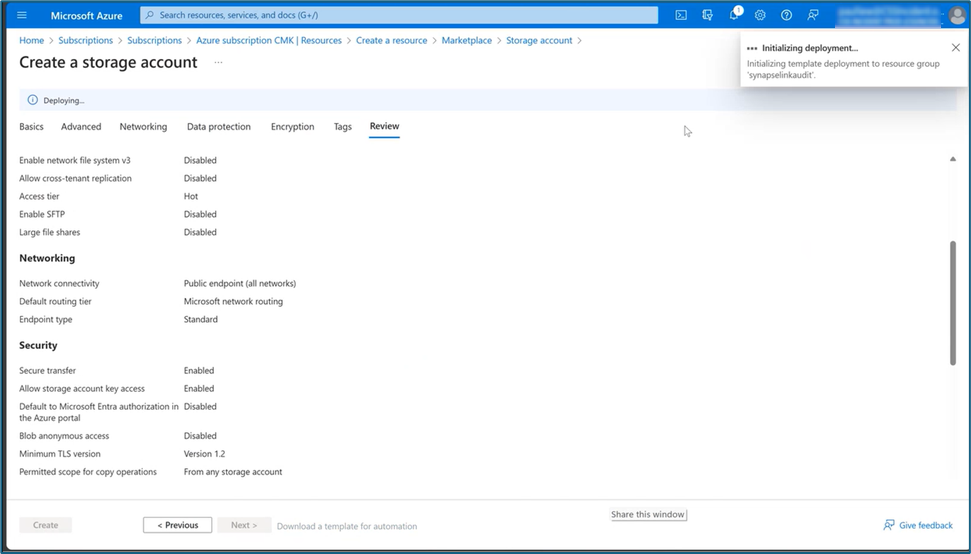
- Odobrite Računu za shranjevanje dostop Power Apps skrbniku, ki povezuje Dataverse tabele s tem računom za shranjevanje.
- V levem podoknu izberite Nadzor dostopa (IAM).
- Izberite Dodelitve vlog>+ Dodaj>Dodaj dodelitve vlog.
- V razdelku Dodaj dodelitev vloge izberite zavihek Člani .
- Izberite Power Platform uporabnika skrbnika in nato izberite zavihek Privilegirane skrbniške vloge .
- V polje Iskanje vnesite lastnik .
- Izberite Račun za shranjevanje sodelavec vlogo.
- Omogoči Dovoli uporabniku, da dodeli vse vloge (visoko privilegirane) in Kaj lahko naredi uporabnik.
- Ponovite prejšnje korake za te vloge:
- Podatki bloba za shranjevanje sodelavec
- Lastnik podatkov Storage Blob
- Ustvarite delovni prostor Synapse.
Pod Projekt podrobnosti:- Izberite naročnino kjer je bila ustvarjena skupina virov .
- Izberite 'skupino virov', ki ste jo ustvarili prej.
- Ime delovnega prostora. Izberite poljubno globalno edinstveno ime.
- Regija. Izberite regijo, kjer se nahaja vaše Dataverse okolje.
- Izberite ime računa za shranjevanje ki ste ga ustvarili prej.
- Izberite Ustvari novo pod Ime datotečnega sistema.
- Vnesite Ime za datotečni sistem Data Lake Storage Gen2.
- Ustvarite skupino Spark za delovni prostor Synapse.
- Pojdite v skupino virov delovnega prostora Synapse, ki je bil ustvarjen prej.
- Račun za shranjevanje in delovni prostor Synapse sta navedena pod Viri. Izberite delovni prostor Synapse, ki ste ga ustvarili v zgornjem koraku.
- Izberite + Nov Apache Spark bazen , da ustvarite iskrico.
- Na novi Apache Spark pool strani:
- Vnesite ime bazena Apache spark.
- Vnesite 5 v Število vozlišč.
- Izberite zavihek Dodatne nastavitve in nato vnesite 5 za Število minut nedejaven.
opomba,
- Z ustvarjanjem bazenov Spark ni nobenih stroškov. Stroški nastanejo šele, ko se opravilo Spark izvede na ciljnem področju Spark in se primerek Spark na zahtevo instancira. Ti stroški so povezani z uporabo Azure Synapse workspace Spark in se zaračunavajo mesečno. Stroški izvajanja računalništva Spark so v glavnem odvisni od časovnega intervala za postopno posodabljanje in količine podatkov. Več informacij: Azure Synapse Analytics cene
- Pomembno je, da te dodatne stroške upoštevate, ko se odločate za uporabo te funkcije, saj niso izbirni in jih je treba plačati, če želite še naprej uporabljati to funkcijo.
Povežite Dataverse revizijsko tabelo z delovnim prostorom Synapse
Če želite svojo Dataverse revizijsko tabelo povezati z delovnim prostorom Synapse, uporabite Azure Synapse Link ki je bil ustvarjen prej v tem članku.
- Z uporabniškim računom, ki ima Dataverse sistemskega skrbnika varnostna vloga, se prijavite Power Apps in nato izberite želeno okolje.
- Povežite se Dataverse s svojim delovnim prostorom Synapse:
- V levem podoknu za krmarjenje izberite Azure Synapse Link. Če artikel ni na voljo, izberite Več>Odkrij vse. Izberite Nova povezava.
- Na strani Nova povezava :
- Izberite možnost Poveži se s svojim Azure Synapse Analytics delovnim prostorom .
- Izberite Azure naročnino, skupino virov in račun za shranjevanje.
- Izberite možnost Use Spark pool for Delta Lake data conversion job .
- Izberite Spark pool in Storage account.
- Izberite Naprej.
- Razširite zavihek Napredno in vnesite 480 minut v Časovni interval polje. Pozneje lahko spremenite trajanje, kako pogosto želite osveževati Dataverse tabele v delovnem prostoru Synapse.
- Pod seznamom tabel izberite tabeli Auditing in Uporabnik .
Tabele, ki jih izberete, morajo imeti omogočeno sledenje spremembam. Več informacij: Omogočite sledenje spremembam za nadzor sinhronizacije podatkov.
Traja nekaj časa, da se Dataverse tabele izvozijo v delovni prostor Synapse. Ko je izvoz končan, lahko upravljate podatke tabele v delovni prostor Synapse. Več informacij: Upravljajte podatke tabel v delovnem prostoru Synapse
Preverite stanje sinhronizacije revizijske tabele
- V Power Apps izberite Azure Synapse Link v levem podoknu za krmarjenje.
- Odprite povezavo, ki ste jo ustvarili, in preverite stanje sinhronizacije pregledovalne tabele. Moralo bi biti prikazano kot Aktivno.
Ustvarite poročila in nadzorne plošče z uporabo Power BI
Do revizijskih podatkov dostopajte s svojim Azure Synapse Analytics delovnim prostorom z Power BI namizjem. Če ga še nimate Power BI Desktop, ga prenesite in namestite Power BI Desktop . Je brezplačna aplikacija, ki se izvaja na vašem lokalnem računalniku.
Ustvarite poročila s pomočjo Azure Synapse Analytics povezave delovnega prostora
Uporabite Azure Synapse Analytics povezavo delovnega prostora za manjše količine podatkov za izdelavo poročil z Power BI.
- Zaženite Power BI Desktop in nato v novi Power BI seji izberite Pridobi podatke>Več ....
- V levem podoknu pogovornega podokna Pridobi podatke izberite Azure in nato v desnem podoknu izberite Azure Synapse Analytics delovni prostor (beta).
- Izberite Vzpostavljanje povezave.
- Izberite prijava in vnesite ali izberite svoj Organizacijski račun, račun, ki ima dostop do Azure Synapse delovni prostor, ki ste ga ustvarili. Izberite Vzpostavljanje povezave.
- Ko ste prijavljeni, izberite delovni prostor v pogovornem podoknu Navigator .
- Razširite delovni prostor in poiščite Dataverse delovni prostor okolja. Prikaže se seznam Dataverse tabel.
- Izberite audit in systemuser tabeli in nato izberite Naloži.
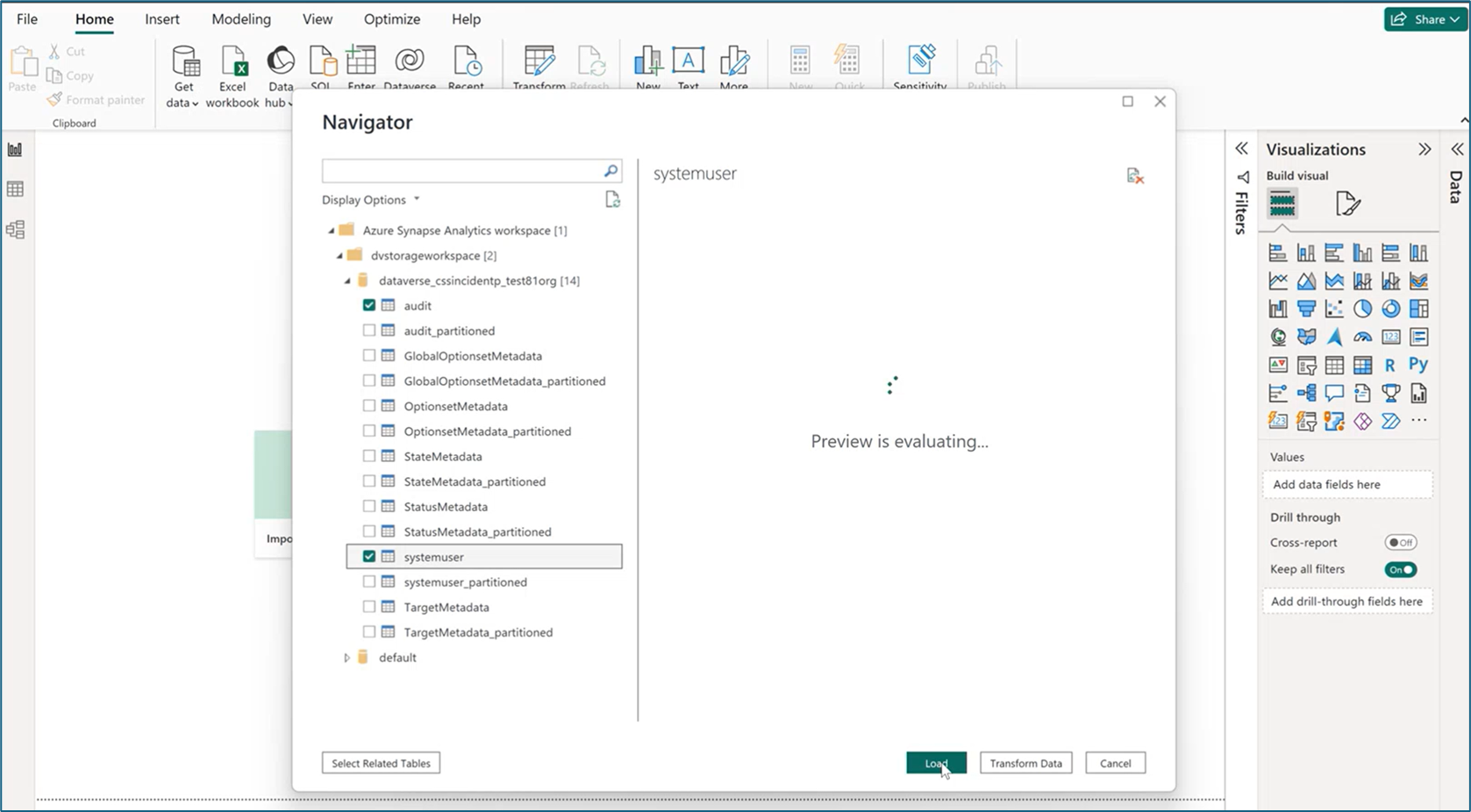
- Z izbranimi tabelami lahko ustvarite Power BI vizualizacije.
Ustvarite poročila s povezavo Azure Synapse Analytics SQL
Uporabite Azure Synapse Analytics povezavo SQL za večje količine podatkov za izdelavo poročil z Power BI.
- Zaženite Power BI Desktop in nato v novi Power BI seji izberite Pridobi podatke>Več ....
- V levem podoknu pogovornega podokna Pridobi podatke izberite Azure in nato izberite Azure Synapse Analytics SQL.
- Izberite Vzpostavljanje povezave.
- Vnesite imena strežnika in baze podatkov .
- Ime strežnika lahko najdete na portalu Azure. V vrstico Iskanje vnesite ime delovnega prostora in nato izberite delovni prostor. Na strani Pregled kopirajte Serverless SQL končna točka in se vrnite na Power BI Stran baze podatkov SQL Server in jo prilepite v polje Server .
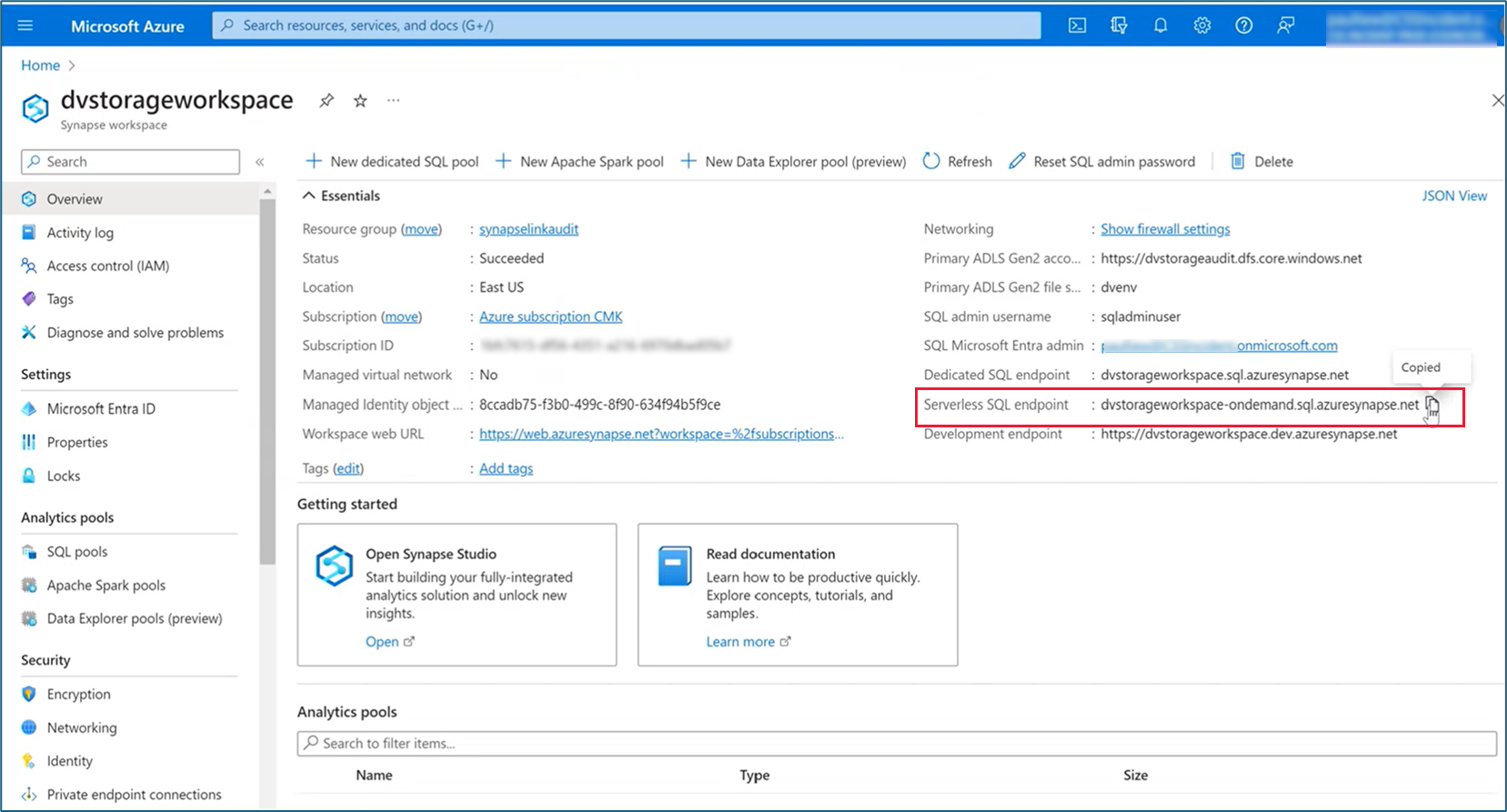
- Ime baze podatkov lahko najdete v Azure Synapse Link in Power Apps (make.powerapps.com). Izberite Azure Synapse Link for Dataverse v levem podoknu za krmarjenje, izberite Azure Synapse Link in nato izberite Pojdi na Azure Synapse Analytics delovni prostor v ukazni vrstici. Ime vaše zbirke podatkov je mogoče najti pod podatkovno bazo Lake mapo na strani Podatki .
- Ime strežnika lahko najdete na portalu Azure. V vrstico Iskanje vnesite ime delovnega prostora in nato izberite delovni prostor. Na strani Pregled kopirajte Serverless SQL končna točka in se vrnite na Power BI Stran baze podatkov SQL Server in jo prilepite v polje Server .
- izberite V redu.