Opomba
Dostop do te strani zahteva pooblastilo. Poskusite se vpisati alispremeniti imenike.
Dostop do te strani zahteva pooblastilo. Poskusite lahko spremeniti imenike.
opomba,
Novo in izboljšano skrbniško središče je zdaj splošno dostopno. Power Platform Trenutno posodabljamo dokumentacijo, da odraža te spremembe, zato preverite, ali prejemate najnovejše posodobitve.
Integrator podatkov (za skrbnike) je storitev za integracijo s povezavo od točke do točke (PTP), ki se uporablja za integracijo podatkov v Dataverse. Podpira integracijo podatkov med aplikacijami za finance in postopke ter Dataverse. Podpira tudi integracijo podatkov v aplikacije za finance in postopke ter Dynamics 365 Sales. Ta storitev je splošno na voljo od julija 2017.
opomba,
Kupcem toplo priporočamo, da začnejo uporabljati dvojno zapisovanje, ki zagotavlja tesno povezano dvosmerno integracijo med aplikacijami za finance in postopke ter Dataverse. Vse spremembe podatkov v aplikacijah za finance in postopke se odražajo tudi v aplikaciji Dataverse, prav tako kot se vse spremembe podatkov v Dataverse odražajo v aplikacijah za finance in postopke. Ta avtomatizirani tok podatkov zagotavlja integrirano uporabniško izkušnjo v vseh aplikacijah.
Napitnina
Oglejte si spletni dnevnik: Posodobitve integratorja podatkov – nove funkcije z intuitivnim uporabniškim vmesnikom, ki zagotavlja gladko izkušnjo.
Kako lahko uporabljam integrator podatkov za svoje podjetje?
Integrator podatkov (za skrbnike) podpira tudi integracijske scenarije na podlagi procesov, kot je Prospect to Cash, ki omogočajo neposredno sinhronizacijo med aplikacijami za finance in postopke ter Dynamics 365 Sales. Predloge za »Prospect to Cash« (postopek od pridobivanja možne stranke do ustvarjanja dobička), ki so na voljo s funkcijo za integracijo podatkov, omogočajo pretok podatkov za kupce, stike, izdelke, prodajne ponudbe, prodajne naloge ter račune za prodajo med aplikacijami za finance in postopke ter Sales. Ko poteka pretok podatkov med aplikacijami za finance in postopke ter Sales, lahko dejavnosti prodaje in trženja opravljate v storitvi Sales ter obravnavate izpolnjevanje naročil s funkcijo za upravljanje zalog v aplikacijah za finance in postopke.
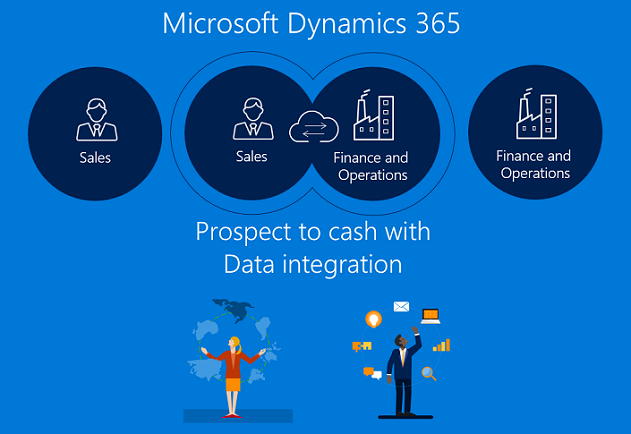
Integracija postopka od pridobivanja možne stranke do ustvarjanja dobička prodajalcem omogoča obravnavo in spremljanje prodajnih postopkov z zmogljivostmi storitve Dynamics 365 Sales, postopke za izpolnjevanje naročil in izdajo računov pa opravite s številnimi funkcijami aplikacij za finance in postopke. Z integracijo postopka od pridobivanja možne stranke do ustvarjanja dobička v storitvi Microsoft Dynamics 365 lahko izkoristite zmogljivosti obeh sistemov.
Za več informacij o integraciji postopka od pridobivanja možne stranke do ustvarjanja dobička glejte dokumentacijo rešitve za postopek od pridobivanja možne stranke do ustvarjanja dobička.
Podpiramo tudi integracijo aplikacije Field Service in integracijo aplikacije Project Service Automation v aplikacije za finance in postopke.
Platforma integratorja podatkov
Integrator podatkov (za skrbnike) je sestavljen iz platforme za integracijo podatkov, vnaprej pripravljenih predlog, ki jih zagotavljajo naše skupine aplikacij (na primer aplikacije za finance in postopke in Dynamics 365 Sales), in predlog po meri, ki so jih ustvarile naše stranke in partnerji. Ustvarili smo platformo, ki ni namenjena zgolj eni aplikaciji, temveč jo lahko uporabljate za številne vire. V osnovi ustvarite povezave (do končnih točk integracije), izberite eno od prilagodljivih predlog z vnaprej določenimi preslikavami (ki jih lahko dodatno prilagodite) ter ustvarite in izvedite projekt za integracijo podatkov.
Predloge za integracijo delujejo kot načrt z vnaprej določenimi entitetami in preslikavami polj, ki omogočajo pretok podatkov iz vira v cilj. Podatke lahko pred uvozom tudi pretvorite. Shema med izvornimi in ciljnimi aplikacijami je večkrat lahko zelo drugačna, predloga z vnaprej določenimi entitetami in preslikavami polj pa predstavlja odlično začetno točko projekta za integracijo.
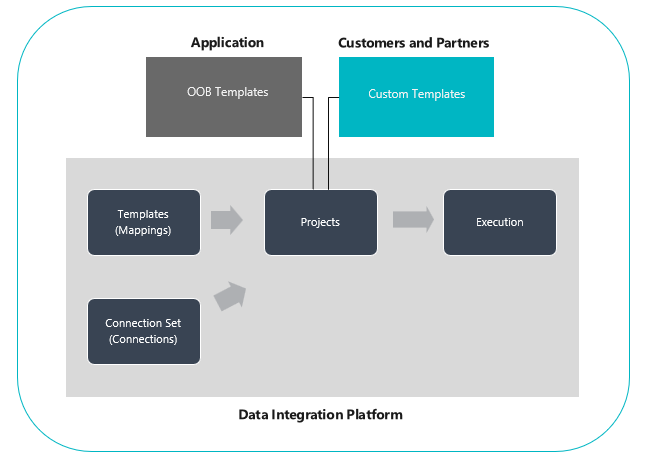
Nastavitev projekta za integracijo podatkov
Potrebni so trije primarni koraki:
Ustvarite povezavo (navedite poverilnice za vire podatkov).
Ustvarite nabor povezav (določite okolja za povezave, ki ste jih ustvarili pri prejšnjem koraku).
Projekt za integracijo podatkov ustvarite s predlogo (ustvarite ali uporabite vnaprej določene preslikave za eno ali več entitet).
Ko ustvarite projekt za integracijo, lahko ročno zaženete projekt in za prihodnost nastavite tudi osvežitev po urniku. Preostanek tega članka obravnava te tri korake.
opomba,
Uporabniški vmesnik za upravljanje projektov Data Integrator je gostovan na https://dataintegrator.trafficmanager.net. Pravilniki vaše organizacije lahko zahtevajo, da to spletno mesto dodate na seznam dovoljenih za dostop do vmesnika.
Ustvarjanje povezave
Preden lahko ustvarite projekt za integracijo podatkov, morate omogočiti povezavo za vsak sistem, ki ga nameravate uporabljati na portalu Microsoft Power Apps. Te povezave obravnavajte kot točke integracije.
Za ustvarjanje povezave
Obiščite spletno mesto Power Apps.
Pod možnostjo »Podatki« izberite Povezave in nato Nova povezava.
Povezavo izberite s seznama povezav ali poiščite svojo povezavo.
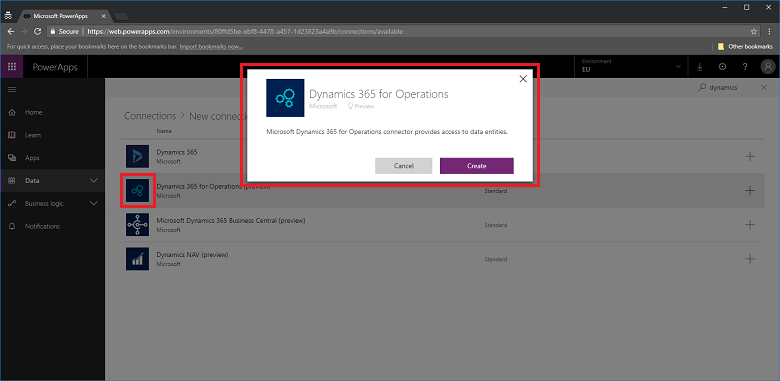
Po izbiri povezave izberite Ustvari. Nato boste pozvani k vnosu poverilnic.
Ko vnesete poverilnice, bo povezava navedena pod vašimi povezavami.
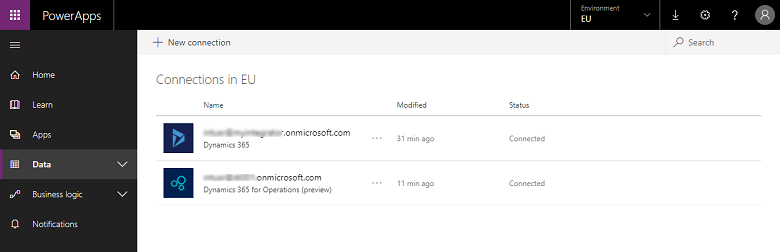
opomba,
Prepričajte se, da ima račun, ki ga določite za posamezno povezavo, dostop do entitet za ustrezne aplikacije. Poleg tega je račun za posamezno povezavo lahko pri drugem najemniku.
Ustvarjanje nabora povezav
Nabori povezav so zbirke dveh povezav, okolij za povezavi, informacij o preslikavi organizacije in ključev za integracijo, ki jih je mogoče uporabljati pri več projektih. Nabor povezav lahko začnete uporabljati za razvoj in nato preklopite na drug nabor za produkcijo. Ključna informacija, ki je shranjena pri naboru povezav, so preslikave organizacijske enote – npr. preslikave med pravno osebo za aplikacije za finance in postopke (ali podjetjem) in organizacijo oz. poslovnimi enotami Dynamics 365 Sales. V nabor povezav lahko shranite preslikave več organizacij.
Če želite ustvariti nabor povezav
Odprite skbniško središče za Power Apps.
V levem podoknu za krmarjenje izberite zavihek Integracija podatkov.
Izberite zavihek Nabori povezav in nato Nov nabor povezav.
Vnesite ime nabora povezav.
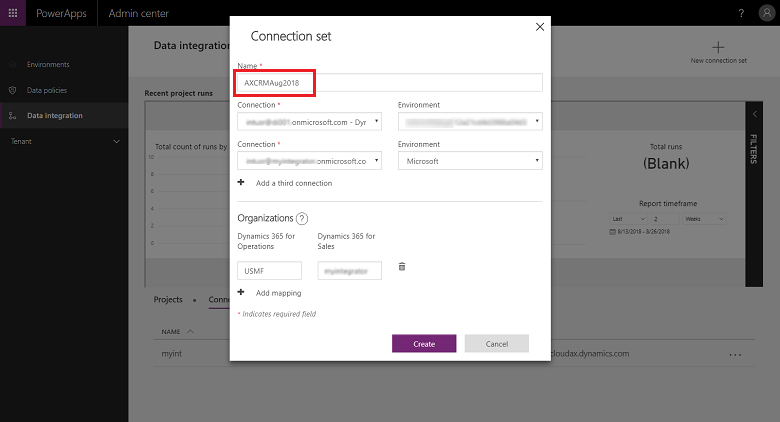
Izberite povezave, ki ste jih prej ustvarili, in izberite ustrezno okolje.
Ponovite korake tako, da izberete naslednjo povezavo (te obravnavajte kot izvor in cilj, v poljubnem vrstnem redu).
Določite organizacijo za preslikavo poslovne enote (ob integraciji med sistemoma aplikacij za finance in postopke ter Sales).
opomba,
Za vsak nabor povezav lahko določite več preslikav.
Ko izpolnite vsa polja, izberite Ustvari.
Na strani s seznamom naborov povezav se bo prikazal novi nabor povezav, ki ste ga pravkar ustvarili.
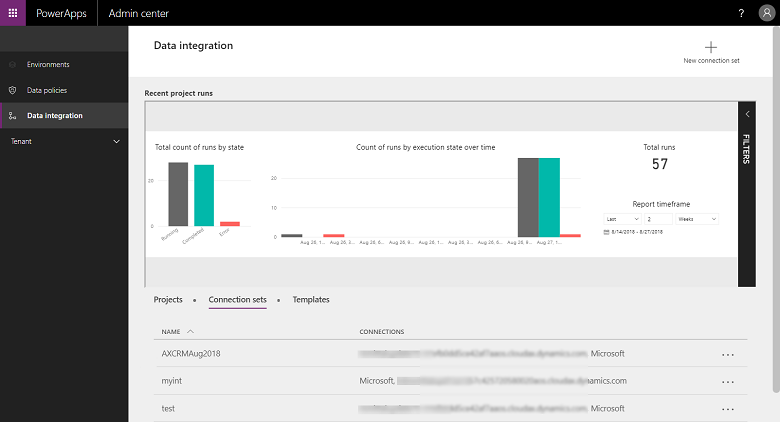
Vaš nabor povezav je pripravljen za uporabo v različnih projektih za integracijo.
Ustvarjanje projekta za integracijo podatkov
Projekti omogočijo pretok podatkov med sistemoma. Projekt vsebuje preslikave za eno ali več entitet. Preslikave označujejo, katera polja se preslikajo v katera druga polja.
Ustvarjanje projekta integracije podatkov
V levem podoknu za krmarjenje izberite zavihek Integracija podatkov.
Na zavihku Projekti izberite Nov projekt v zgornjem desnem kotu.
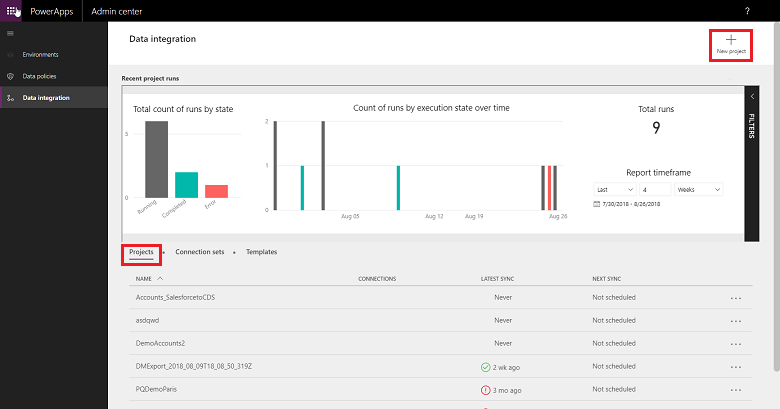
Vnesite ime projekta za integracijo.
Izberite eno od predlog, ki so na voljo (ali ustvarite lastno predlogo). V tem primeru bo entiteta »Izdelki« preusmerjena iz aplikacij za finance in postopke v storitev Sales.
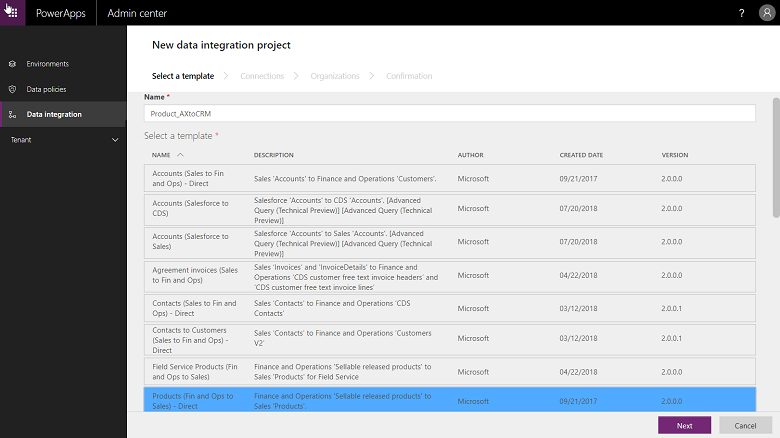
Izberite Naslednje, nato pa izberite nabor povezav, ki ste ga ustvarili prej (ali ustvarite nov nabor povezav).
Prepričajte se, da ste izbrali pravega s potrditvijo imen povezave in okolja.
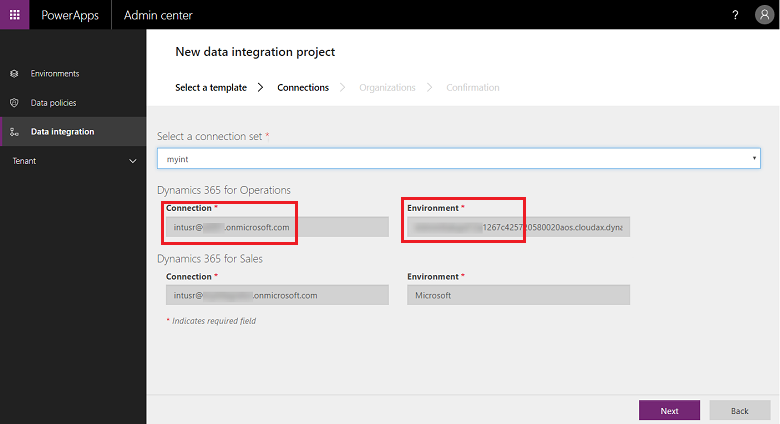
Izberite Naslednje in nato pravno osebo za preslikave poslovnih enot.
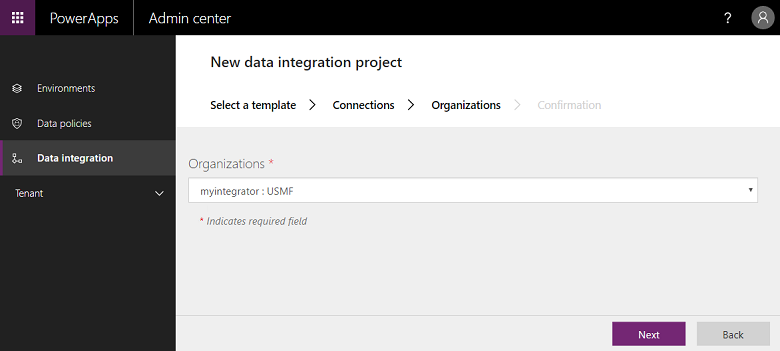
Na naslednjem zaslonu preglejte in sprejmite obvestilo o zasebnosti in soglasju
Ustvarite projekt in nato zaženite projekt, ki bo hkrati izvedel projekt.
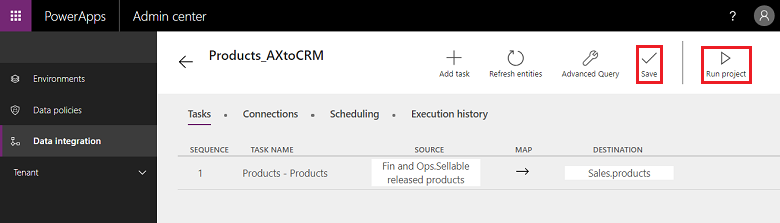
Na tem zaslonu boste opazili več zavihkov –Načrtovanje in Zgodovina izvedb – ter nekaj gumbov Dodaj opravilo, Osveži entitete in Napredna poizvedba – ti bodo opisani v nadaljevanju tega članka.
Zgodovina izvedb
Pri zgodovini izvedb je prikazana zgodovina vseh izvedb projektov, in sicer z imenom projekta, časovnim žigom s časom izvedbe projekta ter stanjem izvedbe in številom postopkov »upsert« in/ali napak.
Primer zgodovine izvedb projektov
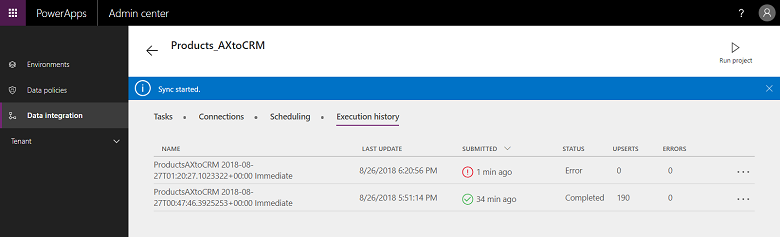
Primer uspešne izvedbe, pri kateri je prikazano stanje »dokončano« s št. (#) postopkov »upsert«. (»Update Insert« je logika, ki pomeni, da bodisi posodobite zapis, če že obstaja, ali vstavite nov zapis.)
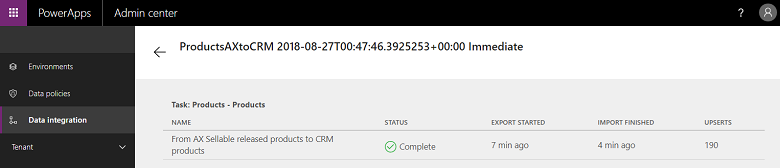
Napake pri izvedbah lahko prikažete na ravni z več podrobnostmi, da si ogledate njihov temeljni vzrok.
Spodaj je prikazan primer neuspešne izvedbe z napakami pri preverjanju veljavnosti projekta. V tem primeru je napaka pri preverjanju veljavnosti projekta posledica manjkajočih izvornih polj pri preslikavah entitete.
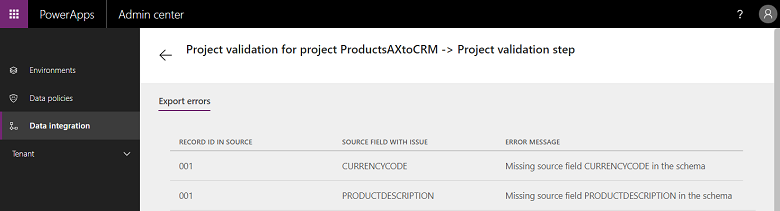
Če je izvedba projekta v stanju »NAPAKA«, bo sistem znova poskusil zagnati izvedbo ob naslednjem načrtovanem času izvajanja.
Če je izvedba projekta v stanju »OPOZORILO«, boste morali popraviti težave pri viru. Sistem bo znova poskusil zagnati izvedbo ob naslednjem načrtovanem času izvajanja.
V vsakem primeru lahko tudi ročno »znova zaženete izvedbo«.
opomba,
Ob vsaki izvedbi projekta, ročni ali načrtovani, se ustvari podroben dnevnik, pri katerem je prikazano ime projekta, najnovejši časovni žig in stanje. To si lahko ogledate v zgodovini izvedb za vsak projekt. Zgodovina izvedb projekta se hrani 45 dni, nato pa bo samodejno počiščena.
Nastavitev osveževanja po urniku
Trenutno podpiramo dve vrsti izvedb/zapisov:
ročni zapisi (ročno izvajanje in osveževanje projekta),
zapisi po urniku (samodejno osveževanje).
Ko ustvarite projekt za integracijo, ga lahko zaženete ročno ali konfigurirate zapise po urniku, s katerimi lahko nastavite samodejno osveževanje projektov.
Nastavitev pisanja na podlagi urnika
Odprite skbniško središče za Power Apps.
Projekte lahko načrtujete na dva načina.
Izberite projekt in nato zavihek Načrtovanje ali pa na strani s seznamom projektov zaženite načrtovalec tako, da kliknete gumb s tremi pikami poleg imena projekta.
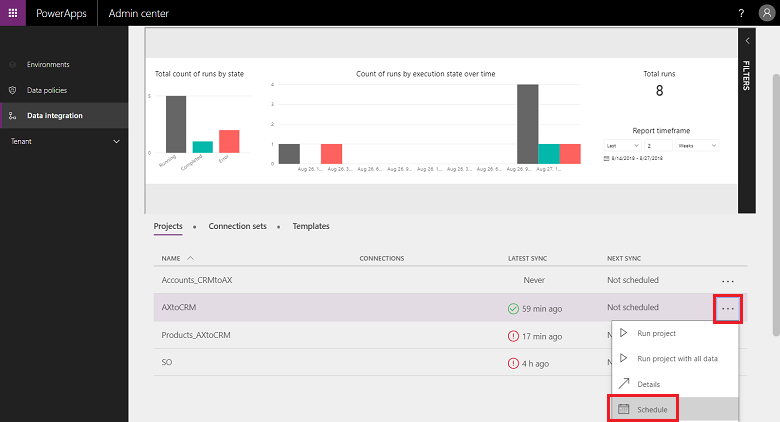
Izberite Ponovi vsakih in po izpolnitvi vseh polj izberite Shrani razpored.
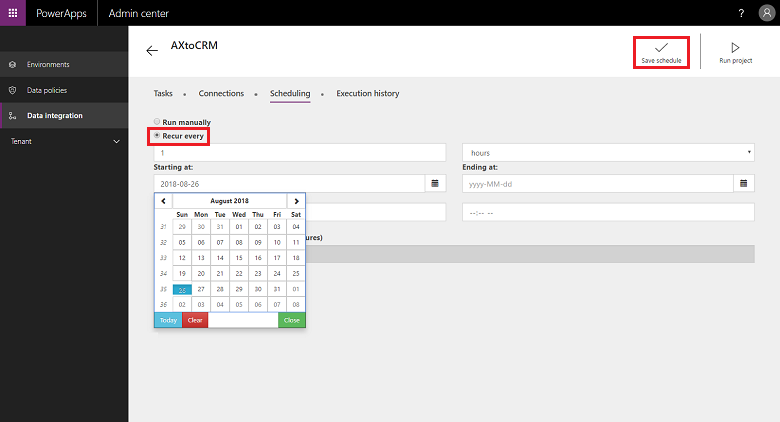
Pogostost lahko nastavite tudi na 1 minuto ali pa nastavite ponovitev vsakih nekaj ur, dni, tednov oz. mesecev. Upoštevajte, da se naslednje osveževanje ne bo začelo, dokler se ne konča izvajanje opravila prejšnjega projekta.
Upoštevajte tudi, da lahko pod možnostjo »Obvestila« izberete e-poštna obvestila z opozorilom ki vas bodo opozorila na izvedbe poslov, ki so bila bodisi zaključene z opozorili in/ali niso uspele zaradi napak. Navedete lahko več prejemnikov, vključno s skupinami, ločenimi z vejicami.
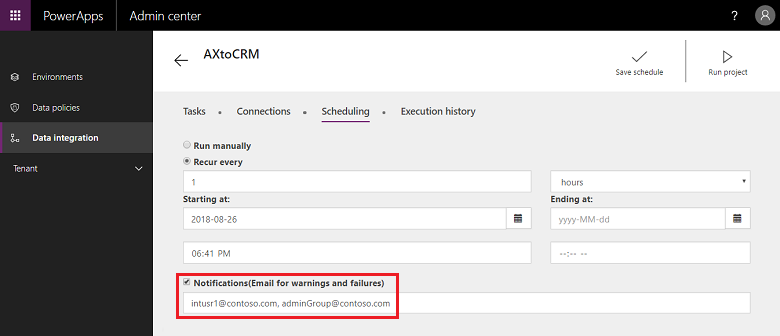
opomba,
- Trenutno za vsakega najemnika podpiramo načrtovanje 50 projektov za integracijo ob poljubnem času. Vendar lahko ustvarite tudi več projektov in jih zaženete interaktivno. Za preskusne najemnike je dodatna omejitev, s katero se načrtovani projekt zažene samo za prvih 50 izvedb.
- Čeprav je podprto načrtovanje projektov, ki se bodo zagnali vsako minuto, upoštevajte, da lahko to močno obremeni vaše aplikacije in posledično vpliva na splošno učinkovitost delovanja. Uporabnikom močno priporočamo, da izvedbe projektov preizkusijo pri dejanskih pogojih obremenitve in optimizirajo učinkovitost delovanja teh projektov tako, da nastavijo manjše število osvežitev. Pri produkcijskih okoljih ne priporočamo izvajanja več kot 5 projektov na minuto za posameznega najemnika.
- Da bi optimizirali učinkovitost delovanja in aplikacij ne bi preobremenili, trenutno omejujemo izvedbe projektov na 500.000 vrstic na izvedbo za posamezen projekt.
- Ob vsaki izvedbi projekta, ročni ali načrtovani, se ustvari podroben dnevnik, pri katerem je prikazano ime projekta, najnovejši časovni žig in stanje. To si lahko ogledate v zgodovini izvedb za vsak projekt. Zgodovina izvedb projekta se hrani 45 dni, nato pa bo samodejno počiščena.
Prilagajanje projektov, predlog in preslikav
Za ustvarjanje projekta za integracijo podatkov uporabite predlogo. Predloga omogoča gibanje podatkov, kar poslovnemu uporabniku ali skrbniku pomaga pospešiti integracijo podatkov od izvorne do ciljne lokacije ter zmanjša skupno obremenitev in stroške. Poslovni uporabnik ali skrbnik lahko začne z vnaprej pripravljeno predlogo, ki jo je objavil Microsoft ali njegov partner, nato pa jo še dodatno prilagodi, preden ustvari projekt. Nato lahko projekt shranite kot predlogo ter jo delite s svojo organizacijo in/ali ustvarite nov projekt.
Predloga vam ponuja izvor, cilj in smer podatkovnega toka. To morate upoštevati pri prilagajanju in/ali ustvarjanju lastne predloge.
Projekte in predloge lahko prilagodite na naslednje načine:
prilagoditev preslikav polja,
prilagoditev predloge z dodajanjem entitete po lastni izbiri.
Prilagajanje preslikav polja
Če želite ustvariti nabor povezav
Odprite skbniško središče za Power Apps.
Izberite projekt, za katerega želite prilagoditi preslikave polj, nato pa izberite puščico med izvornim in ciljnim poljem.
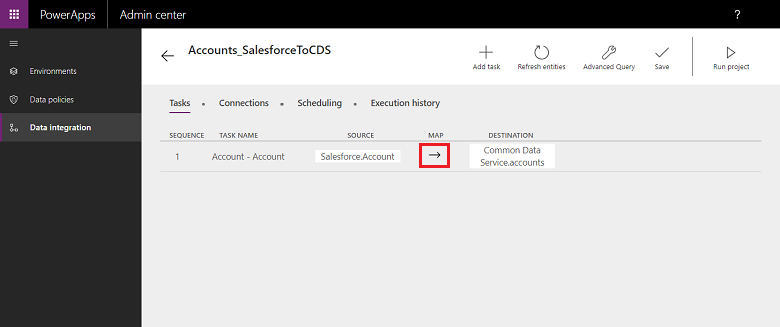
Prišli boste do zaslona preslikave, kjer lahko dodate novo preslikavo tako, da v zgornjem desnem kotu izberete Dodaj preslikavo ali pa na spustnem seznamu izberete Prilagodi obstoječe preslikave.
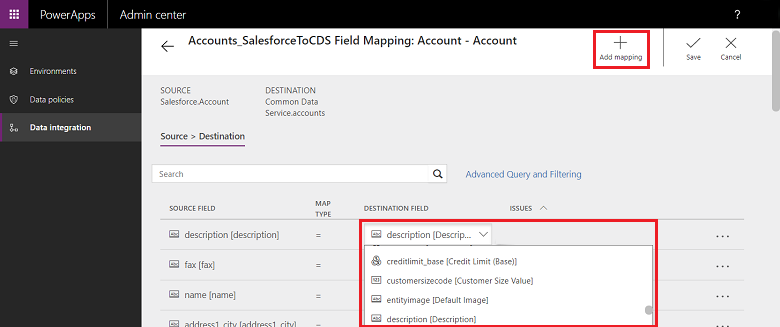
Ko prilagodite preslikave polj, izberite Shrani.
Ustvarjanje lastne predloge
Če želite ustvariti svojo predlogo s spreminjanjem obstoječih predlog
Odprite skbniško središče za Power Apps.
Za novo predlogo določite izvor in cilj ter smer toka.
Projekt ustvarite tako, da izberete obstoječo predlogo, ki ustreza vaši izbiri izvora in cilja ter smeri toka.
Ustvarite projekt po izbiri ustrezne povezave.
Preden shranite in/ali zaženete projekt, v zgornjem desnem kotu izberite Dodaj opravilo.
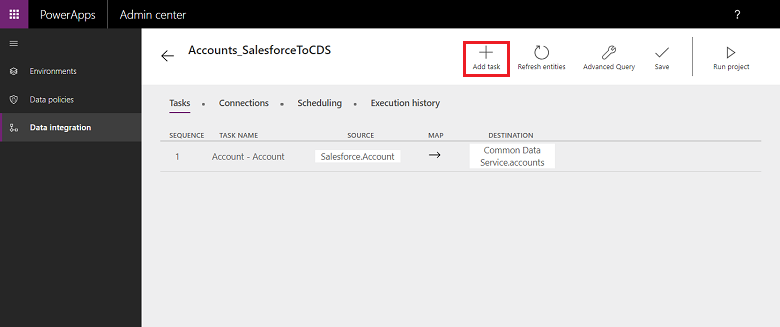
S tem boste sprožili pogovorno okno Dodajanje opravila.
Vnesite smiselno ime opravila ter dodajte želene izvorne in ciljne entitete.
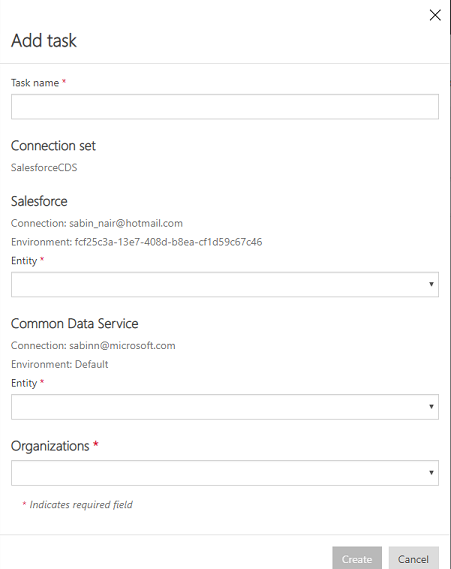
Na spustnem seznamu so prikazane vse vaše izvorne in ciljne entitete.
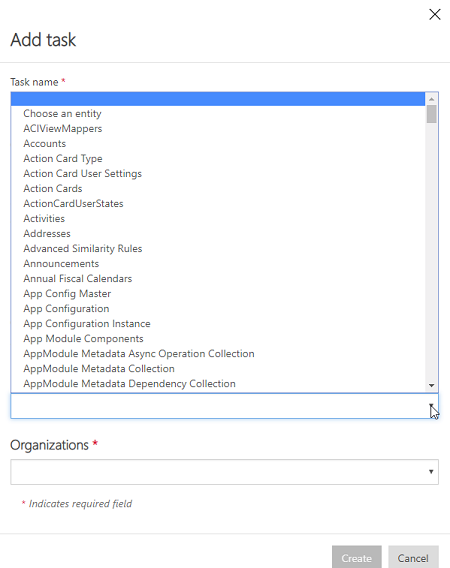
V tem primeru je bila ustvarjeno novo opravilo za sinhronizacijo entitete uporabnika v storitvi SalesForce z entiteto uporabnika v storitvi Dataverse.
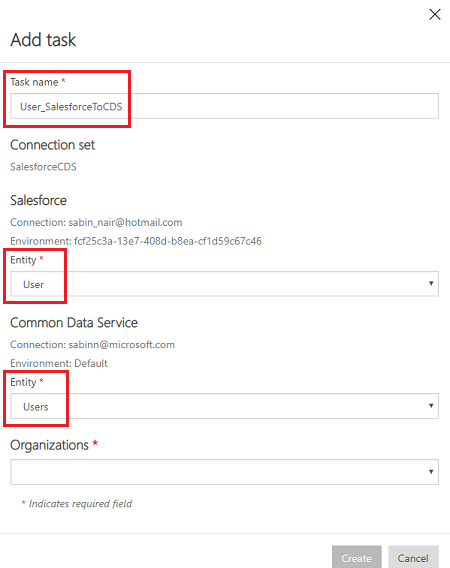
Ko ustvarite opravilo, bo vaše opravilo prikazano na seznamu in boste lahko izbrisali izvirno opravilo.
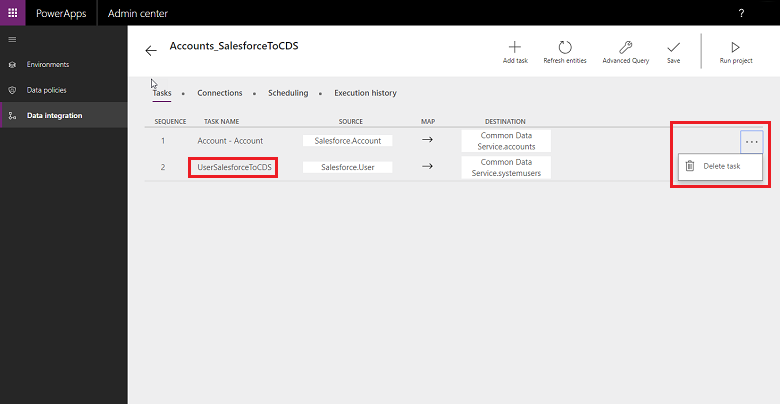
Pravkar ste ustvarili novo predlogo – v tem primeru je to predloga, s katero povlečete podatke o entiteti uporabnika iz storitve SalesForce v Dataverse. Izberite Shrani, da shranite prilagoditev.
Upoštevajte navodila za prilagajanje preslikav polja za to novo predlogo. Ta projekt lahko zaženete in/ali shranite kot predlogo s strani Seznam projektov.
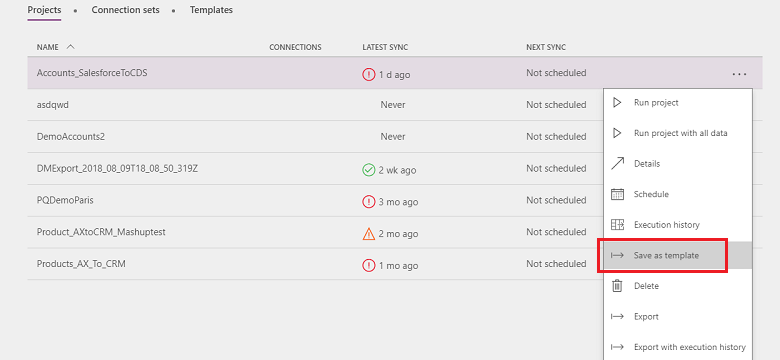
Navedite ime in opis ter/ali predlogo delite z drugimi v vaši organizaciji.
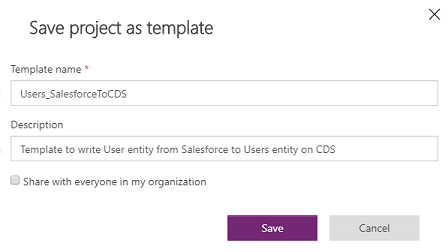
Če želite ustvariti svojo predlogo iz praznih predlog
Pomaknite se do skrbniškega središča za Power Apps.
Ustvarite projekt za integracijo podatkov. V levem podoknu za krmarjenje izberite zavihek Integracija podatkov.
Izberite Nov projekt in navedite ime svojega projekta. Na primer, »Projekt Demo_CreateYourOwnTemplate«.
Na strani s seznamom Izbira predloge izberite splošno prazno predlogo. V tem primeru izberite predlogo Iz Sales v apl. za fin. in post., ker želimo premakniti podatke iz aplikacij za finance in postopke v Dynamics 365 Sales.
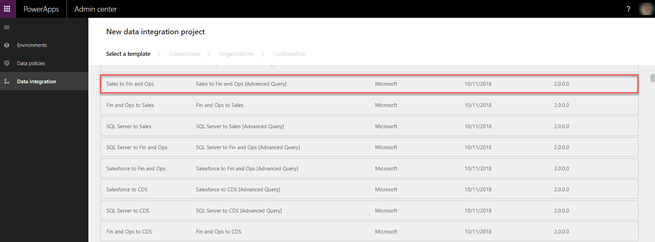
Sledite korakom od 6 do 9, opisanim tukaj, da dokončate ustvarjanje projekta za integracijo podatkov. Izberite Shrani.
Prikazala se bo stran »Opravila«, ki je prazna, saj gre za prazno predlogo, brez kakršnih koli opravil. Izberite Dodaj opravilo, da s spustnega seznama izberete entiteto in dodate novo opravilo. V tem primeru bomo za predstavitvene namene ustvarili opravilo Dejavnosti za integracijo iz Sales v apl. za fin. in post. tako, da bomo izbrali entiteto Dejavnosti za aplikacije za finance in postopke ter Dynamics 365 Sales. izberite Ustvari.
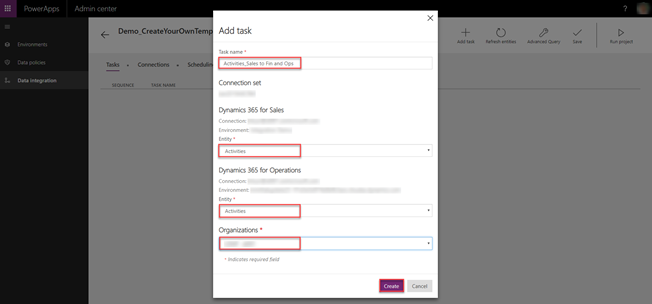
Prikazalo se bo novo opravilo, ki je bilo dodano: Dejavnosti med Sales in Fin and Ops. Izberite Shrani, da shranite spremembe.
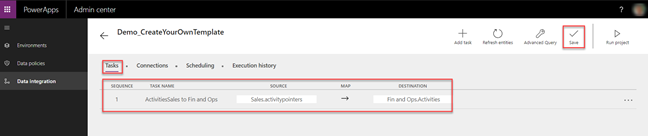
Projekt je bil ustvarjen. S strani s seznamom Projekti izberite Shrani kot predlogo.
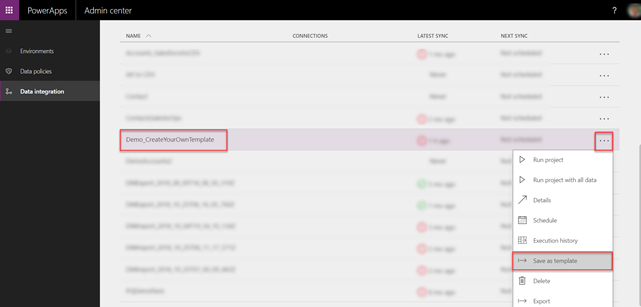
Vnesite ime in opis ter izberite Shrani. Poleg tega izberite Skupna raba z vsemi v moji organizaciji, da delite to predlogo.
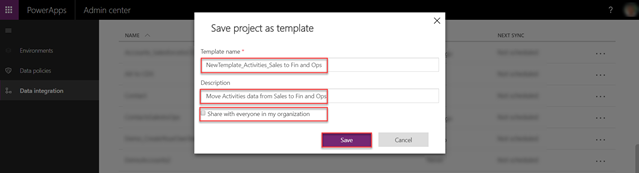
Na novo ustvarjena predloga bo prikazana na strani s seznamom Predloge.

Poleg tega bo po ustvarjanju novega projekta za integracijo na novo ustvarjena predloga prikazana kot del seznama Izbira predloge, ko izberete Izbira predloge.
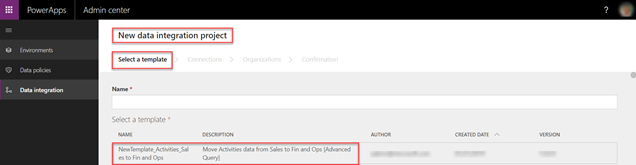
Napredno pretvarjanje in filtriranje podatkov
S podporo Power Query zagotavljamo napredno filtriranje in pretvarjanje izvornih podatkov. Storitev Power Query z enostavno in interaktivno uporabniško izkušnjo brez kodiranja omogoča uporabnikom, da preoblikujejo podatke tako, da ustrezajo njihovim potrebam. To lahko omogočite za posamezne projekte.
Omogočanje naprednih poizvedb in filtriranja
Nastavitev naprednega filtriranja in transformacije podatkov
Odprite skbniško središče za Power Apps.
Izberite projekt, pri katerem želite omogočiti napredne poizvedbe, in nato izberite Napredna poizvedba.
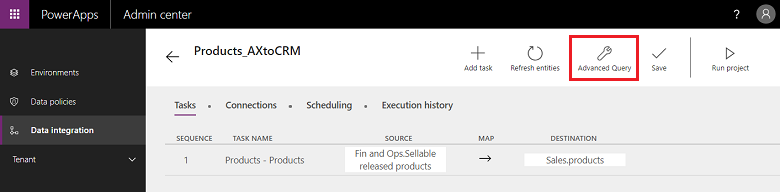
Prejeli boste opozorilo, da je omogočanje napredne poizvedbe enosmerni postopek, ki ga ni mogoče razveljaviti. Za nadaljevanje izberite V redu, nato pa izberite puščico za preslikanje izvora in cilja.
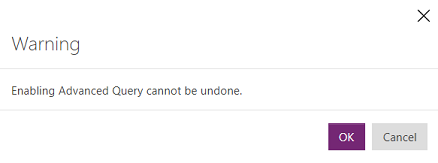
Zdaj se vam prikaže poznana stran za preslikavo entitete, ki vsebuje povezavo za zagon napredne poizvedbe in filtriranja.
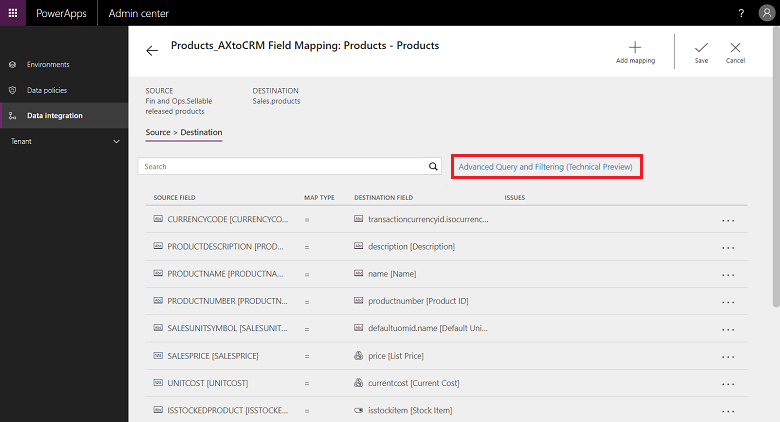
Izberite za povezavo, da zaženete uporabniški vmesnik za napredno poizvedbo in filtriranje, pri katerem so v stolpcih tipa Microsoft Excel navedeni podatki izvornih polj.
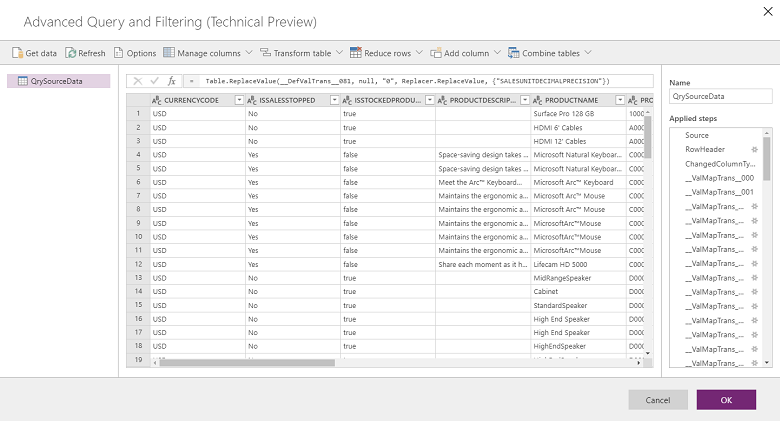
V zgornjem meniju je na voljo več možnosti za pretvorbo podatkov, kot so Dodaj pogojno stolpec, Podvoji stolpec in Izvleci.
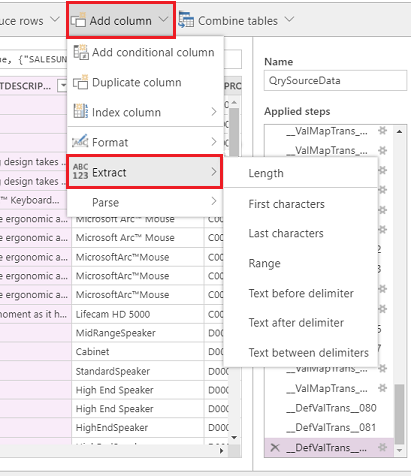
Prav tako lahko z desno miškino tipko kliknete kateri koli stolpec ter tako dostopate do več možnosti, kot so Odstrani stolpce, Odstrani dvojnike in Razdeli stolpec.
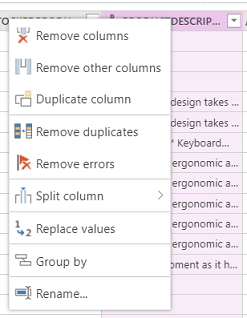
Filtrirate lahko tudi tako, da kliknete posamezen stolpec in uporabite filtre tipa Excel.
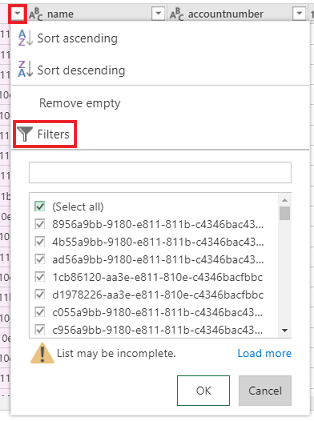
Pretvorbe privzete vrednosti lahko izvedete s pogojnim stolpcem. V ta namen s spustnega seznama Dodajanje stolpca izberite Dodaj pogojni stolpec in vnesite ime novega stolpca. Izpolnite obe polji then in else s privzeto vrednostjo, pri čemer uporabite katero koli polje in vrednost za if in equal to.

Ne prezrite stavka vsak pri zgornjem delu urejevalnika fx.

V urejevalniku fx popravite stavek vsak in izberite V redu.

Vsakič ko naredite spremembo, izvedete korak. V podoknu na desni strani si lahko ogledate uporabljene korake (za prikaz zadnjega koraka se pomaknite do dna). Če želite urediti korak, ga lahko razveljavite. Poleg tega lahko odprete napredni urejevalnik tako, da z desno miškino tipko kliknete možnost QrySourceData v levem podoknu, na vrhu, da si z istimi koraki ogledate jezik M, ki se izvaja v ozadju.
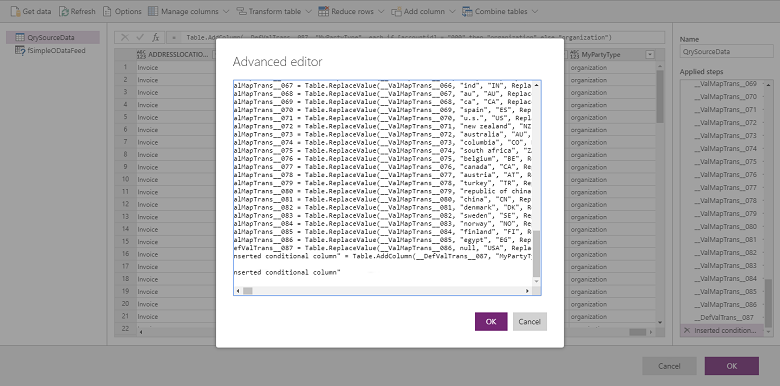
Izberite V redu, da zaprete vmesnik za napredno poizvedbo in filtriranje, nato pa na strani z opravilom preslikave za izvor izberite na novo ustvarjeni stolpec, da ustvarite ustrezno preslikavo.
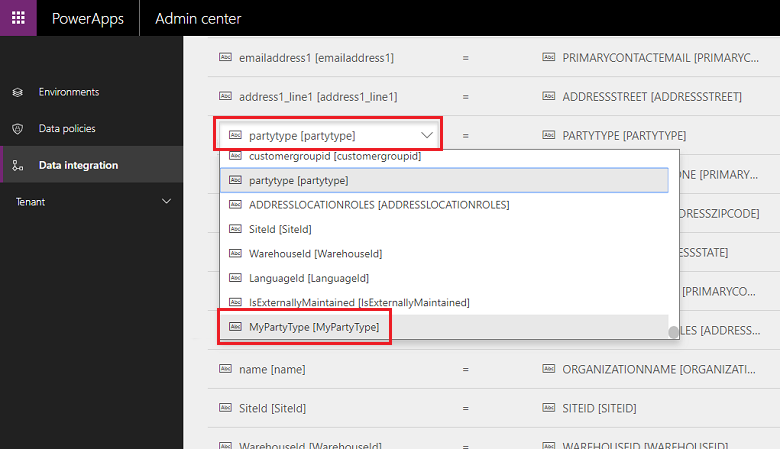
Več informacij o Power Query najdete v dokumentaciji za Power Query.
opomba,
Ko so omogočene napredne poizvedbe in filtriranje, preoblikovanja s tipko Fn niso podprta in jih je treba določiti z uporabo naprednih poizvedb in filtriranja.
Trenutno ne podpiramo združevanje več virov podatkov (bodisi prek gumba Pridobite podatke ali M-poizvedbe) v funkciji »Napredna poizvedba« in »Filtriranje«.
Če odkrijete omejitve ocenjevanja Power Query z naslednjo napako:
Opravilo powerquery ni uspelo zaradi napake: izjema ExceptionType:MashupEvaluationException, ExceptionMessage:EvaluationQuotaReached, EvaluationResponse: {"ResultType": "ErrorCode", "Code": "EvaluationQuotaReached"
Preglejte navodila za Spletne omejitve za Power Query.
Spreminjanje za url neposredno v urejevalniku programa, ki združuje več virov, ni podprto. Uporabljen bo samo filter, uporabljen z uporabniškim vmesnikom urejevalnika programa, ki združuje več virov, ali naveden v polju za urejanje filtra vira na strani za preslikave.
Uglaševanje
Na učinkovitost scenarija integracije vpliva več dejavnikov. Učinkovitost je zelo odvisna od:
Aplikacije, ki jih boste integrirali: aplikacije za finance in postopke ter Dataverse
entitet, ki jih uporabljate: oblika entitet, preverjanje veljavnosti in poslovna logika (standardna in prilagoditve).
Integrator podatkov vzame podatke iz izvorne aplikacije in jih potisne v ciljno aplikacijo. Za učinkovito delovanje je treba upoštevati zlasti, kako se izvorne in ciljne aplikacije prilagodijo zadevnim entitetam. Za učinkovito vlečenje/potiskanje podatkov se uporablja najboljše tehnologije, ki so na voljo.
Aplikacije za finance in postopke uporabljajo ogrodje za upravljanje podatkov, ki ponuja način za vlečenje/potiskanje podatkov na najučinkovitejši način. Ogrodje za upravljanje podatkov se uporablja za upravljanje podatkovnih entitet in paketov podatkovnih entitet v aplikacijah za finance in postopke.
Za zagotavljanje najboljše učinkovitosti delovanja storitev Dynamics 365 za Dataverse uporablja API-je OData in vzporednost.
Za prilagoditev zmogljivosti aplikacij za finance in postopke lahko uporabite naslednje nastavitve, ki temeljijo na obremenitvi, entiteti in virih.
Izvoz podatkov iz aplikacij za finance in postopke:
Neposredni izvoz (funkcija za preskok pripravljanja je vklopljena): preverite, ali entitete, ki se uporabljajo za integracijo, podpirajo neposredni izvoz (funkcija za preskok pripravljanja je vklopljena). S tem omogočite zagon množičnega izvoza in preskočite pripravljalno tabelo. Če postopek zaženete z izklopljeno funkcijo za preskok pripravljanja, se izvedejo klici po vrsticah in se podatki vstavijo v pripravljalno tabelo.
»Omogočanje sledenja sprememb« za entitete »Sledenje sprememb« omogoča postopno izvažanje podatkov iz aplikacij za finance in postopke prek upravljanja podatkov. Pri postopnem izvozu se izvozijo samo spremenjeni zapisi. Če želite omogočiti postopni izvoz, morate pri entitetah omogočiti sledenje spremembam. Brez sledenja spremembam boste izvedli polni izvoz, kar lahko vpliva na učinkovitost delovanja storitve. Pri zapletenih primerih uporabite poizvedbo po meri za sledenje spremembam.
Uvoz podatkov v aplikacije za finance in postopke:
Prepričajte se, da entiteta deluje učinkovito. Če je mogoče, ustvarite entitete, ki temeljijo na naboru.
Če je treba uvoziti visoko število entitet in entiteta ne podpira postopkov za nabore: funkcijo za upravljanje podatkov je za uvoz entitete mogoče konfigurirati z vzporednimi opravili. To je pri funkciji za upravljanje podatkov (parametri) mogoče konfigurirati tako, da konfigurirate parametre za izvedbo entitete. V ta namen bi se uporabilo paketno ogrodje, da se glede na razpoložljivost virov ustvarijo vzporedna opravila, ki se bodo izvajala vzporedno.
Izklop preverjanj veljavnosti (izbirno): čeprav integrator podatkov ne preskoči nobene poslovne logike ali preverjanj veljavnosti, lahko za izboljšanje učinkovitosti po želji izklopite tiste, ki niso zahtevane.
Upoštevajte naslednje nasvete, da zagotovite učinkovitost delovanja pri uvozu ali izvozu podatkov iz okolij.
Uvoz/izvoz podatkov v/iz aplikacij za interakcijo s strankami
- Prepričajte se, da so indeksi definirani za ključe za integracijo.