Upravljanje uporabnikov aplikacij v skrbniškem središču Power Platform
Trenutno premikamo upravljanje uporabnikov aplikacij iz podedovanega spletnega odjemalca, kot je dokumentirano v razdelku Omogočanje ali onemogočanje uporabnikov aplikacij. Upoštevajte ta navodila za upravljanje uporabnikov aplikacij v skrbniškem središču Power Platform.
opomba,
Trenutno brisanje uporabnika aplikacije ni podprto.
Napitnina
Oglejte si videoposnetek: Upravljanje uporabnikov aplikacij, varnostnih vlog, skupin in uporabnikov v skrbniškem središču Power Platform.
Ogled uporabnikov aplikacij v okolju
Na strani Uporabniki aplikacij si lahko ogledate in upravljate uporabnike aplikacij. Vrsta aplikacije po meri je vaša lokalna registracija aplikacije, kot je bila ustvarjena v Microsoft Entra ID-ju.
Vpišite se v skrbniško središče Power Platform kot sistemski skrbnik.
Izberite Okolja, nato pa izberite okolje s seznama.
Izberite Nastavitve.
Izberite Uporabniki + dovoljenja in nato izberite Uporabniki aplikacij.
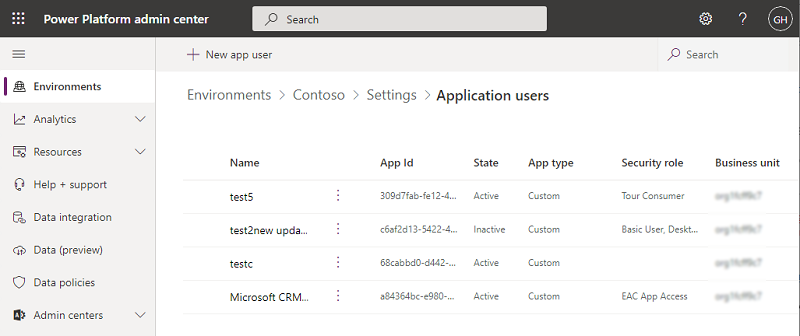
Ustvari uporabnika aplikacije
V svojem okolju lahko ustvarite uporabnika aplikacije brez licence. Ta uporabnik aplikacije bo dobil dostop do podatkov vašega okolja v imenu uporabnika, ki uporablja vašo aplikacijo.
V okolju imate lahko samo enega uporabnika aplikacije za vsako Microsoft Entra registrirano aplikacijo.
Vpišite se v skrbniško središče Power Platform kot sistemski skrbnik.
Izberite Okolja, nato pa izberite okolje s seznama.
Izberite Nastavitve.
Izberite Uporabniki + dovoljenja in nato izberite Uporabniki aplikacij.
Izberite + Nov uporabnik aplikacije, da odprete stran Ustvarjanje novega uporabnika aplikacije.
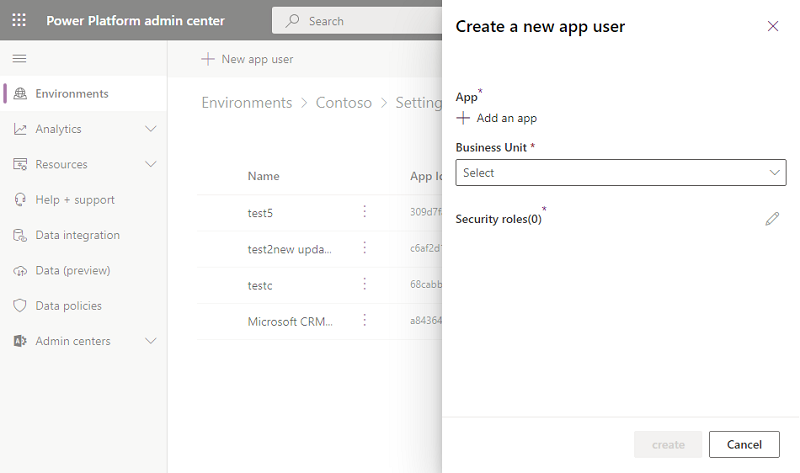
Izberite + Dodaj aplikacijo, da izberete registrirano aplikacijo Microsoft Entra , ki je bila ustvarjena za izbranega uporabnika, nato pa izberite Dodaj.
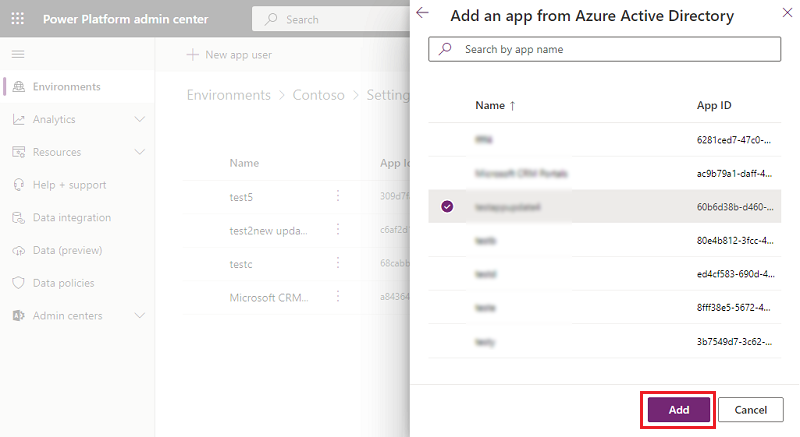
opomba,
Poleg vnosa imena ali ID-ja aplikacije lahko vnesete tudi ID aplikacije Azure Managed Identity. Za upravljano identiteto ne vnesite imena aplikacije upravljane identitete, namesto tega uporabite ID aplikacije upravljane identitete.
Poslovne aplikacije niso prikazane na seznamu aplikacij, na seznamu so prikazane samo Microsoft Entra registracije aplikacij. Poiščite večnajemniško aplikacijo po imenu ali ID-ju, da jo dodelite uporabniku aplikacije.
Izbrana aplikacija je prikazana v razdelku Microsoft Entra Aplikacija. Izberete lahko Uredi( ), da izberete drug
 Microsoft Entra program. Pod možnostjo Poslovna enota na spustnem seznamu izberite poslovno enoto.
Microsoft Entra program. Pod možnostjo Poslovna enota na spustnem seznamu izberite poslovno enoto.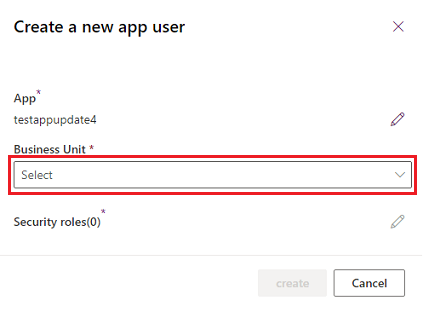
Ko izberete poslovno enoto, lahko za
 Varnostne vloge izberete varnostne vloge, da izberete varnostne vloge za izbrano poslovno enoto, ki jih želite dodati novemu uporabniku aplikacije. Po dodajanju varnostnih vlog izberite Shrani.
Varnostne vloge izberete varnostne vloge, da izberete varnostne vloge za izbrano poslovno enoto, ki jih želite dodati novemu uporabniku aplikacije. Po dodajanju varnostnih vlog izberite Shrani.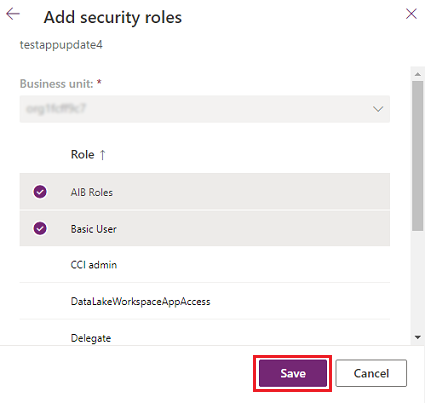
izberite Ustvari.
Ogled ali urejanje podrobnosti uporabnika aplikacije
Vpišite se v skrbniško središče Power Platform kot sistemski skrbnik.
Izberite Okolja, nato pa izberite okolje s seznama.
Izberite Nastavitve.
Izberite Uporabniki + dovoljenja in nato izberite Uporabniki aplikacij.
Izberite uporabnika aplikacije in nato izberite Podrobnosti.
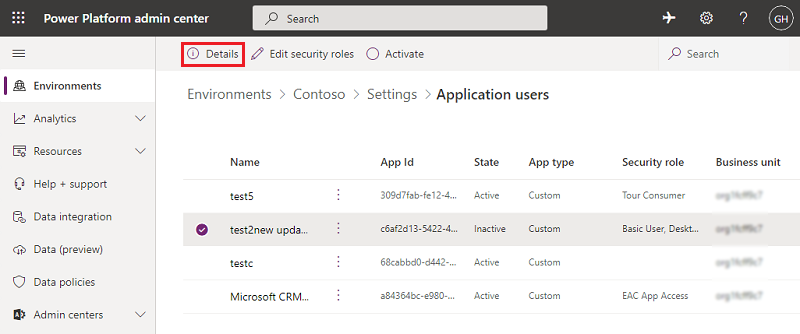
Stran Podrobnosti prikazuje naslednje lastnosti za uporabnika aplikacije:
- Imenu
- Microsoft Entra ID aplikacije
- Država/regija
- Dodeljene varnostne vloge
- Vrsta aplikacije
- Poslovna enota
- E-poštni naslov
Poslovno enoto, e-poštni naslov in varnostne vloge je mogoče urejati.
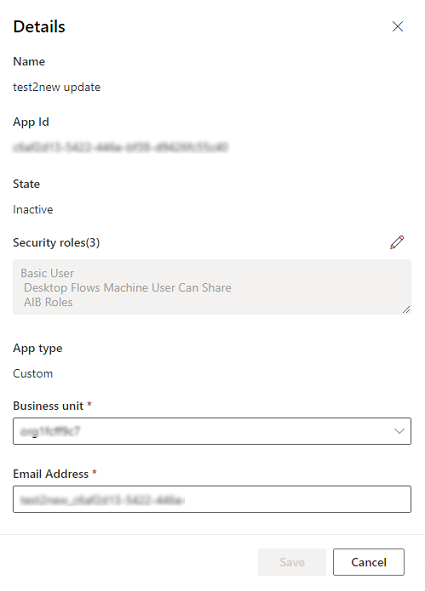
Sinhronizirajte uporabniško ime aplikacije z Microsoft Entra imenom aplikacije
Ko je uporabnik aplikacije prvič ustvarjen, je uporabniško ime enako imenu registrirane Microsoft Entra aplikacije. Obe imeni se lahko sinhronizirata, ko se spremeni ime Microsoft Entra aplikacije. Uporabniško ime programa lahko sinhronizirate z Microsoft Entra imenom programa tako, da na strani Podrobnosti izberete Osveži .
opomba,
Osvežitev in Microsoft Entra ime aplikacije sta prikazana samo, ko imeni nista sinhronizirani.
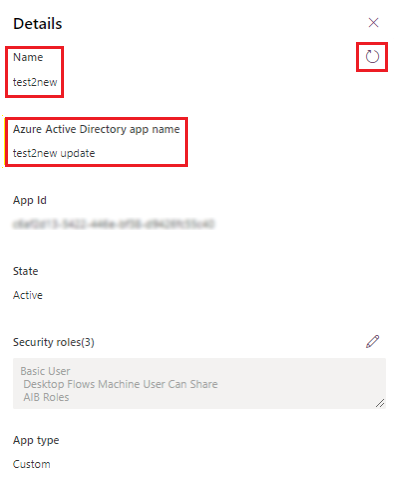
Upravljanje vlog za uporabnika aplikacije
Poleg uporabe vstopne točke na strani Podrobnosti za upravljanje vlog lahko izberete Uredi varnostne vloge na menijsko vrstico na strani Uporabniki programa. Če ima uporabnik aplikacije že dodeljene vloge, bodo te vloge prikazane, kot je izbrano na strani.
Vloge lahko izberete ali prekličete in nato izberete Shrani. Vse izbrane vloge bodo postale trenutno dodeljene vloge za uporabnika aplikacije. Neizbrane vloge ne bodo dodeljene.
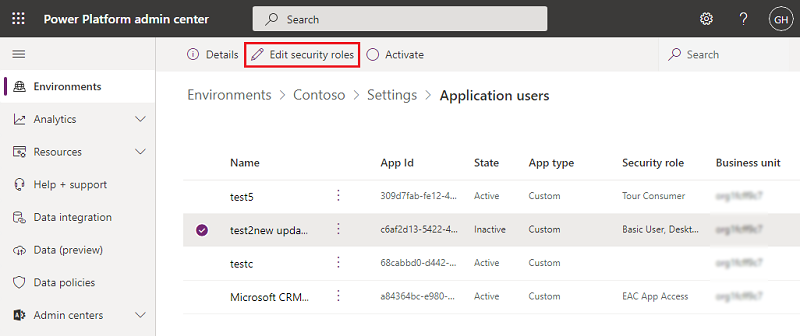
Aktiviranje ali deaktiviranje uporabnika aplikacije
Na strani Uporabnik aplikacije naredite nekaj od tega:
- Če želite aktivirati uporabnika aplikacije, izberite Aktiviraj v menijski vrstici in nato izberite Aktiviraj v potrditvenem pogovornem oknu.
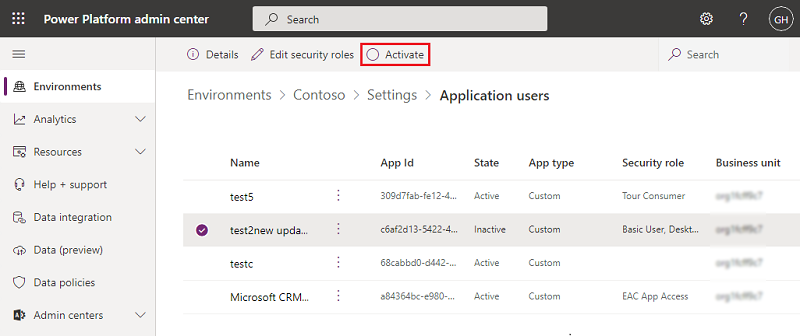
- Če želite deaktivirati uporabnika aplikacije, izberite Deaktiviraj v menijski vrstici in nato izberite Deaktiviraj v potrditvenem pogovornem oknu.