Autodesk Construction Cloud
Note
The following connector article is provided by Autodesk, the owner of this connector and a member of the Microsoft Power Query Connector Certification Program. If you have questions regarding the content of this article or have changes you would like to see made to this article, visit the Autodesk website and use the support channels there.
Summary
| Item | Description |
|---|---|
| Release State | General Availability |
| Products | Power BI (Semantic models) Power BI (Dataflows) Fabric (Dataflow Gen2) |
| Authentication Types Supported | Autodesk account |
| Function Reference Documentation | — |
Prerequisites
To use the Autodesk Construction Cloud connector, you must have an Autodesk account with a username and password and have access to the Executive Overview in a BIM360 or an ACC Account. You also need to run a Data Connector extraction manually or have the extractions scheduled to run in order to use this connector. The Connector pulls from the last ran extract.
Capabilities Supported
- Import
- Supports United States, Europe, and Australia Autodesk Construction Cloud servers
Connect to Autodesk Construction Cloud data
To connect to Autodesk Construction Cloud data:
Select Get Data from the Home ribbon in Power BI Desktop. Select Online Services from the categories on the left, select Autodesk Construction Cloud, and then select Connect.
If this is the first time you're getting data through the Autodesk Construction Cloud connector, a preview connector notice will be displayed. Select Don't warn me again with this connector if you don't want this message to be displayed again, and then select Continue.
Select the Autodesk server region (United States, Europe, or Australia), and then select OK.
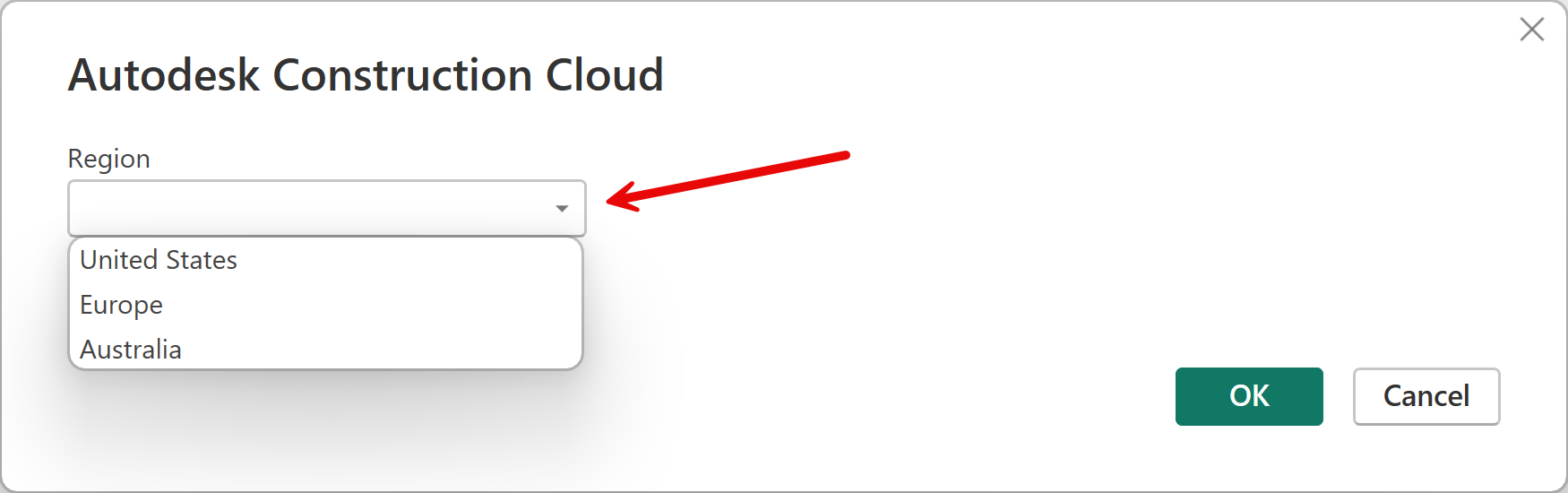
To sign in to your Autodesk account, select Sign in.
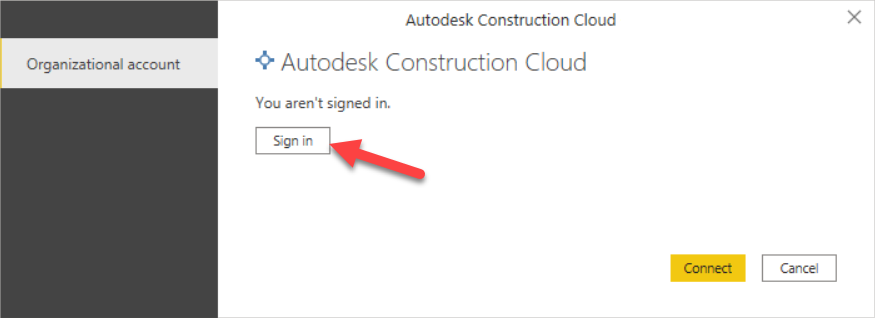
In the Autodesk window that appears, provide your credentials to sign in to your Autodesk account.
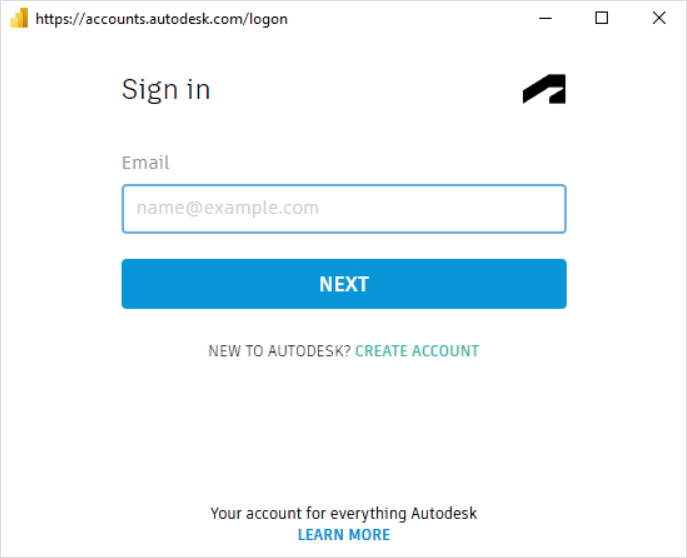
Once you've successfully signed in, select Connect.
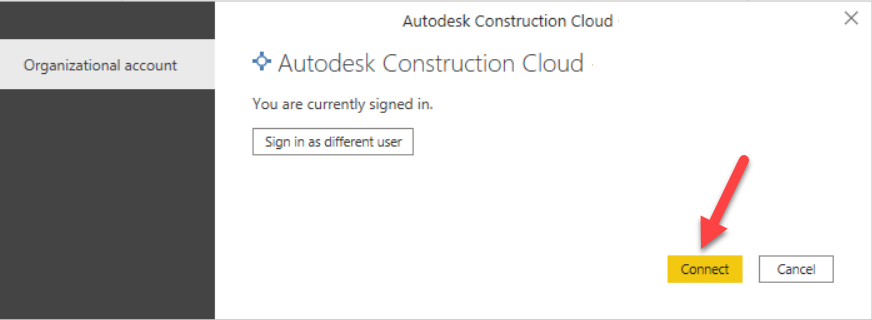
In Navigator, expand the Account you want to pull data from, which will display an Account Extract folder and a Project Extracts folder. Account Extract will contain the data extract of the most recent account level extract if you have proper access and have ran an account level data extract. Project Extracts will contain a listing of each project in the account you have access to, which you can then expand to see the relevant tables in that specific project's extracts if you have run a data extraction.
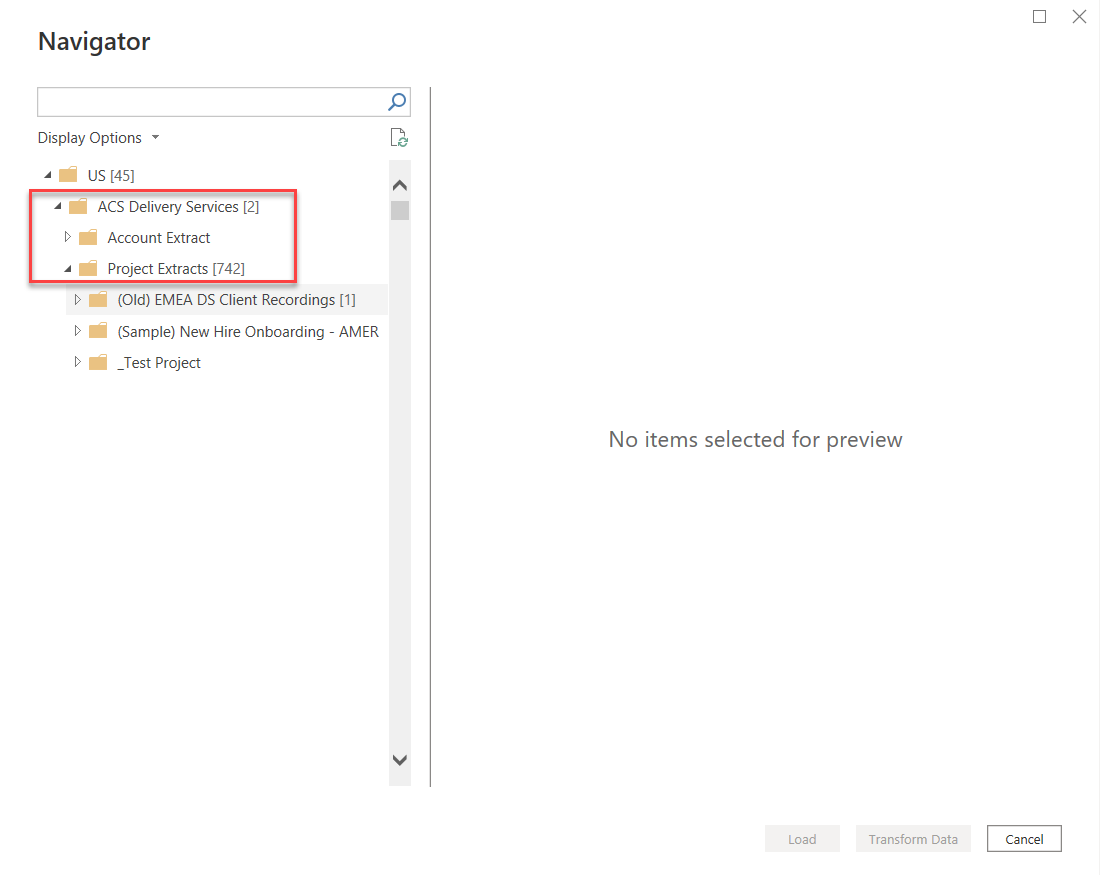
Once you navigate to the desired Account or Project extract, select the desired tables, and then either select Load to load the data or Transform Data to continue transforming the data in the Power Query editor.
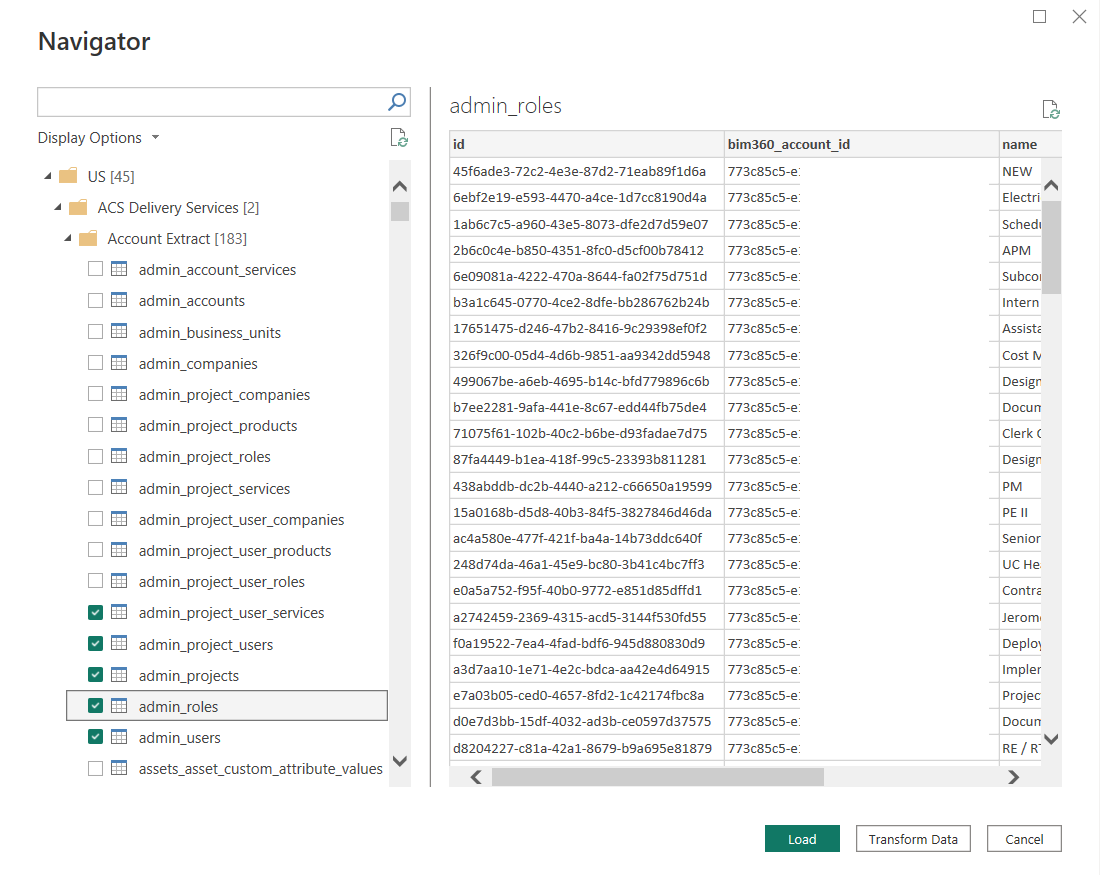
Connect using Autodesk provided Power BI Templates
Download the latest Power BI Templates from the Template Gallery within Data Connector.

Only templates with "...(Connector).." in the file name are set up to work with this connector.
To use the Power BI Templates:
Open a template file.
Provide your ACC Account name and select the server region.
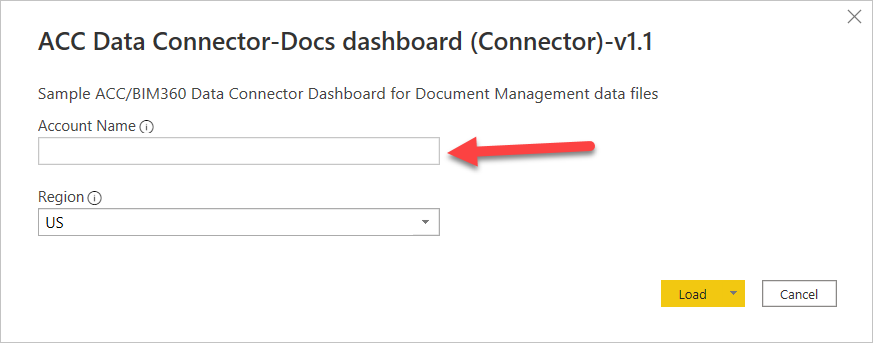
Note
The Account Name is the name of the ACC account you want to connect to, not your user account name. You can find the Account name on the Account Admin portal just to the right of the Account Admin drop down or under Settings. The Account name also appears on the Insight (Account) page just to the right of the Insight dropdown in the upper left hand corner.
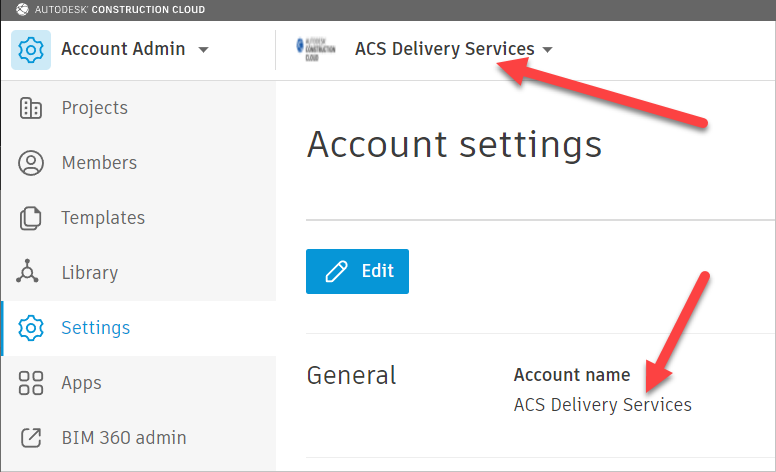
If prompted, follow steps 4 through 6 in the previous procedure to sign-in and connect.
Limitations and issues
You should be aware of the following limitations and issues associated with accessing Autodesk data.
- This connector pulls data from the last run Data Connector extract and not the live data from the account.