Azure HDInsight (HDFS)
Summary
| Item | Description |
|---|---|
| Release State | General Availability |
| Products | Excel Power BI (Semantic models) Power BI (Dataflows) Customer Insights Analysis Services |
| Authentication Types Supported | Anonymous Account Key |
| Function Reference Documentation | Hdfs.Contents Hdfs.Files |
Capabilities Supported
- Import
Connect to Azure HDInsight from Power Query Desktop
Power Query desktop includes Excel, Power BI, and Analysis Services as experiences.
To make the connection to an Azure HDInsight account, follow these steps:
Select Azure HDInsight (HDFS) in the get data experience. The get data experience in Power Query Desktop varies between apps. For more information about the Power Query Desktop get data experience for your app, go to Where to get data.
In the window that appears, enter the name of the storage account associated with your HDInsight account. If you don't know the name of your storage account, you can find it using the steps in the section below.
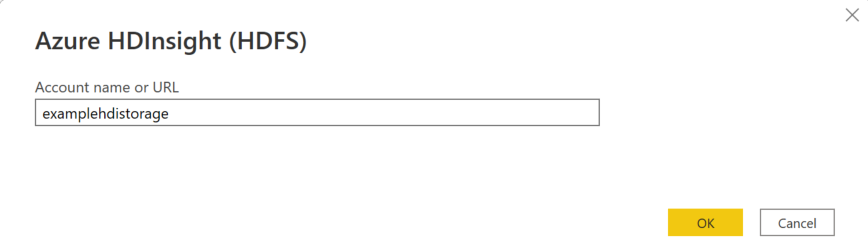
Select OK.
You can either select anonymous access, if your storage account is configured for anonymous access, or you can select account key.
If you select anonymous access, there's nothing to enter, so select Connect.
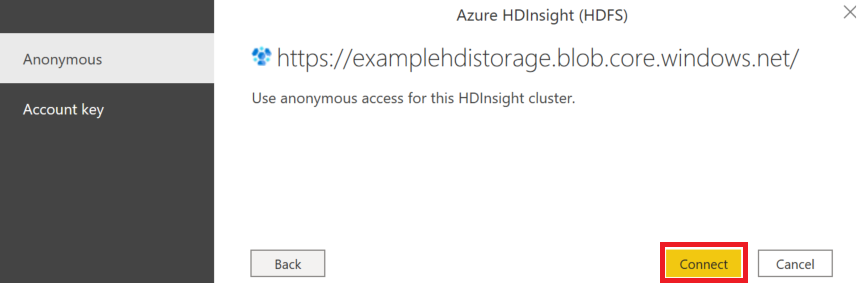
If you select account key, add the storage account key for the Azure Storage account associated with your HDInsight account and select Connect.
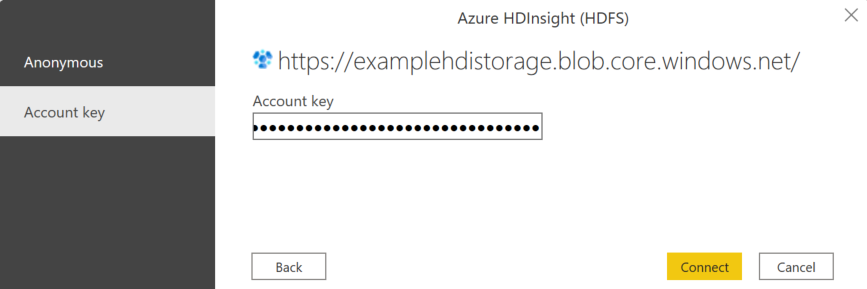
In Navigator, select one or more files or folders to import and use in your application. Then select either Load to load the table, or Transform Data to open the Power Query Editor where you can filter and refine the set of data you want to use, and then load that refined set of data.
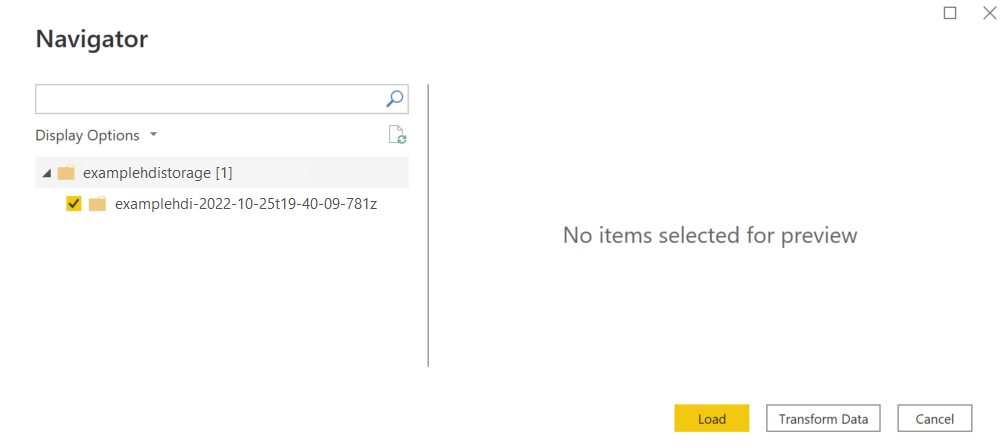
Connect to Azure HDInsight from Power Query Online
Power Query Online includes Power BI (Dataflows) and Customer Insights (Dataflows) as experiences.
To make the connection, take the following steps:
Select the Azure HDInsight (HDFS) option in the get data experience. Different apps have different ways of getting to the Power Query Online get data experience. For more information about how to get to the Power Query Online get data experience from your app, go to Where to get data.
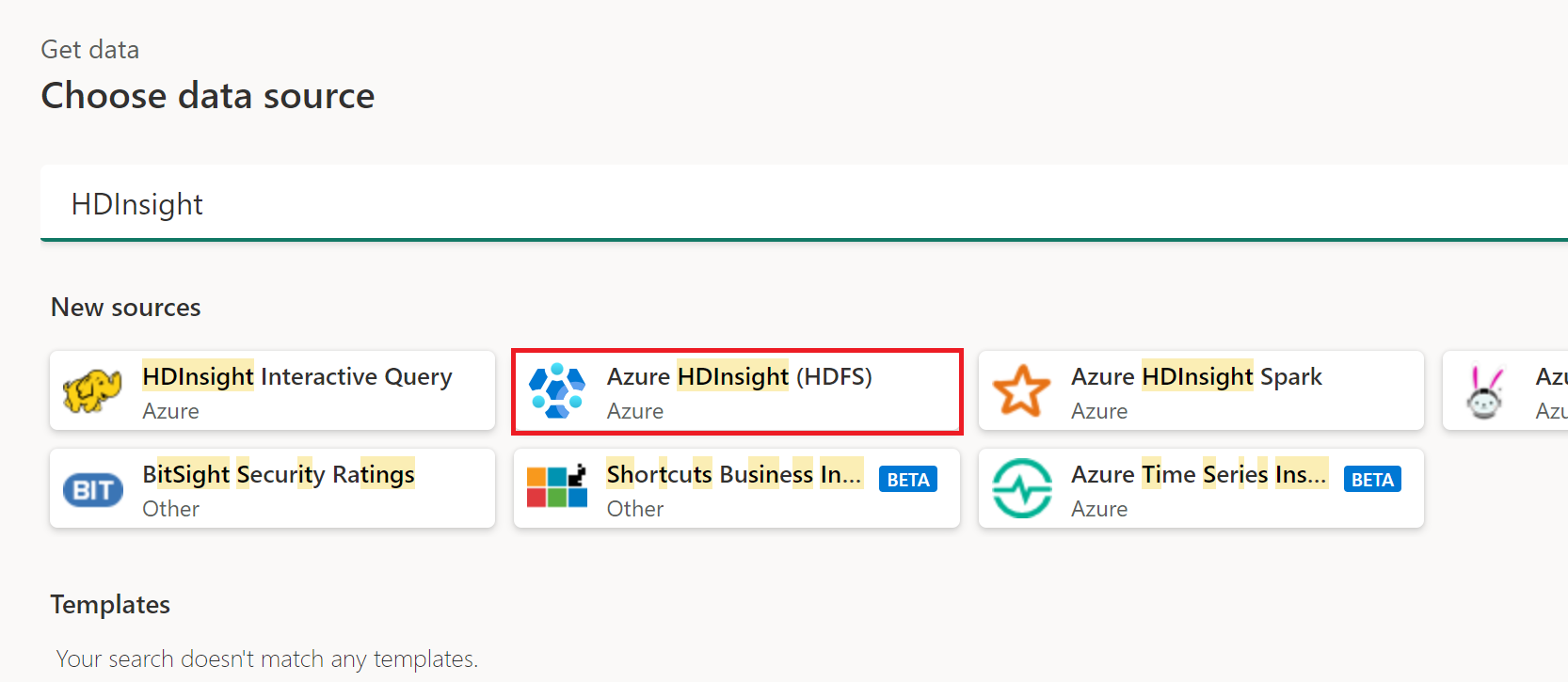
In the Azure HDInsight dialog that appears, enter the name of the storage account associated with your HDInsight account. If you don't know the name of your storage account, you can find it using the steps in the section below.
You can select an existing a connection or a gateway. You can also either select anonymous access, if your storage account is configured for anonymous access, or you can select account key.
If you select anonymous access, there's nothing to enter, so select Next.
If you select account key, add the storage account key for the Azure Storage account associated with your HDInsight account and select Next.
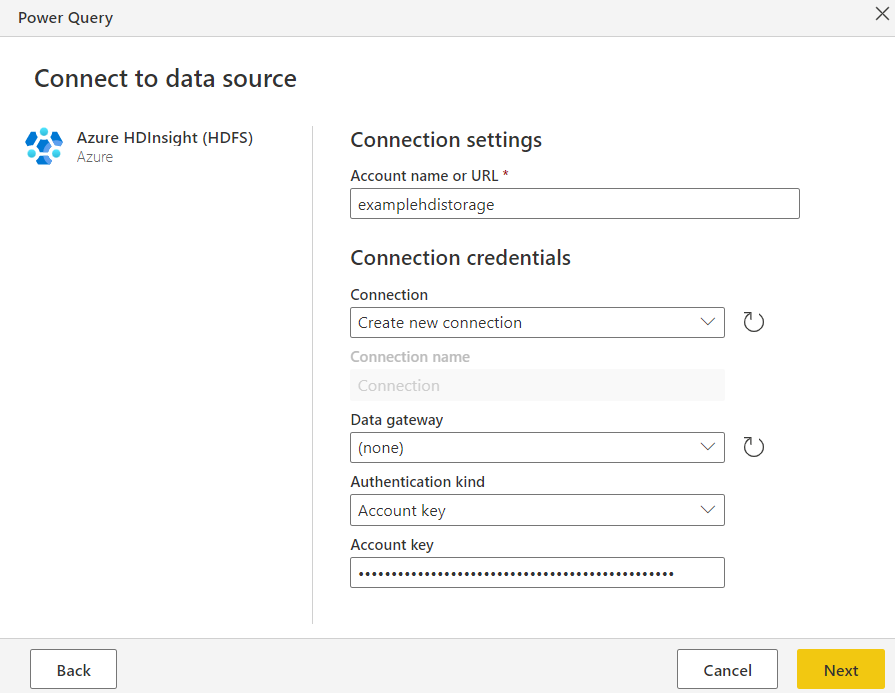
Select one or multiple tables to import and use, then select Transform Data to transform data in the Power Query editor.
Copy your account key for Azure HDInsight
Your Azure HDInsight account key is just the Azure Storage account key for the blob storage associated with your Azure HDInsight account. To retrieve your account key, follow these steps:
Sign in to the Azure portal.
Locate your Azure HDInsight account and select Storage accounts in the left menu. Then select your storage account.
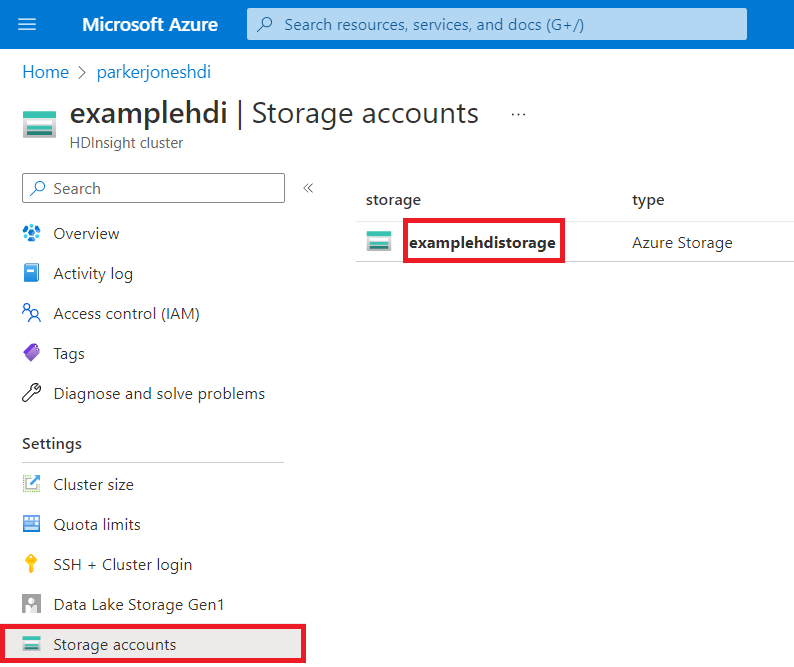
In the storage account menu pane, under Security + networking, select Access keys.
In the key1 section, locate the Key value. Select Show next to the key value.
Select the Copy to clipboard icon to copy the Key value.
