Bloomberg Data and Analytics
Note
The following connector article is provided by Bloomberg, the owner of this connector and a member of the Microsoft Power Query Connector Certification Program. If you have questions regarding the content of this article or have changes you would like to see made to this article, visit the Bloomberg website and use the support channels there.
Summary
| Item | Description |
|---|---|
| Release State | General Availability |
| Products | Power BI (Semantic models) Power BI (Dataflows) Fabric (Dataflow Gen2) |
| Authentication Types Supported | Organizational account |
Prerequisites
Your organization must have a corresponding subscription to the Bloomberg product from which you wish to access data. You must also have a Bloomberg Anywhere license and either the Bloomberg B-Unit mobile app or a Bloomberg B-Unit device.
Capabilities Supported
- Import
Connect to Bloomberg Data and Analytics
To connect to Bloomberg Data and Analytics:
In Power BI Desktop, select Home > Get Data.
Select Bloomberg Data and Analytics, and then select Connect.

If this is the first time you're connecting to the Bloomberg Data and Analytics connector, a third-party notice will be displayed. Select Don't warn me again with this connector if you don't want this message to be displayed again, and then select Continue.
Once you have written your query, select OK to execute it. The Bloomberg Data and Analytics connector now supports both Bloomberg Query Language (BQL) and SQL for data retrieval. This enhancement enables the connector to intelligently select the appropriate data source based on the query type you use.
With the introduction of SQL support, you gain the benefit of Query Folding in the Query Editor. This performance optimization, which reduces data transfer, is available exclusively for SQL queries.
Note
The latest version of the connector introduces a unified query function, Bloomberg.Query(), in the formula bar. This function accepts both BQL and SQL, providing a streamlined experience. For existing reports developed with earlier versions, the BQL.Query() function remains operational and fully supported. Each function has its own authentication. To avoid logging in more than once, it is best practice to use Bloomberg.Query().

- Bloomberg Query Language (BQL) Example:
To learn more about BQL, contact your Bloomberg Sales representative.

- SQL Query Example:

To sign in to your Bloomberg account, select Sign in.

In the window that appears, provide your credentials to sign in to your Bloomberg account. Enter a terminal username and password, then select Next.

Enter your Bloomberg B-Unit Mobile App code or B-Unit code and select Submit.

Once you've successfully signed in, select Connect.

After the connection is established, you will see data available for preview in the Navigator.
- Bloomberg Query Language (BQL) Example:
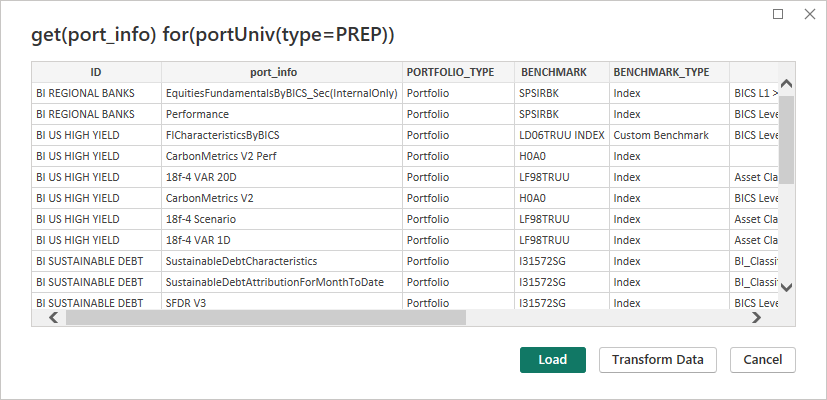
- SQL Query Example:

You can Load the data, or you can select Transform Data, which opens the Power Query Editor. The editor allows you to filter and refine the set of data before loading it into Power BI Desktop.
