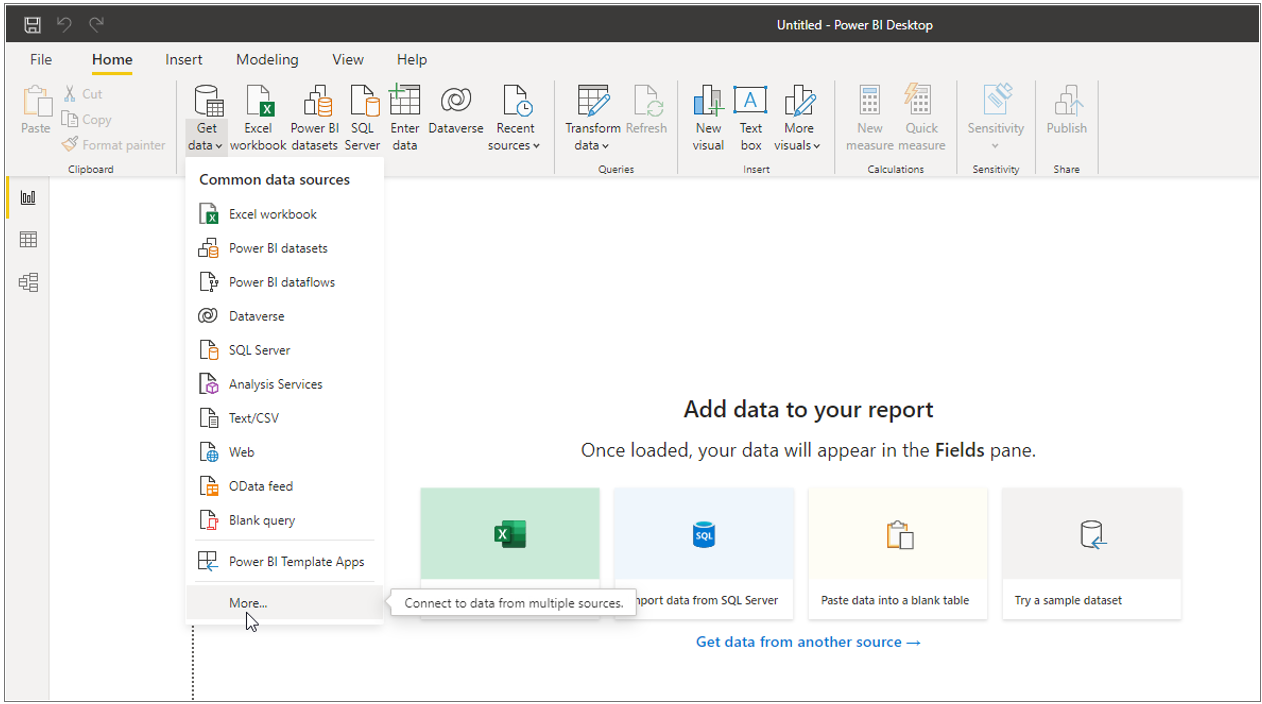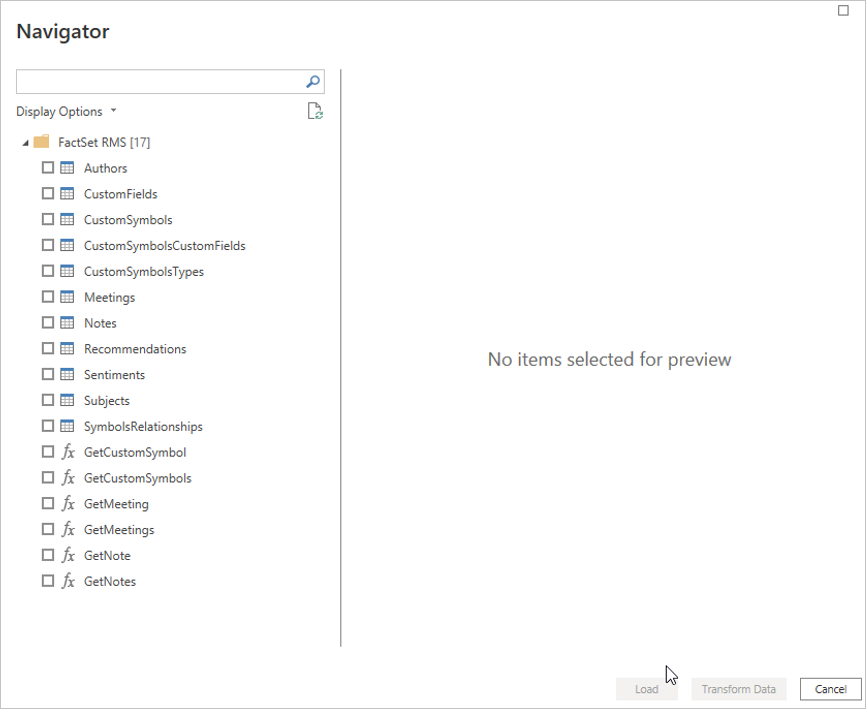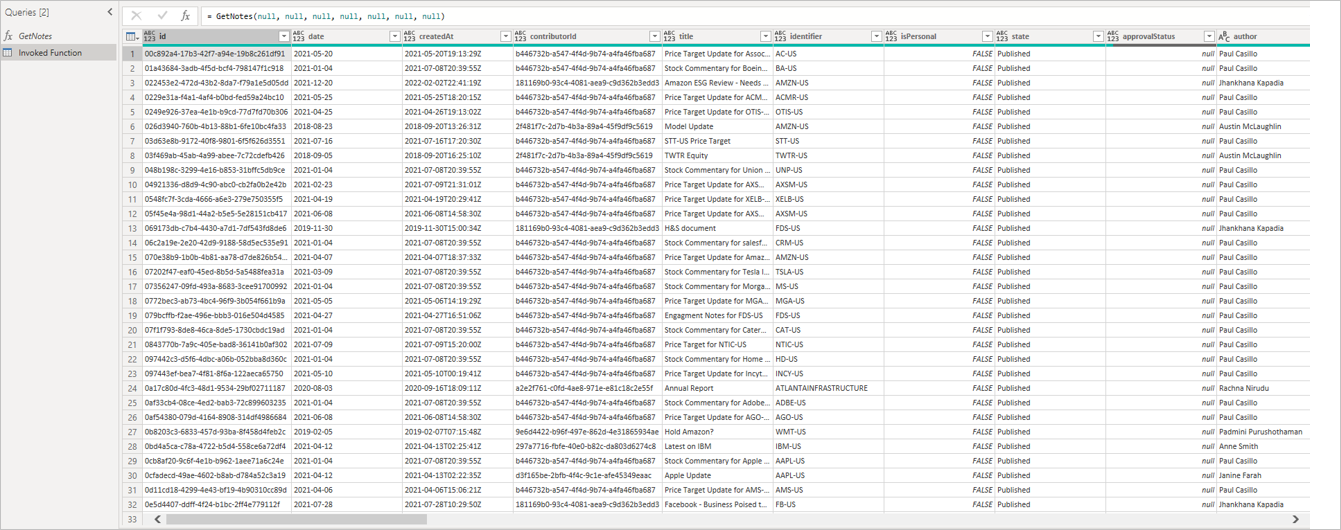FactSet RMS (Beta)
Summary
| Item | Description |
|---|---|
| Release state | Beta |
| Products supported | Power BI (Semantic models) Power BI (Dataflows) Fabric (Dataflow Gen2) |
| Authentication types supported | Basic |
| Function reference docs | https://developer.factset.com/api-catalog/irn-notes-api| |
Note
The following connector article is provided by FactSet, the owner of this connector and a member of the Microsoft Power Query Connector Certification Program. If you have questions regarding the content of this article or have changes you would like to see made to this article, visit the FactSet website and use the support channels there.
Prerequisites
To start using the FactSet RMS connector, the following prerequisite steps need to be completed.
Download Power BI
- Ensure that you're using latest version of Power BI, as the latest major update to the FactSet Power BI data connector will only be available there. Any subsequent major or minor version updates will only be available by upgrading Power BI.
Subscription and authentication
To access FactSet’s IRN, the appropriate subscription is required. Refer to the FactSet Client Assistance page for more details.
With the subscription in place, the next step is to generate the API key from the Developer Portal. Follow the steps outlined in FactSet API keys Authentication v1 documentation.
Capabilities supported
- Import
Connect to FactSet RMS from Power Query Desktop
To import data using the FactSet RMS connector from Power Query Desktop, take the following steps:
Open Power BI Desktop.
On the Power BI Desktop home page, select Get Data > More.
To connect to FactsSetRMS, search for FactSet in Get Data and select the FactSet RMS connector from the right-hand list.
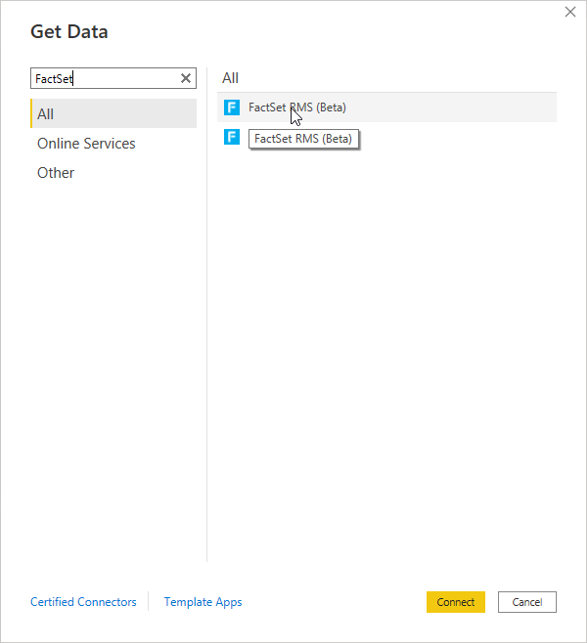
In the authentication page, you'll be prompted to enter the Username - Serial and the API key. Go to the FactSet Developer Portal for more instructions on setting up an API Key.
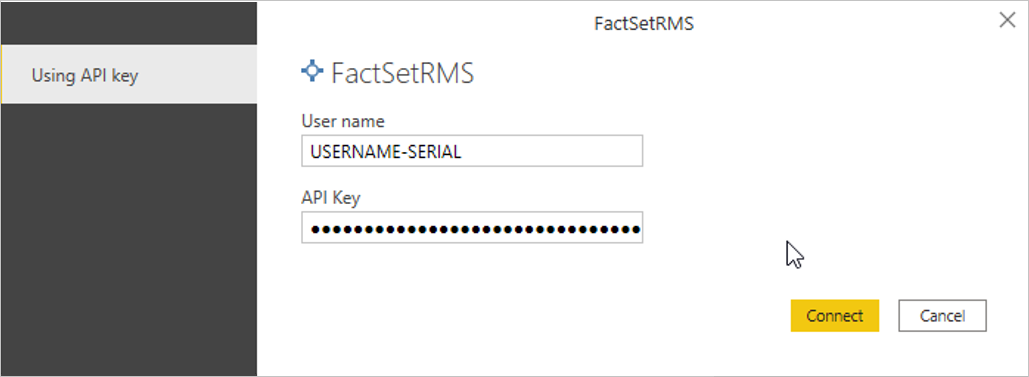
The connector opens the Power Query navigator with a list of all provided functions. Note that all functions might not be available, depending on your available subscriptions. Your account team can assist with requirements for access to additional products.
Use the Get* queries to look up parameters for your Notes and create new queries. A form will populate in the query window with parameter fields to narrow your universe and return the relevant data set of interest based on IRN Subject, Author, Date Range, Recommendations and/or Sentiments. Note that the functions contain Get* queries that are common for IRN Notes, Custom Symbols, and Meetings APIs.
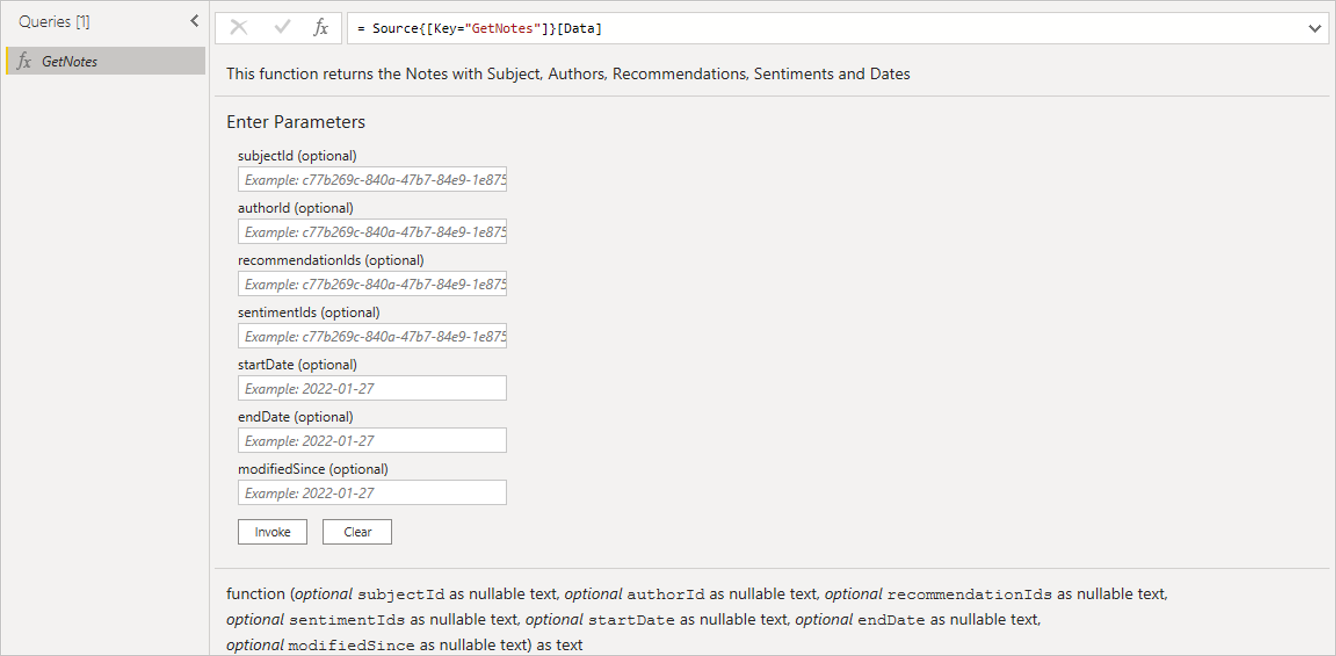 The following table describes the Get functions in the connector.
The following table describes the Get functions in the connector.Function Name Function Description GetNotes Gets all the notes, including non-extended text custom fields in the specified date (startDate and endDate) range, and can be filtered on subjectId, authorId, recommendationId, sentimentId, and modifiedSince. GetNote Gets details of a note, including note body and extended text custom fields. GetMeetings Gets all the meetings, including non-extended text custom fields in the specified date (startDate and endDate) range, and can be filtered on modifiedSince. GetMeeting Gets details of a meeting, including meeting body and extended text custom fields. GetCustomSymbols Gets a list of all custom symbols in your IRN database, along with standard field data and non-extended text custom fields data, and can be filtered on CustomSymbolTypeName. GetCustomSymbol Gets details of a custom symbol, including symbol description and extended text custom fields. Results will be returned as a table with notes and a custom field.