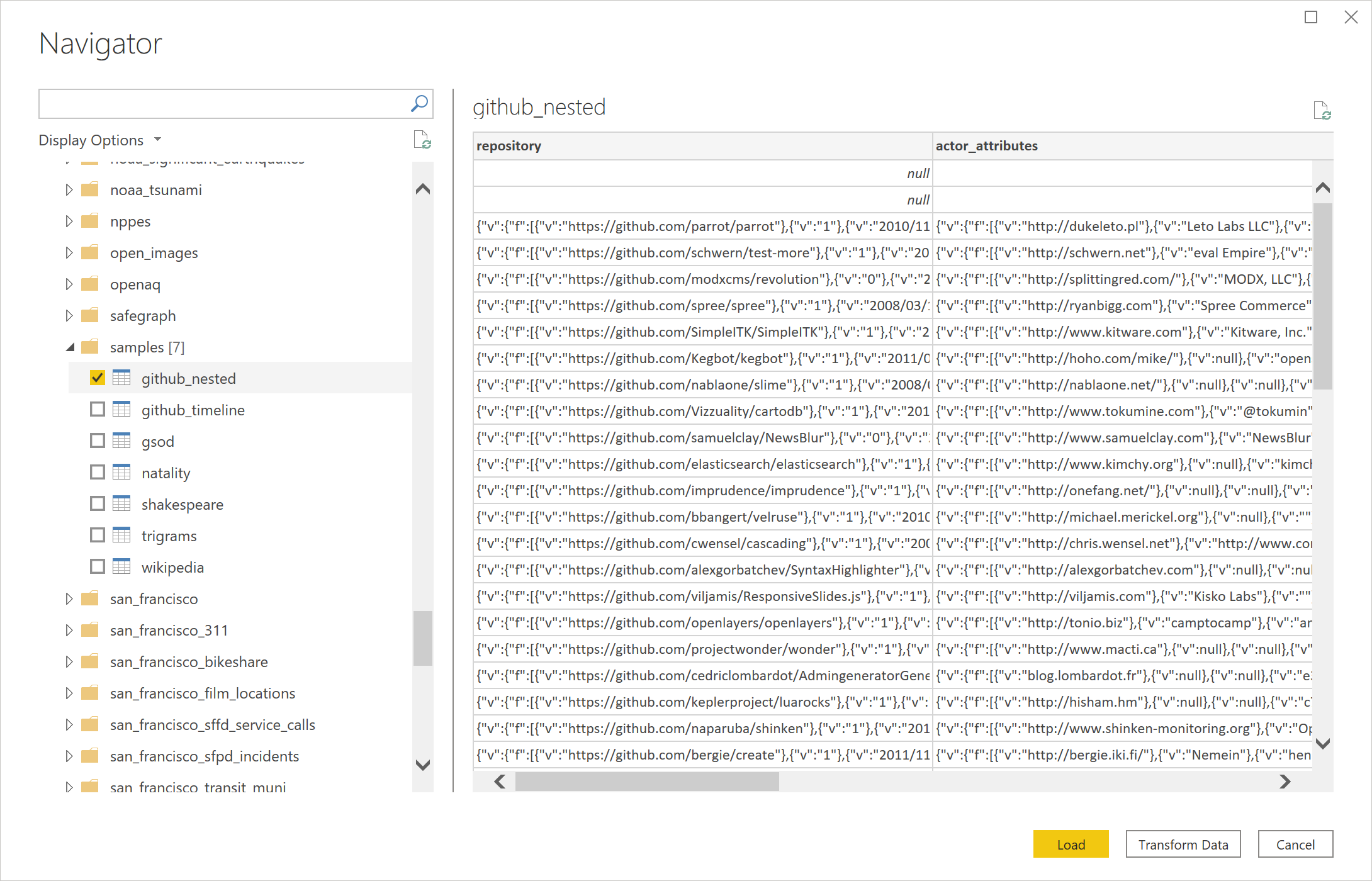Google BigQuery (Microsoft Entra ID)
Summary
| Item | Description |
|---|---|
| Release State | General Availability |
| Products Supported | Power BI (Semantic models) Power BI (Dataflows) Fabric (Dataflow Gen2) Power Apps (Dataflows) |
| Authentication Types Supported | Organizational account |
Note
Some capabilities may be present in one product but not others due to deployment schedules and host-specific capabilities.
Prerequisites
You need a Microsoft Entra ID account to sign in to Google BigQuery (Microsoft Entra ID).
Capabilities supported
- Import
- DirectQuery (Power BI Semantic models)
Connect to Google BigQuery (Microsoft Entra ID) data from Power Query Desktop
To connect to Google BigQuery (Microsoft Entra ID) from Power Query Desktop, take the following steps:
In the Get Data experience, search for and select Google BigQuery (Microsoft Entra ID). More information: Where to get data
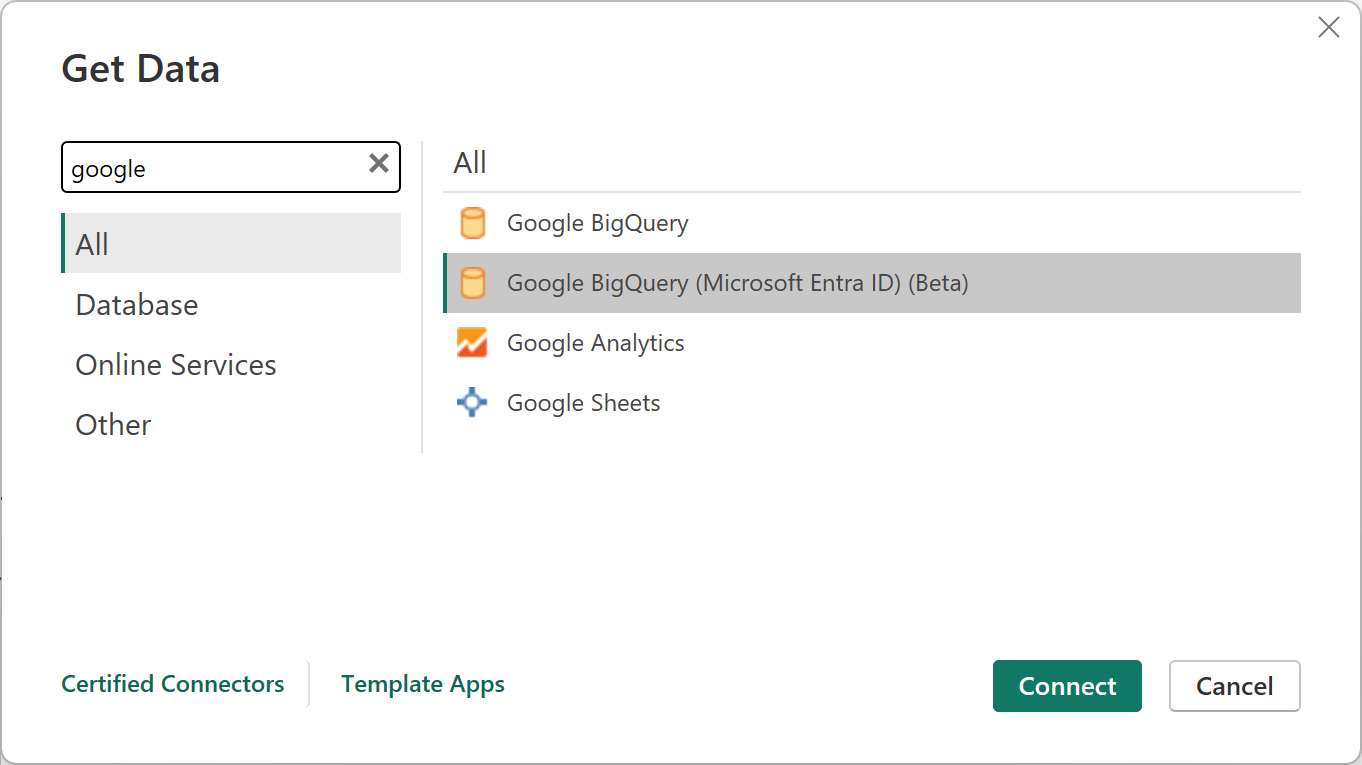
Specify a Billing Project ID, which is required for the use of this connector. If you want to use any advanced options, select Advanced options. Otherwise, select either Import or DirectQuery, and then select OK to continue. More information: Connect using advanced options
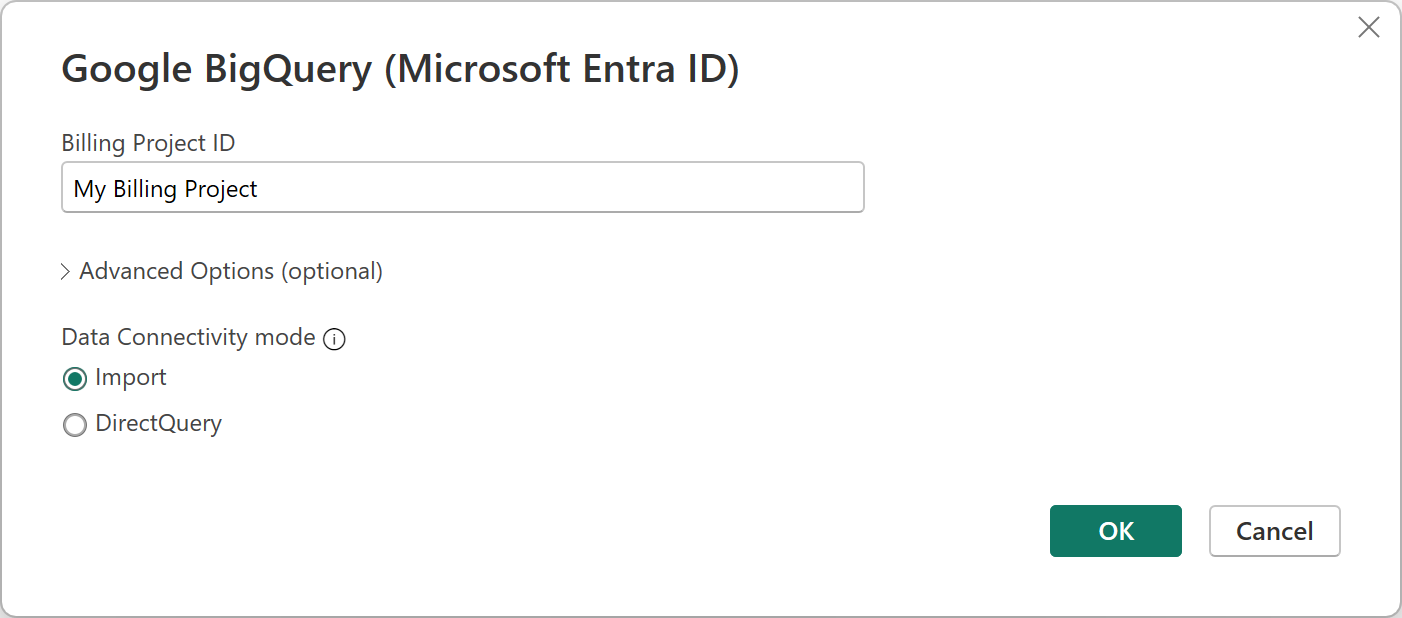
The Google BigQuery (Microsoft Entra ID) connector supports connecting through a Microsoft Entra ID account. Select Sign In to continue.
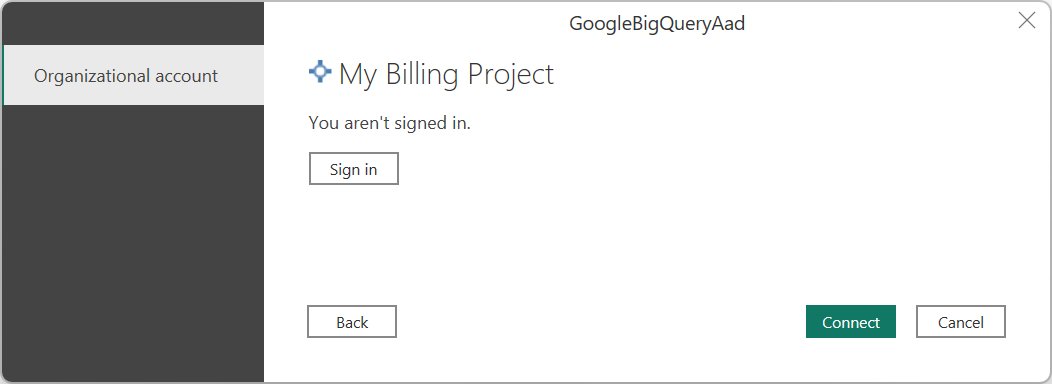
Once signed in, select Connect to continue.
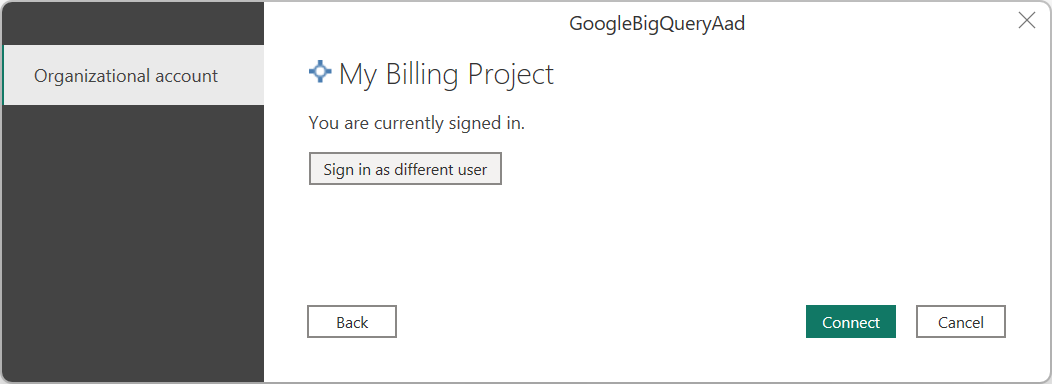
Once you successfully connect, a Navigator window appears and displays the data available on the server. Select your data in the navigator. Then select either Transform Data to transform the data in Power Query or Load to load the data in Power BI Desktop.
Connect to Google BigQuery (Microsoft Entra ID) data from Power Query Online
To connect to Google BigQuery (Microsoft Entra ID) from Power Query Online, take the following steps:
In the Get Data experience, do a search for Google, and then select Google BigQuery (Microsoft Entra ID). More information: Where to get data
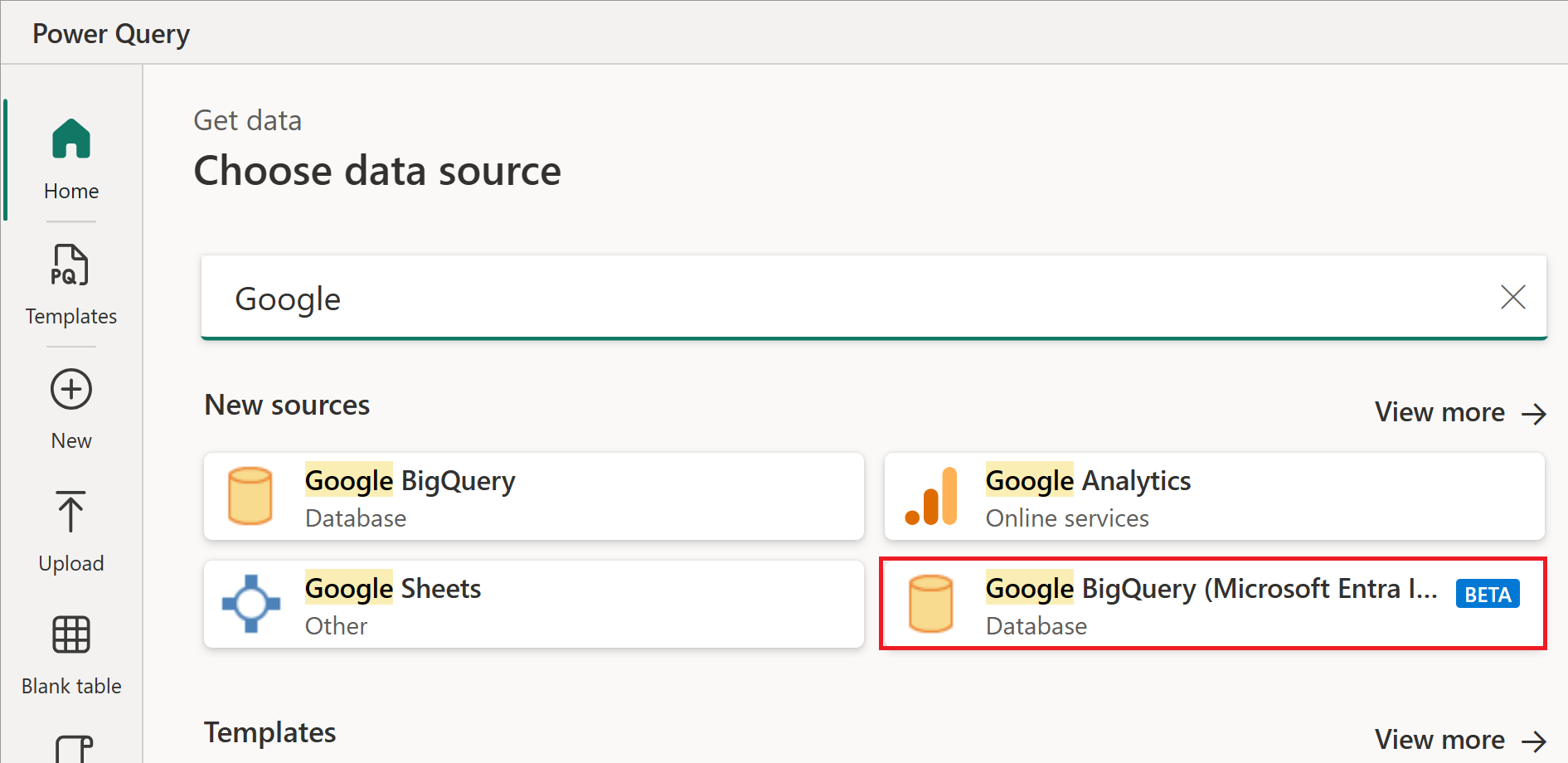
In the Google BigQuery (Microsoft Entra ID) dialog, you may need to either create a new connection or select an existing connection. If you're creating a new connection, enter the Billing Project ID. If you're using on-premises data, select an on-premises data gateway.
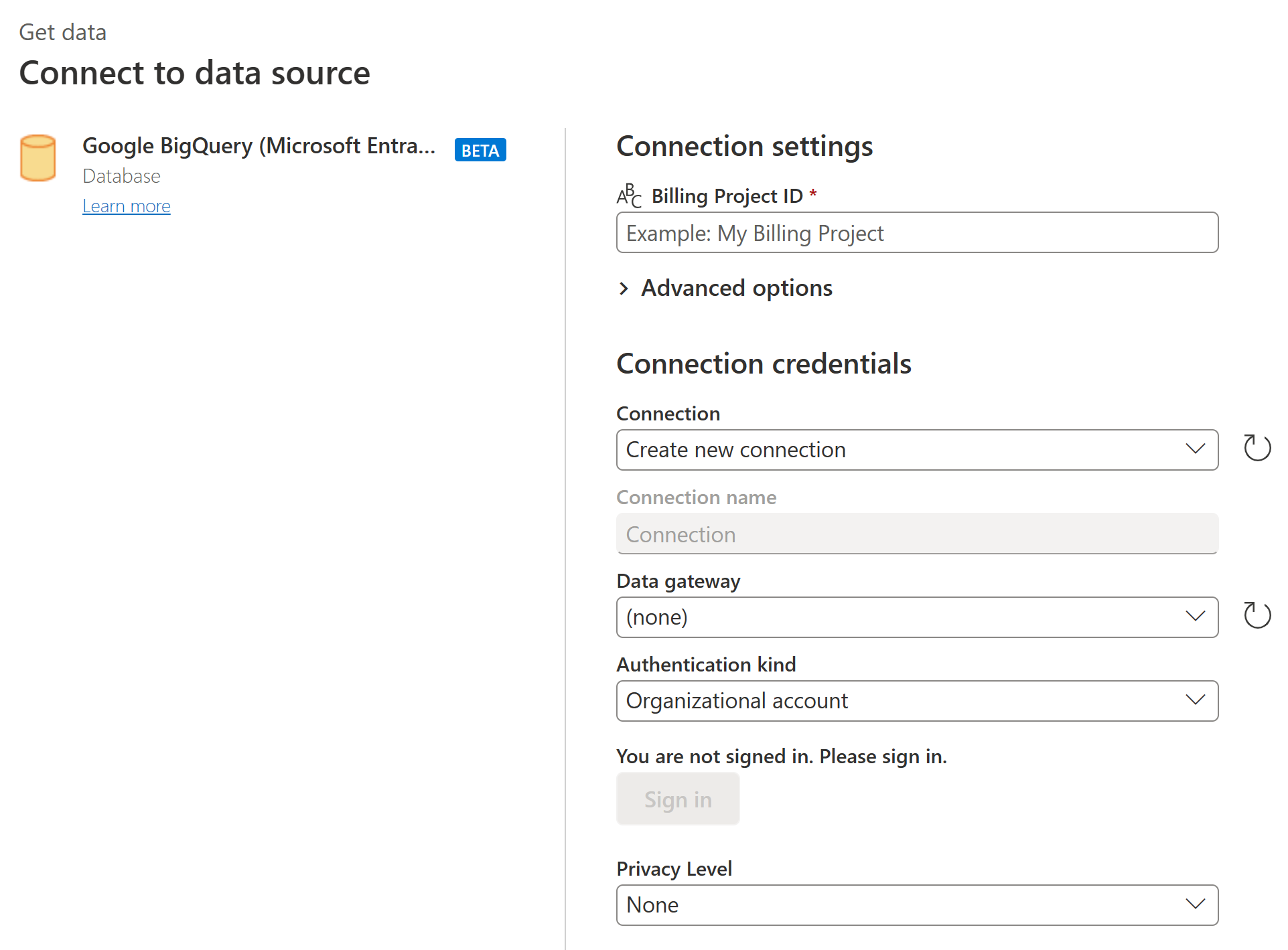
If you want to use any advanced options, select Advanced options. More information: Connect using advanced options
Once signed in, select Next to continue.
Once you successfully connect, a Navigator window appears and displays the data available on the server. Select your data in the navigator. Then select Next to transform the data in Power Query.
Connect using advanced options
Both Power Query Desktop and Power Query Online provide a set of advanced options that you can add to your query if needed.
The following table lists all of the advanced options you can set in Power Query Desktop and Power Query Online.
| Advanced option | Description |
|---|---|
| Use Storage API | A flag that enables using the Storage API of Google BigQuery. This option is true by default. This option can be set to false to not use the Storage API and use REST APIs instead. |
| Connection timeout duration | The standard connection setting (in seconds) that controls how long Power Query waits for a connection to complete. You can change this value if your connection doesn't complete before 15 seconds (the default value.) |
| Command timeout duration | How long Power Query waits for a query to complete and return results. The default depends on the driver default. You can enter another value in minutes to keep the connection open longer. |
| Audience Uri | The URI that contains the <workforce pool ID> that must be changed to the workforce-pool name used when setting up the OIDC configuration. The format for the Audience Uri value is //iam.googleapis.com/locations/global/workforcePools/<workforce pool ID>/providers/azuread. The default value for the <workforce pool ID> is powerquery-<TenantId>, where <TenantId> is your current Power BI tenant ID. If you update the Audience Uri, the string you enter will be used as-is. |
| ProjectID | The project that you want to run native queries on. This option is only available in Power Query Desktop. |
| Native query | For information, go to Import data from a database using native database query. In this version of native database query functionality, you need to use fully qualified table names in the format Database.Schema.Table, for example SELECT * FROM DEMO_DB.PUBLIC.DEMO_TABLE. This option is only available in Power Query Desktop. |
Once you've selected the advanced options you require, select OK in Power Query Desktop or Next in Power Query Online to connect to your Google BigQuery data.
Limitations and considerations
This section describes any limitations or considerations of the Google BigQuery (Microsoft Entra ID) connector.
OIDC configurations
The Google BigQuery (Microsoft Entra ID) connector utilizes Microsoft Entra ID JWT tokens to connect Microsoft Entra ID-based authentication with Google's Workforce Federation feature. So, the setup on the authentication side must be an OIDC-based set up to align with the Microsoft Entra ID JWT tokens. Reach out to your Google BigQuery point-of-contact for further information on authentication setup and support on the Google side.
Connecting to Google BigQuery (Microsoft Entra ID) in Power BI Desktop
There are a few limits and considerations to keep in mind when using the Google BigQuery connector with Power BI.
Nested fields
To optimize performance considerations, Google BigQuery does well with large data sets when denormalized, flattened, and nested.
The Google BigQuery (Microsoft Entra ID) connector supports nested fields, which are loaded as text columns in JSON format.
Users should select Transform Data and then use the JSON parsing capabilities in the Power Query editor to extract the data.
- Under the Transforms ribbon tab, the Text Column category, select Parse and then JSON.
- Extract the JSON record fields using the Expand Column option.
Unable to authenticate with Google BigQuery Storage API
The Google BigQuery (Microsoft Entra ID) connector uses Google BigQuery Storage API by default. This feature is controlled by the advanced option called UseStorageApi. You might encounter issues with this feature if you use granular permissions. In this scenario, you might see the following error message or fail to get any data from your query:
ERROR [HY000] [Microsoft][BigQuery] (131) Unable to authenticate with Google BigQuery Storage API. Check your account permissions
You can resolve this issue by adjusting the user permissions for the BigQuery Storage API correctly. These storage API permissions are required to access data correctly with BigQueryStorage API:
bigquery.readsessions.create: Creates a new read session via the BigQuery Storage API.bigquery.readsessions.getData: Reads data from a read session via the BigQuery Storage API.bigquery.readsessions.update: Updates a read session via the BigQuery Storage API.
These permissions typically are provided in the BigQuery.User role. More information, Google BigQuery Predefined roles and permissions
If the above steps don't resolve the problem, you can disable the BigQuery Storage API.
Unable to use DateTime type data in DirectQuery mode
There's a known issue where the DateTime type isn't supported through DirectQuery. Selecting a column with the DateTime type causes an "Invalid query" error or a visual error.
Enable Microsoft Entra ID single sign-on (SSO) for Google BigQuery
We support Microsoft Entra ID SSO through both Power BI Service (cloud) and also through the on-premises data gateway. For more information about enabling Microsoft Entra ID SSO for all connectors, go to Overview of single sign-on (SSO) for on-premises data gateways in Power BI. Confirm directly with your Google contact that your system and accounts are set up correctly for Microsoft Entra ID SSO prior to attempting to connect in Power BI.
Microsoft Entra ID single sign-on (SSO) through Power BI service
To configure a new connection in Power BI service:
In Power BI service, select Admin portal from the settings list.
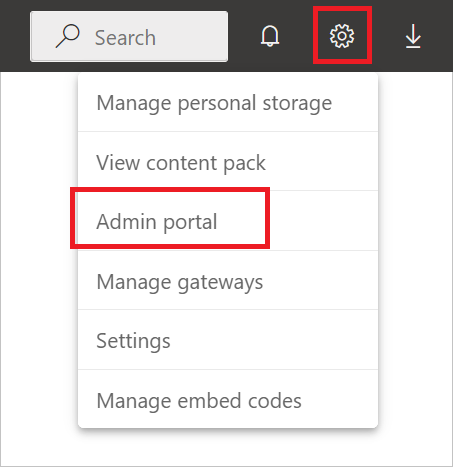
Enable the Google BigQuery SSO option.
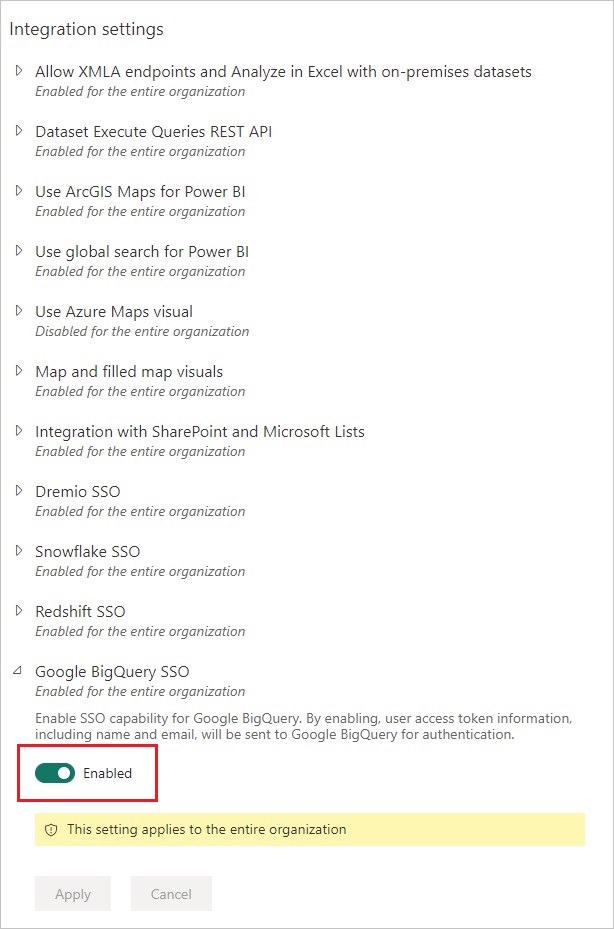
Microsoft Entra ID single sign-on (SSO) for Google BigQuery with an on-premises data gateway
Before you can enable Microsoft Entra ID SSO for Google BigQuery, you must first enable Microsoft Entra ID SSO for all data sources that support Microsoft Entra ID SSO with an on-premises data gateway. Also, ensure you've upgraded to at least the December 2022 release of the on-premises data gateway:
In Power BI service, select Admin portal from the settings list.
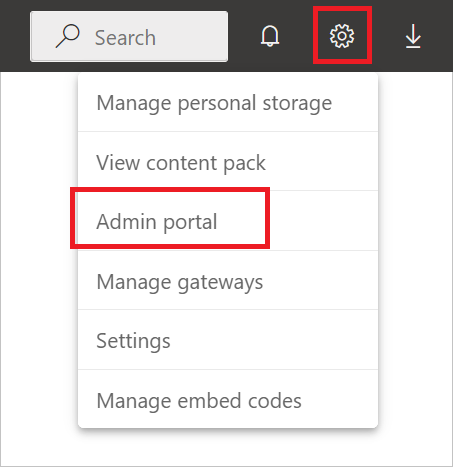
Under Integration settings, enable Azure AD Single-Sign On (SSO) for Gateway.
Once you've enabled Microsoft Entra ID SSO for all data sources, then enable Microsoft Entra ID SSO for Google BigQuery:
Enable the Google BigQuery SSO option.
Select Manage gateways from the settings list.
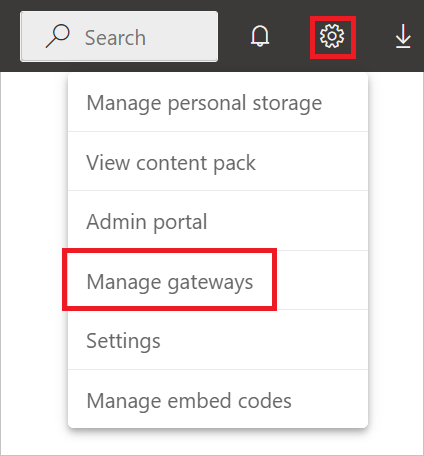
Select a gateway, and then select Choose Data Source.
Under the Data Source Settings tab, enter a value in Billing Project ID. The Billing Project ID parameter is required when using Microsoft Entra ID and needs to be specified in Advanced settings. Also, select Use SSO via Azure AD for DirectQuery queries.