Salesforce Objects
Summary
| Item | Description |
|---|---|
| Release State | General Availability |
| Products | Excel Power BI (Semantic models) Power BI (Dataflows) Fabric (Dataflow Gen2) Power Apps (Dataflows) Dynamics 365 Customer Insights Analysis Services |
| Authentication Types Supported | Salesforce account |
Note
Some capabilities may be present in one product but not others due to deployment schedules and host-specific capabilities.
Warning
By default, Salesforce does not support Internet Explorer 11, which is used as part of the authentication experience to online services in Power Query Desktop. Please opt-in for extended support for accessing Lightning Experience Using Microsoft Internet Explorer 11. You may also want to review Salesforce documentation on configuring Internet Explorer. At this time, users will be impaired from authenticating, but stored credentials should continue to work until their existing authentication tokens expire. To resolve this, go to Enabling Microsoft Edge (Chromium) for OAuth Authentication in Power BI Desktop.
Prerequisites
To use the Salesforce Objects connector, you must have a Salesforce account username and password.
Also, Salesforce API access should be enabled. To verify access settings, go to your personal Salesforce page, open your profile settings, and search for and make sure the API Enabled checkbox is selected. Note that Salesforce trial accounts don't have API access.
Capabilities Supported
- Production
- Custom
- Custom domains
- CNAME record redirects
- Relationship columns
Connect to Salesforce Objects from Power Query Desktop
To connect to Salesforce Objects data:
Select Salesforce Objects from the product-specific data connector list, and then select Connect.
In Salesforce Objects, choose the Production URL if you use the Salesforce production URL (
https://www.salesforce.com) to sign in.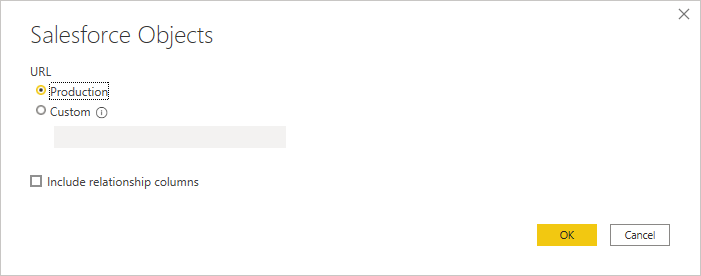
You can also select Custom and enter a custom URL to sign in. This custom URL might be a custom domain you've created within Salesforce, such as
https://contoso.salesforce.com. You can also use the custom URL selection if you're using your own CNAME record that redirects to Salesforce. Note that lightning URLs aren't supported.Also, you can select Include relationship columns. This selection alters the query by including columns that might have foreign-key relationships to other tables. If this box is unchecked, you won’t see those columns.
Once you've selected the URL, select OK to continue.
Select Sign in to sign in to your Salesforce account.
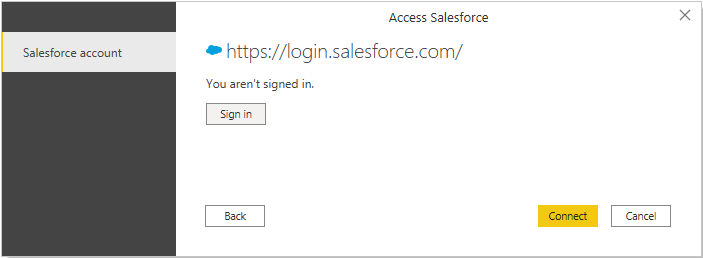
Once you've successfully signed in, select Connect.
If this is the first time you've signed in using a specific app, you'll be asked to verify your authenticity by entering a code sent to your email address. You'll then be asked whether you want the app you're using to access the data. For example, you'll be asked if you want to allow Power BI Desktop to access your Salesforce data. Select Allow.
In the Navigator dialog box, select the Salesforce Objects you want to load. You can then either select Load to load the data or select Transform Data to transform the data.
Connect to Salesforce Objects from Power Query Online
To connect to Salesforce Objects data:
Select Salesforce objects from the product-specific data connector list, and then select Connect.
In Salesforce objects, choose the URL you want to use to connect. Select the Production URL if you use the Salesforce production URL (
https://www.salesforce.com) to sign in.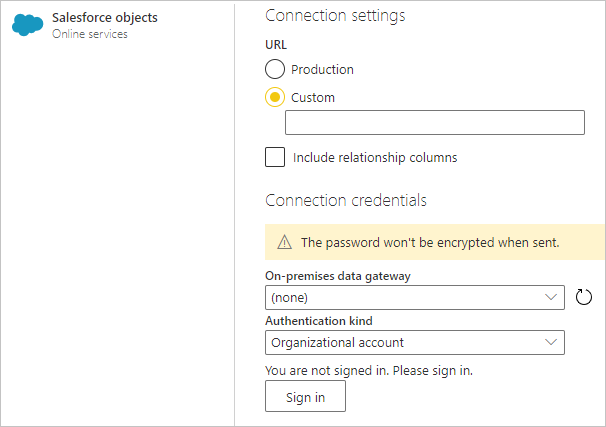
Note
Currently, you may need to select the Custom URL, enter
https://www.salesforce.comin the text box, and then select Production to connect to your data.You can also select Custom and enter a custom URL to sign in. This custom URL might be a custom domain you've created within Salesforce, such as
https://contoso.salesforce.com. You can also use the custom URL selection if you're using your own CNAME record that redirects to Salesforce.Also, you can select Include relationship columns. This selection alters the query by including columns that might have foreign-key relationships to other tables. If this box is unchecked, you won’t see those columns.
If this is the first time you've made this connection, select an on-premises data gateway, if needed.
Select Sign in to sign in to your Salesforce account. Once you've successfully signed in, select Next.
In the Navigator dialog box, select the Salesforce Objects you want to load. Then select Transform Data to transform the data.
Specifying a Salesforce API version
We require you to specify a supported Salesforce API version to use the Salesforce connector. You can do so by modifying the query using the Power Query advanced editor. For example, Salesforce.Data("https://login.salesforce.com/", [ApiVersion=48]).
If you specify a version that isn't supported by Salesforce, you'll encounter an error message indicating that you have specified an unsupported ApiVersion.
For more information on Salesforce API versions and support, visit the Salesforce website.
Known issues and limitations
If there are missing tables in the results from the Salesforce Objects connector, one cause might be that the ApiVersion must be specified or updated to a version that's supported by Salesforce. To specify or update the ApiVersion, use the Advanced Editor and explicitly add the
ApiVersionparameter. For example:Source = Salesforce.Data("https://login.salesforce.com/", [ApiVersion = 54.0])ApiVersions are periodically deprecated by Salesforce, so ensure that you're specifying a Salesforce supported ApiVersion.
There's a limit on the number of fields a query to Salesforce can contain. The limit varies depending on the type of the columns, the number of computed columns, and so on. When you receive the
Query is either selecting too many fields or the filter conditions are too complicatederror, it means that your query exceeds the limit. To avoid this error, use the Select Query advanced option and specify fields that you really need.Salesforce session settings can block this integration. Ensure that the setting Lock sessions to the IP address from which they originated is disabled.
Salesforce API access should be enabled. To verify access settings, go to profile settings for the current user and search for "API Enabled" checkbox.
Salesforce trial accounts don't have API access.
Custom fields of type "Picklist (Multi-Select)" are not supported by "Create record" and "Update record" operations.
Lightning URLs aren't supported.
Salesforce limits the number of concurrent queries that can be executed by a single account. 'INVALID_QUERY_LOCATOR ' error This is a Salesforce limit, and can be encountered when there are multiple concurrent queries against Salesforce using the same account. This includes all client applications (not just the PowerQuery connector) using the Salesforce API. To reduce the likelihood of this error, ensure that the number of Salesforce queries are kept to a minimum, use available options (such as dataflows) to stage the data from Salesforce, and confirm that other uses of the Salesforce API with the same account are not scheduled concurrently.
For more information about Salesforce internal API limits, go to Salesforce Developer Limits and Allocations Quick Reference.