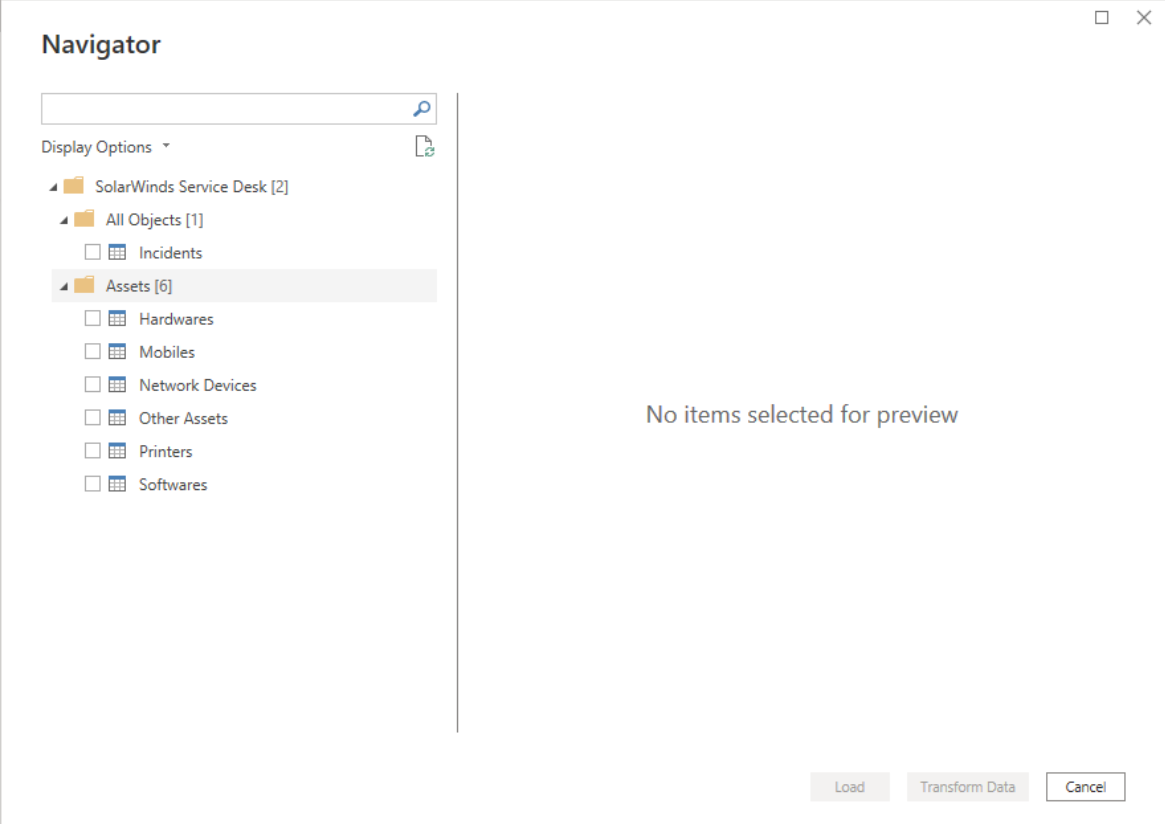SolarWinds Service Desk
This connector lets you incrementally import incidents and different asset records from SolarWinds Service Desk (SWSD) to Microsoft Power BI. The import provides raw data on the topics most relevant to your organization. You can then review and analyze the data by viewing it in various formats, such as tables, graphs, and charts.
Note
The following connector article is provided by SolarWinds, the owner of this connector and a member of the Microsoft Power Query Connector Certification Program. If you have questions regarding the content of this article or want to request changes to it, visit the SolarWinds Service Desk - Power BI Connector documentation website.
Summary
| Item | Description |
|---|---|
| Release state | General Availability |
| Products | Power BI (Semantic models) Power BI (Dataflows) Fabric (Dataflow Gen2) |
| Authentication Types Supported | SolarWinds Service Desk JSON Web Token (JWT) |
Prerequisites
Before you can use this connector to get SolarWinds Service Desk data, you must have a SolarWinds Service Desk user who has set up Token authentication for API integration.
Capabilities supported
- Import
Connect to SolarWinds Service Desk
Important
SolarWinds expanded the Power BI connector to pull data based on the updated_at column instead of created_at.
Customers can now follow new records in SolarWinds Service Desk and their progress.
Customer effects: Every refresh you perform will pull all records changes, including new records or records where their data was changed during the date range you set. This may change your reports in Power BI Desktop and the Power BI Service.
The following instructions contain special steps for customers who previously used the BETA SWSD Power BI connector to create reports and want to connect those reports with the new out-of-the-box version.
In Power BI Desktop, select Get Data from Home. Select SolarWinds Service Desk, and then select Connect.
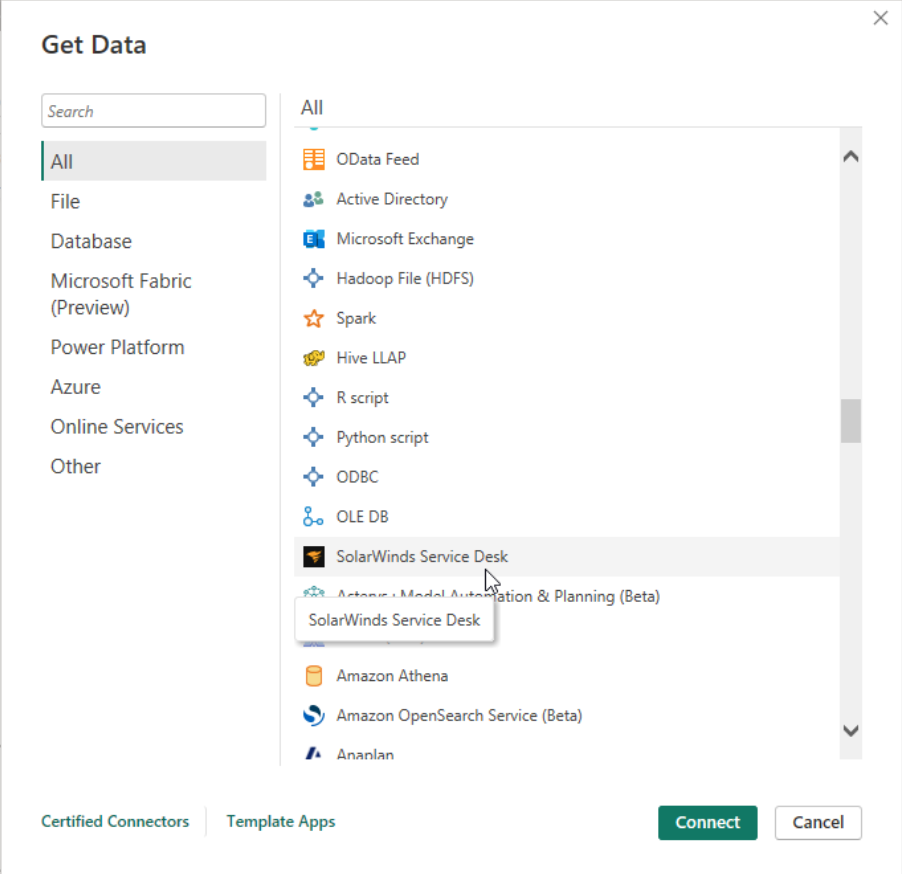
Sign in with the JSON web token you generated as described in prerequisites, and then select Connect to verify your access to SWSD.
Important
If you have an ESM account, the JSON token you use for the connector must be generated by a Service Provider Administrator.
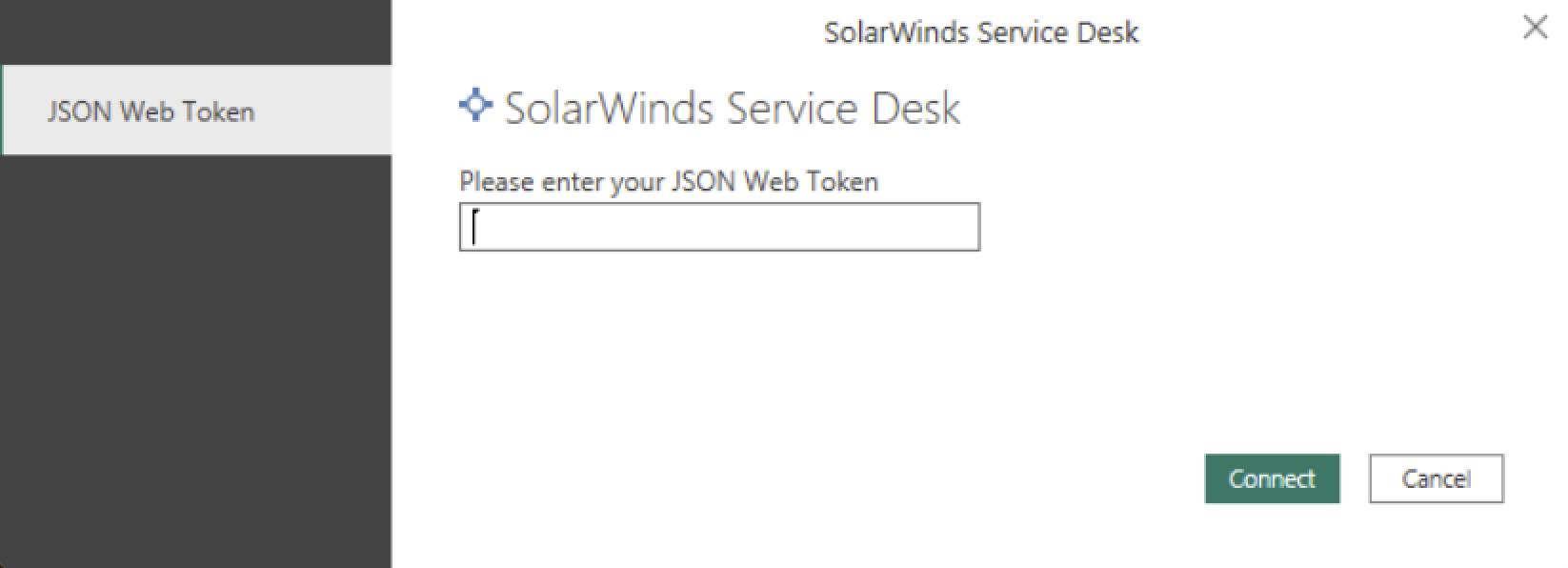
In the Navigator dialog box, select the tables you want to import. Then select Load.
After you complete the previous steps, you should see your chosen models load under Data view. The records you have just imported were created in SWSD during the last month.
Extra steps for previous users of the BETA connector
If you previously used the BETA SWSD Power BI Connector to create reports, and you already have model name incidents and reports based on it, and you want to connect those reports with the new out-of-the-box version, follow these steps:
Go to the Incidents model, and right-click Edit query. A Power Query editor opens.
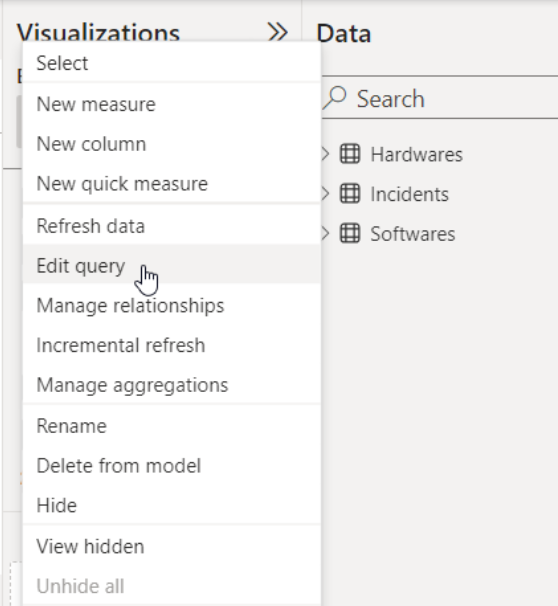
Select the Incidents query and open the advanced editor.
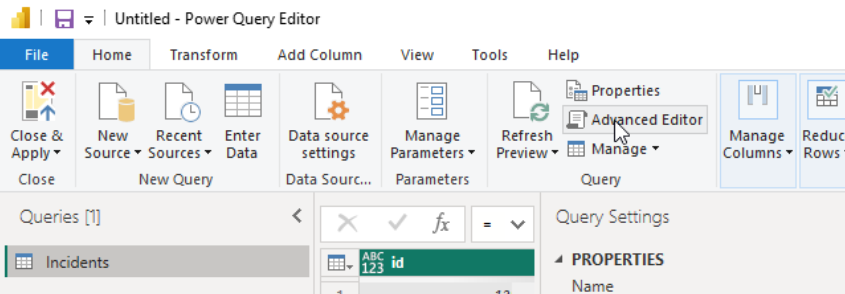
You should see the following lines:
Source = SolarWindsServiceDesk.Contents(), Incidents1 = Source{[Name="Incidents"]}[Data]Replace those lines with the following lines:
Source = SolarWindsServiceDesk.ContentsV110(null, null), #"All Objects" = Source{[Name="All Objects"]}[Data], Incidents1 = #"All Objects"{[Name="Incidents"]}[Data] `Select Done.
Select Close & Apply.
The reports display data from the past month instead of the last two years. Going forward, those reports are connected to the new SWSD Power BI connector.
Incremental refresh setting
Incremental refresh saves download time after your initial download is performed. To set up incremental refresh, follow these steps:
On the Home menu bar, select Transform Data. A Power Query editor opens.
Open Manage Parameters > Create parameters.
Create two new DateTime parameters named
RangeEndandRangeStart.The new parameters set the filtering range of the pulled data, based on the
updated_atcolumn. This reduces download time and filters your data based on the range you set.Note
Set enough time between the parameters to allow you to pull sufficient records for your reports, but not too large. Select a range that won't cause you to wait a long time for every refresh. See Microsoft's instructions: create-parameters.
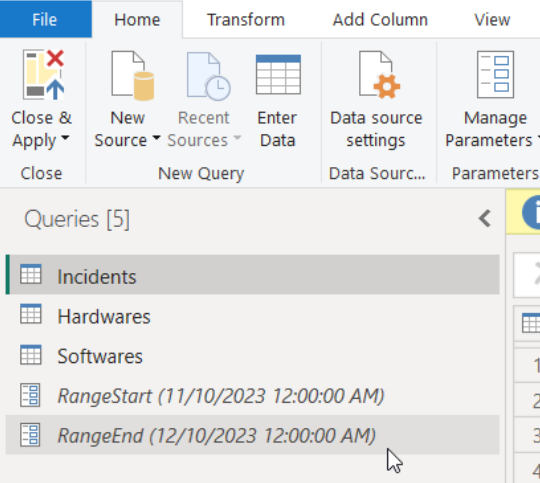
For each query you want to set with incremental refresh, open the advanced editor.
The following line displays:
Source = SolarWindsServiceDesk.ContentsV110(null, null),Replace the line with the following code:
Source = SolarWindsServiceDesk.ContentsV110(RangeStart, RangeEnd),Select Done.
Select Close & Apply.
Go to Data view.
For each model you’re downloading, define the policy for incremental refresh and real-time data as shown in the following image.
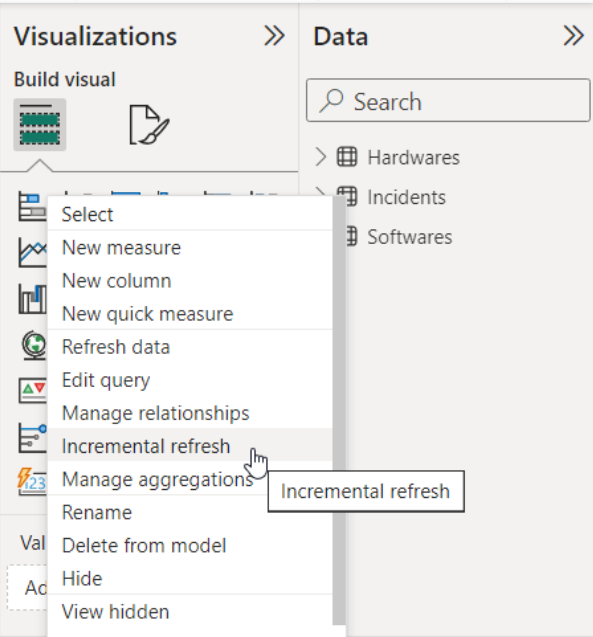
a. Set the option for archiving data to meet your reporting needs. Enter a number in the first field and use the dropdown to select a time frame.
b. Incrementally refresh data starting 1 Days before the refresh date. See define-policy for instructions.
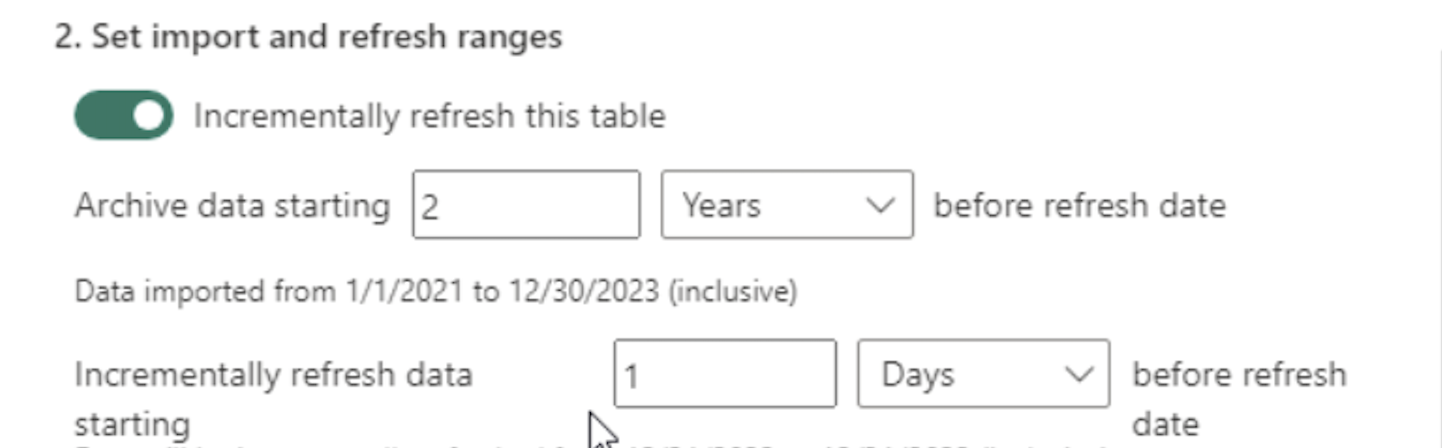
Publishing reports
All customers publishing to the Power BI service (cloud) need to perform the following steps. These steps apply to both first-time publishers and those who have published in the past.
Publish the report to Power BI service workspace, based on the out-of-the-box connector.
Establish settings for each published semantic model in the Power BI service.
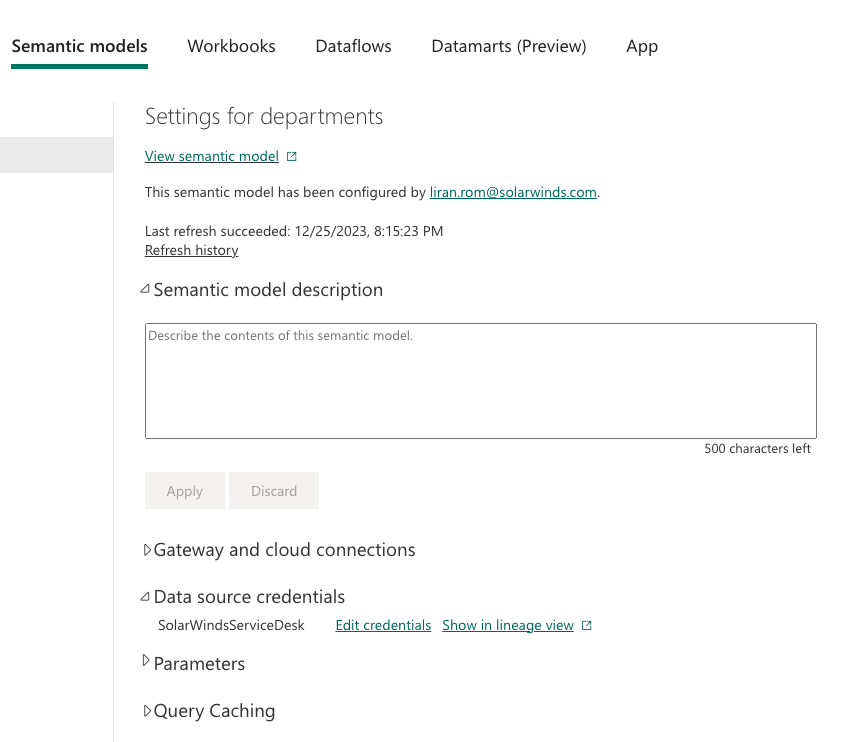
For each semantic model, open the Data Source Credentials section and edit the credentials with the key and token you used when you established the connection with the connector in desktop Power BI.
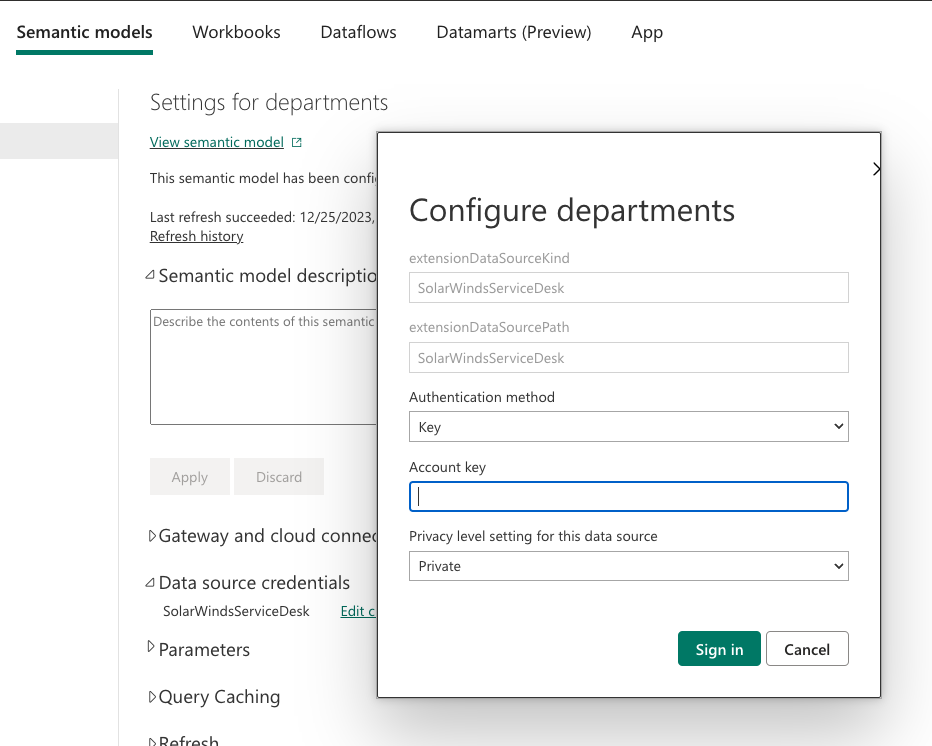
Your reports in desktop and cloud are now connected to and using the new version of SolarWinds Service Desk connector.
You can refresh each semantic model for the first time. The refresh downloads the archived data you defined in the incremental refresh policy (records from a maximum of two years ago).
SolarWinds suggests setting the first large download with a scheduled refresh. Optionally, you can run it manually by selecting Refresh the semantic model.
For instructions on configuring a scheduled refresh, go to scheduled-refresh.
After the first refresh, future refreshes are much quicker and download only the new records from SWSD.
Limitations and issues
Users should be aware of the following limitations and issues associated with accessing SolarWinds Service Desk:
There's no limit on the number of users who can pull data. But if they aren't using incremental refresh and try to import data from a range larger than one year, each user can refresh only once every 24 hours.
The fields that are imported are limited. For more fields, submit a feature request in THWACK. For feedback or support, reach out to SolarWinds support.
Credential error in the navigator
If a credential error occurs in the navigator, clear your recent data source settings.
In Power BI Desktop, select File > Data source settings.
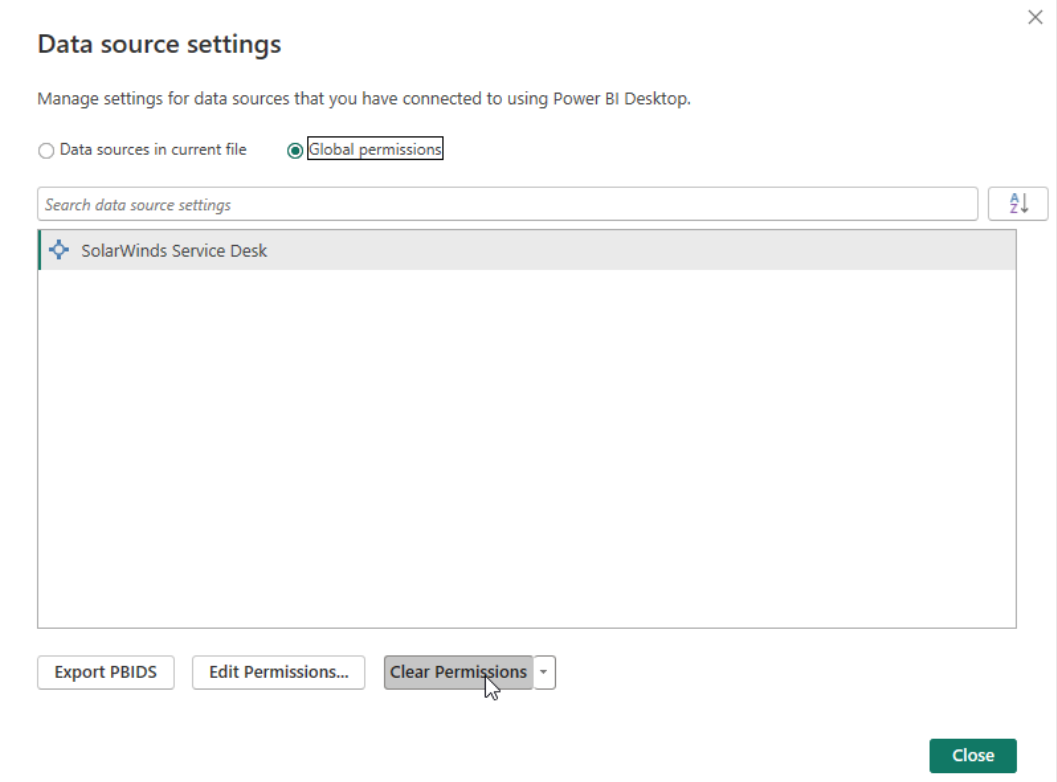
Select the SWSD data source, and then select Clear permissions.
Establish the connection to the navigator again.