Using custom functions
If you find yourself in a situation where you need to apply the same set of transformations to different queries or values, creating a Power Query custom function that can be reused as many times as you need could be beneficial. A Power Query custom function is a mapping from a set of input values to a single output value, and is created from native M functions and operators.
You can manually create your own Power Query custom function using the Power Query M formula language, or the Power Query user interface offers you features to speed up, simplify, and enhance the process of creating and managing a custom function.
First we'll cover the basic steps for creating a custom function with code in the UI, then we'll focus on using the interface to turn complex actions into a reusable function.
Important
This article outlines how to create a custom function with Power Query using common transforms accessible in the Power Query user interface. It focuses on the core concepts to create custom functions, and links to other articles in Power Query documentation for more information on specific transforms that are referenced in this article.
Create a custom function from code in the UI
Note
The following steps can be followed in Power BI Desktop or using the Power Query experience found in Excel for Windows.
- Use the connector experience to connect to your data where it's housed. When you've selected your data, select the Transform Data or Edit button. This will take you to the Power Query experience.
- Right-click a blank spot in the Queries pane on the left.
- Select Blank Query.
- In the new blank query window select the Home menu, then Advanced editor.
- Replace the template with your custom function. For example:
let HelloWorld = () => ("Hello World") in HelloWorld - Select Done.
For more information about developing custom functions with the Power Query M formula language, see this article: Understanding Power Query M Functions. In the following sections, there are tutorials describing how you can use the Power Query user interface to develop custom functions without writing code, and instructions on how you can invoke your custom function in your query.
Create a custom function from a table reference tutorial
Note
The following example was created using the desktop experience found in Power BI Desktop and can also be followed using the Power Query experience found in Excel for Windows.
You can follow along with this example by downloading the sample files used in this article from the following download link. For simplicity, this article uses the Folder connector. To learn more about the Folder connector, go to Folder. The goal of this example is to create a custom function that can be applied to all the files in that folder before combining all of the data from all files into a single table.
Start by using the Folder connector experience to navigate to the folder where your files are located and select Transform Data or Edit. These steps take you to the Power Query experience. Right-click on the Binary value of your choice from the Content field and select the Add as New Query option. For this example, the selection was made for the first file from the list, which happens to be the file April 2019.csv.
This option effectively creates a new query with a navigation step directly to that file as a Binary, and the name of this new query is the file path of the selected file. Rename this query to be Sample File.
Create a new parameter with the name File Parameter and type of Binary. Use the Sample File query as the Default Value and Current Value.
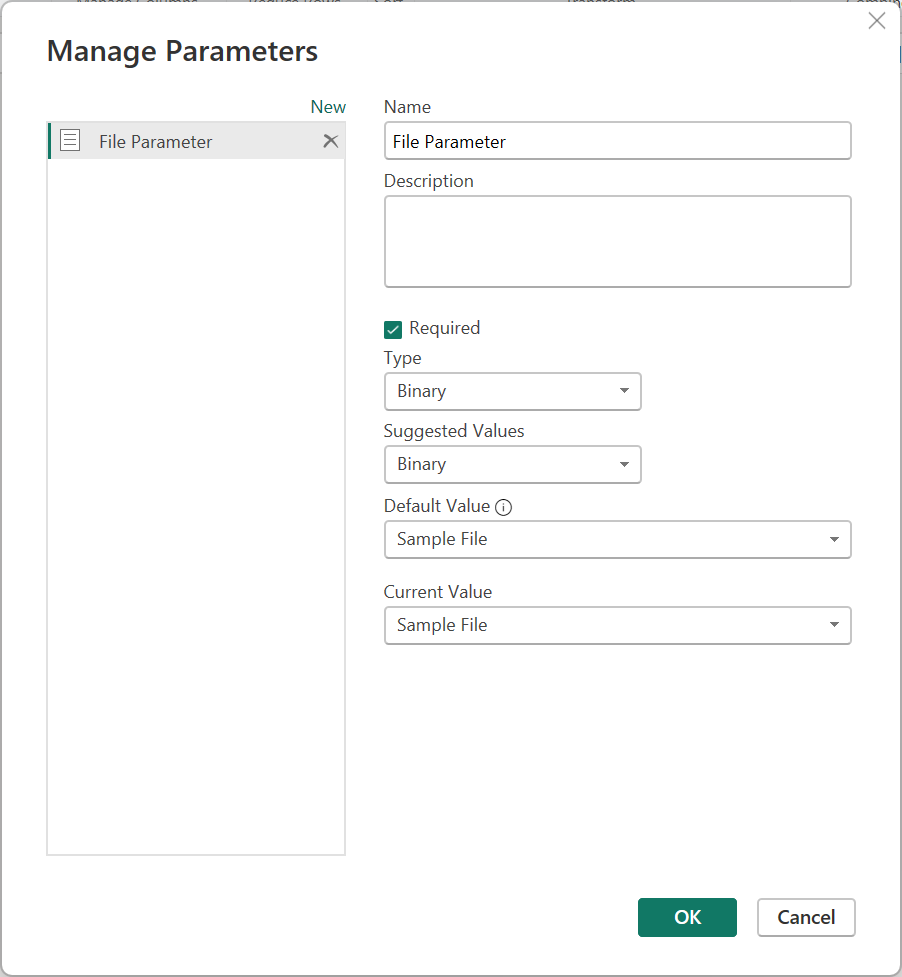
Note
We recommend that you read the article on Parameters to better understand how to create and manage parameters in Power Query.
Custom functions can be created using any parameters type. There's no requirement for any custom function to have a binary as a parameter.
The binary parameter type is only displayed inside the Parameters dialog Type dropdown menu when you have a query that evaluates to a binary.
It's possible to create a custom function without a parameter. This is commonly seen in scenarios where an input can be inferred from the environment where the function is being invoked. For example, a function that takes the environment's current date and time, and creates a specific text string from those values.
Right-click File Parameter from the Queries pane. Select the Reference option.

Rename the newly created query from File Parameter (2) to Transform Sample file.
Right-click this new Transform Sample file query and select the Create Function option.

This operation effectively creates a new function that links with the Transform Sample file query. Any changes that you make to the Transform Sample file query are automatically replicated to your custom function. During the creation of this new function, use Transform file as the Function name.
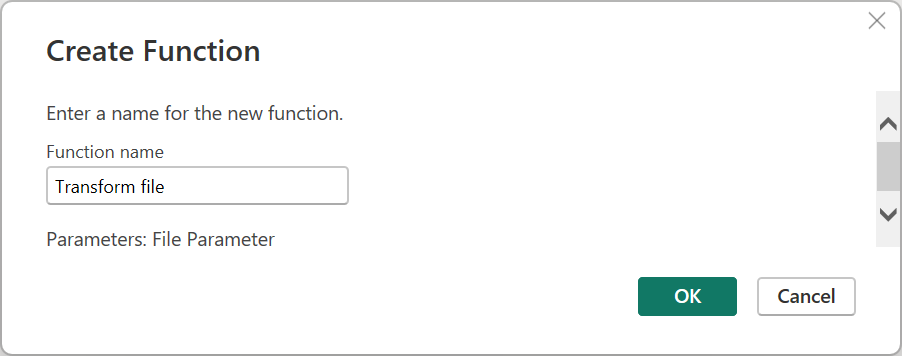
After you create the function, notice that a new group is created for you with the name of your function. This new group contains:
- All parameters that were referenced in your Transform Sample file query.
- Your Transform Sample file query, commonly known as the sample query.
- Your newly created function, in this case Transform file.

Applying transformations to a sample query
With your new function created, select the query with the name Transform Sample file. This query is now linked with the Transform file function, so any changes made to this query are reflected in the function. This connection is what is known as the concept of a sample query linked to a function.
The first transformation that needs to happen to this query is one that interprets the binary. You can right-click the binary from the preview pane and select the CSV option to interpret the binary as a CSV file.

The format of all the CSV files in the folder is the same. They all have a header that spans the first top four rows. The column headers are located in row 5 and the data starts from row 6 downwards, as shown in the next image.

The next set of transformation steps that need to be applied to the Transform Sample file are:
Remove the top four rows—This action gets rid of the rows that are considered part of the header section of the file.
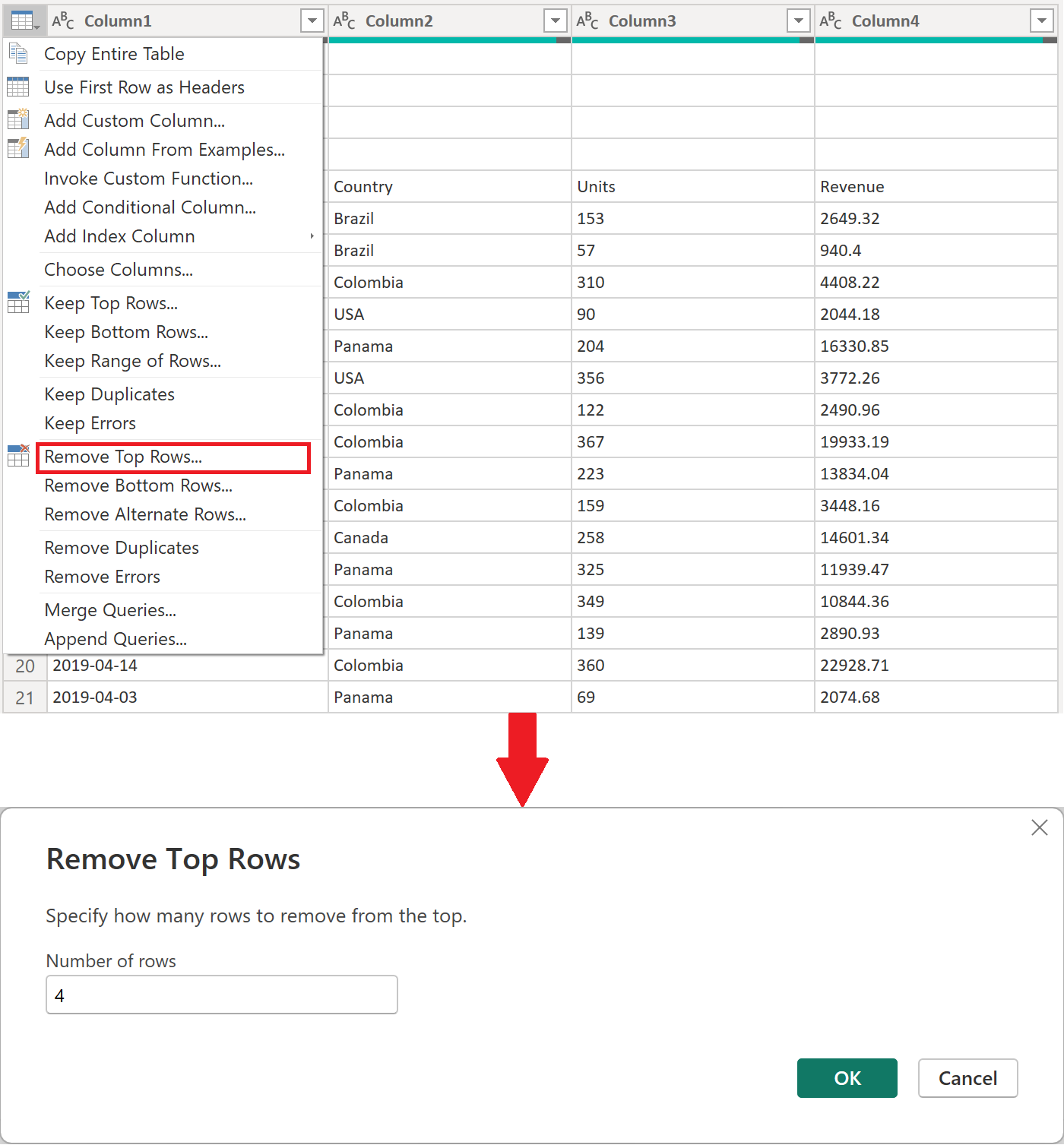
Note
To learn more about how to remove rows or filter a table by row position, go to Filter by row position.
Promote headers—The headers for your final table are now in the first row of the table. You can promote them as shown in the next image.

After promoting your column headers, Power Query by default automatically adds a new Changed Type step that automatically detects the data types for each column. Your Transform Sample file query looks like the next image.
Note
To learn more about how to promote and demote headers, go to Promote or demote column headers.
Caution
Your Transform file function relies on the steps performed in the Transform Sample file query. However, if you try to manually modify the code for the Transform file function, you'll be greeted with a warning that reads The definition of the function 'Transform file' is updated whenever query 'Transform Sample file' is updated. However, updates will stop if you directly modify function 'Transform file'.
Invoke a custom function as a new column
With the custom function now created and all the transformation steps incorporated, you can go back to the original query where you have the list of files from the folder (CSV Files in this example). Inside the Add Column tab in the ribbon, select Invoke Custom Function from the General group. Inside the Invoke Custom Function window, enter Output Table as the New column name. Select the name of your function, Transform file, from the Function query dropdown. After you select the function from the dropdown menu, the parameter for the function is displayed and you can select which column from the table to use as the argument for this function. Select the Content column as the value / argument to be passed for the File Parameter.

After you select OK, a new column with the name Output Table is created. This column has Table values in its cells, as shown in the next image. For simplicity, remove all columns from this table except Name and Output Table.
Note
To learn more about how to choose or remove columns from a table, go to Choose or remove columns.
Your function was applied to every single row from the table using the values from the Content column as the argument for your function. Now that the data is transformed into the shape that you're looking for, you can expand the Output Table column by selecting the Expand icon. Don't use any prefix for the expanded columns.

You can verify that you have data from all files in the folder by checking the values in the Name or Date column. For this case, you can check the values from the Date column, as each file only contains data for a single month from a given year. If you see more than one, it means that you successfully combined data from multiple files into a single table.
Note
What you've read so far is fundamentally the same process that happens during the Combine files experience, but done manually.
We recommend that you also read the article on Combine files overview and Combine CSV files to further understand how the combine files experience works in Power Query and the role that custom functions play.
Add new parameter to existing custom function
Imagine that there's a new requirement on top of what you currently built. The new requirement requires that before you combine the files, you filter the data inside them to only get the rows where the Country is equal to Panama.
To make this requirement happen, create a new parameter called Market with the text data type. For the Current Value, enter the value Panama.

With this new parameter, select the Transform Sample file query and filter the Country field using the value from the Market parameter.

Note
To learn more about how to filter columns by values, go to Filter values.
Applying this new step to your query automatically updates the Transform file function, which now requires two parameters based on the two parameters that your Transform Sample file uses.
But the CSV files query has a warning sign next to it. Now that your function is updated, it requires two parameters. So the step where you invoke the function results in error values, since only one of the arguments was passed to the Transform file function during the Invoked Custom Function step.
To fix the errors, double-click Invoked Custom Function in the Applied Steps to open the Invoke Custom Function window. In the Market parameter, manually enter the value Panama.

You can now return to Expanded Output Table in the Applied Steps. Check your query to validate that only rows where Country is equal to Panama show up in the final result set of the CSV Files query.
Create a custom function from a reusable piece of logic
If you have multiple queries or values that require the same set of transformations, you could create a custom function that acts as a reusable piece of logic. Later, this custom function can be invoked against the queries or values of your choice. This custom function could save you time and help you in managing your set of transformations in a central location, which you can modify at any moment.
For example, imagine a query that has several codes as a text string and you want to create a function that decodes those values, as in the following sample table:
| code |
|---|
| PTY-CM1090-LAX |
| LAX-CM701-PTY |
| PTY-CM4441-MIA |
| MIA-UA1257-LAX |
| LAX-XY2842-MIA |

You start by having a parameter that has a value that serves as an example. For this case, it's the value PTY-CM1090-LAX.

From that parameter, you create a new query where you apply the transformations that you need. For this case, you want to split the code PTY-CM1090-LAX into multiple components:
- Origin = PTY
- Destination = LAX
- Airline = CM
- FlightID = 1090
The following M code demonstrates that set of transformations.
let
Source = code,
SplitValues = Text.Split( Source, "-"),
CreateRow = [Origin= SplitValues{0}, Destination= SplitValues{2}, Airline=Text.Start( SplitValues{1},2), FlightID= Text.End( SplitValues{1}, Text.Length( SplitValues{1} ) - 2) ],
RowToTable = Table.FromRecords( { CreateRow } ),
#"Changed Type" = Table.TransformColumnTypes(RowToTable,{{"Origin", type text}, {"Destination", type text}, {"Airline", type text}, {"FlightID", type text}})
in
#"Changed Type"
Note
To learn more about the Power Query M formula language, go to Power Query M formula language.
You can then transform that query into a function by doing a right-click on the query and selecting Create Function. Finally, you can invoke your custom function into any of your queries or values, as shown in the next image.
After a few more transformations, you can see that you reached your desired output and applied the logic for such a transformation from a custom function.











