Upravljanje nastavitev obrazcev aplikacije, ki temelji na modelu
Power Apps nastavitve obrazcev so nabor zmožnosti, ki izdelovalcem aplikacij, ki temeljijo na modelih, olajšajo konfiguriranje in preverjanje, kako uporabniki dostopajo do obrazcev v rešitvi ali aplikaciji. V nastavitvah obrazca lahko izdelovalec izbira med štirimi različnimi področji:
- Nastavite varnostne vloge za obrazec.
- Nastavite vrstni red obrazca.
- Nastavite nadomestni obrazec za tabelo.
- Preverjevalnik dostopa do obrazca.
Do nastavitev obrazca lahko dostopate v območju Obrazci v Power Apps ali ukazni vrstici v oblikovalnik obrazcev.
Dodeljevanje varnostnih vlog za obrazec
Različni ljudje v vaši organizaciji lahko uporabljajo iste podatke na različne načine. Vodje so morda odvisni od zmožnosti hitrega pregledovanja informacij v vrstici, serviserji pa morda potrebujejo obrazec, ki poenostavi vnos podatkov. Različnim zahtevam lahko zadostite tako, da varnostnim vlogam, ki jim pripadajo različne skupine ljudi, dodelite obrazce.
Ko imate za tabelo definirano več kot eno glavno ali drugo vrsto obrazca, lahko izberete, katere obrazce lahko uporabniki uporabljajo glede na njihove varnostne vloge. Ker mora imeti vsaka tabela možnost prikaza obrazca za katerega koli uporabnika, mora biti vsaj en obrazec označen kot "nadomestni" obrazec – obrazec, ki je viden uporabnikom, ki jim varnostne vloge nimajo izrecno dodeljenih obrazcev.
opomba,
- Varnostnim vlogam ne morete dodeliti obrazcev za hitro ustvarjanje, obrazcev za hitri vpogled in obrazcev kartic.
- Možnost, ki jo morajo ustvarjalci nadzorovati, je ta, da je glavni obrazec nedejaven. Za glavne obrazce lahko nastavite stanje »Dejavno« ali »Nedejavno«. Ta funkcija je na voljo predvsem zaradi upravljanja novih obrazcev, ki so vključeni, ko se odločite za nadgradnjo okolja Microsoft Dataverse, uporabite pa jo lahko tudi, če želite uporabnikom onemogočiti uporabo glavnih obrazcev.
Dodeljevanje varnostne vloge obrazcu
Prijavite se v Power Apps, izberite Rešitve, odprite želeno rešitev, odprite tabelo in nato izberite Obrazce območje. Če elementa ni v podoknu stranske plošče, izberite …Več in nato izberite želeni element.
Izberite glavni obrazec, za katerega želite konfigurirati varnostne vloge za obrazec, nato pa v ukazni vrstici izberite Nastavitve obrazca.
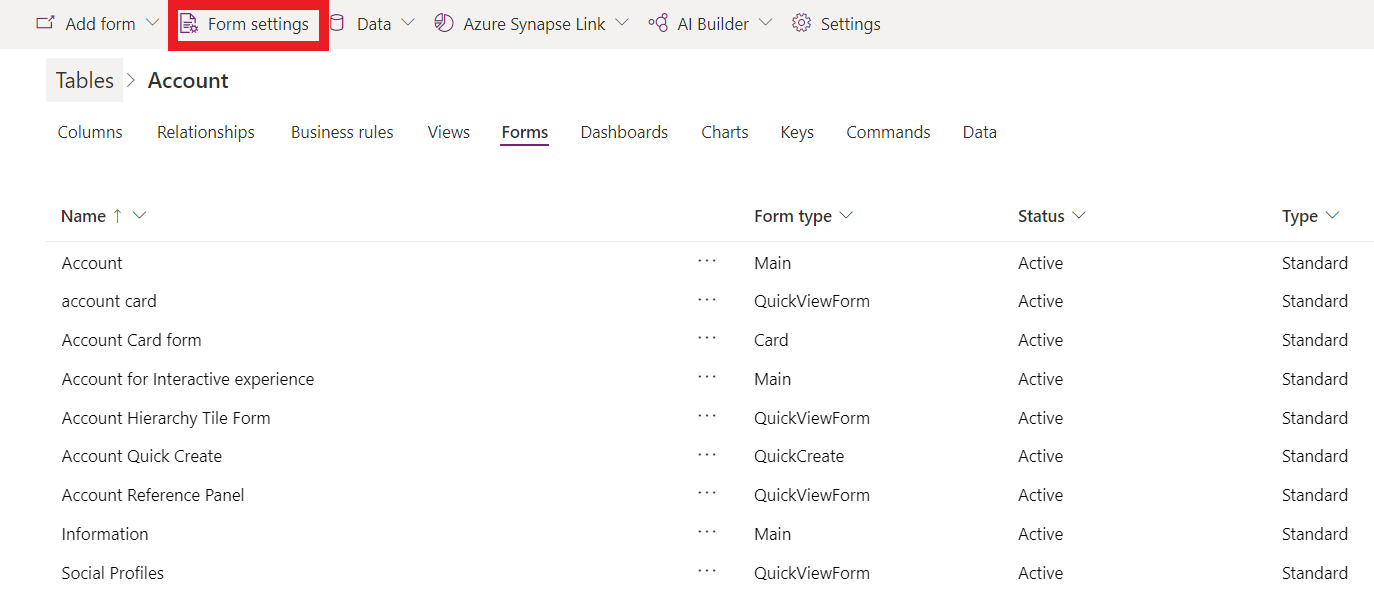
V levem podoknu za krmarjenje na strani Nastavitve obrazca izberite varnostna vloga.
Izberite med naslednjimi možnostmi:
- Če želite nastaviti varnostne vloge za vsakega uporabnika, izberite Vsi.
- Če želite nastaviti dostop do obrazca za eno ali več določenih varnostnih vlog, izberite Določene varnostne vloge. Nato s seznama varnostnih vlog, ki so nastavljene za vaše okolje, izberite varnostne vloge, ki jim želite odobriti dostop.
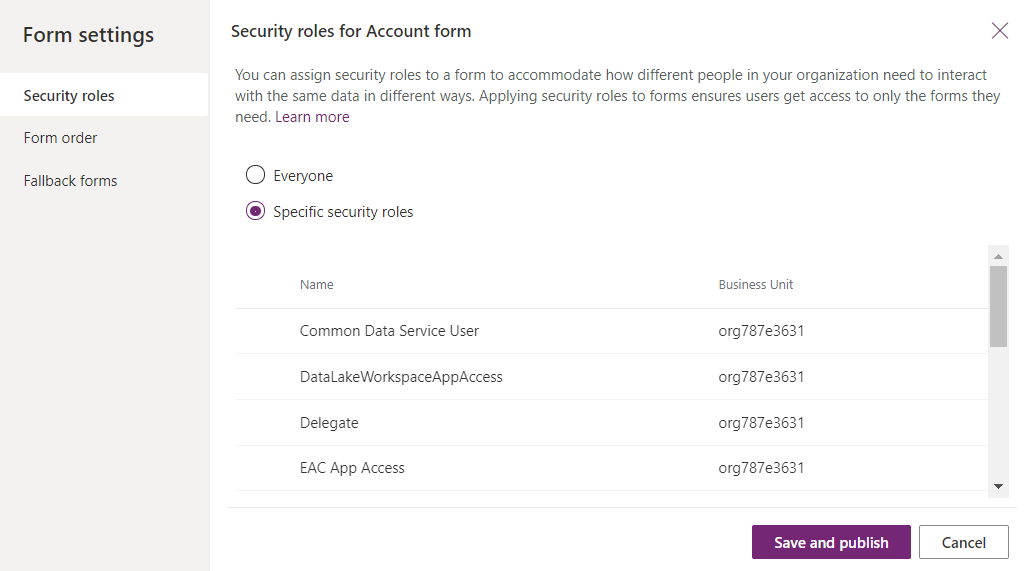
Izberite Shrani in objavi.
Nastavitev vrstnega reda obrazca
Ko imate za tabelo več glavnih obrazcev, obrazcev za hitro ustvarjanje, obrazcev za hitri vpogled ali obrazcev kartice, lahko dodelite vrstni red obrazca. Vrstni red obrazcev določa, kateri od razpoložljivih obrazcev je privzeto prikazan. Razpoložljivi glavni obrazec ali obrazec za mobilne naprave lahko nadalje nadzorujete tako, da obrazcu dodelite varnostne vloge.
Upoštevajte, da vrstni red obrazca ne določa, kdo si lahko ogleda obrazec, ki se upravlja z nastavitvijo varnostnih vlog. Več informacij: Nastavite varnostne vloge za obrazec
- Prijavite se Power Apps, izberite Rešitve, odprite želeno rešitev, izberite tabelo in nato izberite Obrazce območje. Če elementa ni v podoknu stranske plošče, izberite …Več in nato izberite želeni element.
- Izberite glavni obrazec, za katerega želite konfigurirati nadomestni obrazec, nato pa v ukazni vrstici izberite Nastavitve obrazca.
- V levem podoknu za krmarjenje na strani Nastavitve obrazca izberite Naročilo obrazca.
- Izberite nabor obrazcev, ki ga želite, na primer Glavni obrazec, Hitro ustvari obrazec, **obrazec za hitri vpogled, ali obrazec kartice.
- Vrstni red spremenite tako, da povlečete in spustite obrazec navzgor in navzdol po seznamu v vrstnem redu, v katerem želite, da se prikaže uporabnikom. Uporabite lahko tudi te bližnjice na tipkovnici: zavihek/zavihek + SHIFT za premik fokusa, preslednico za izbiro ali izdajo obrazca in puščični tipki navzdol/navzgor za premikanje obrazca.
- Izberite Shrani in objavi.
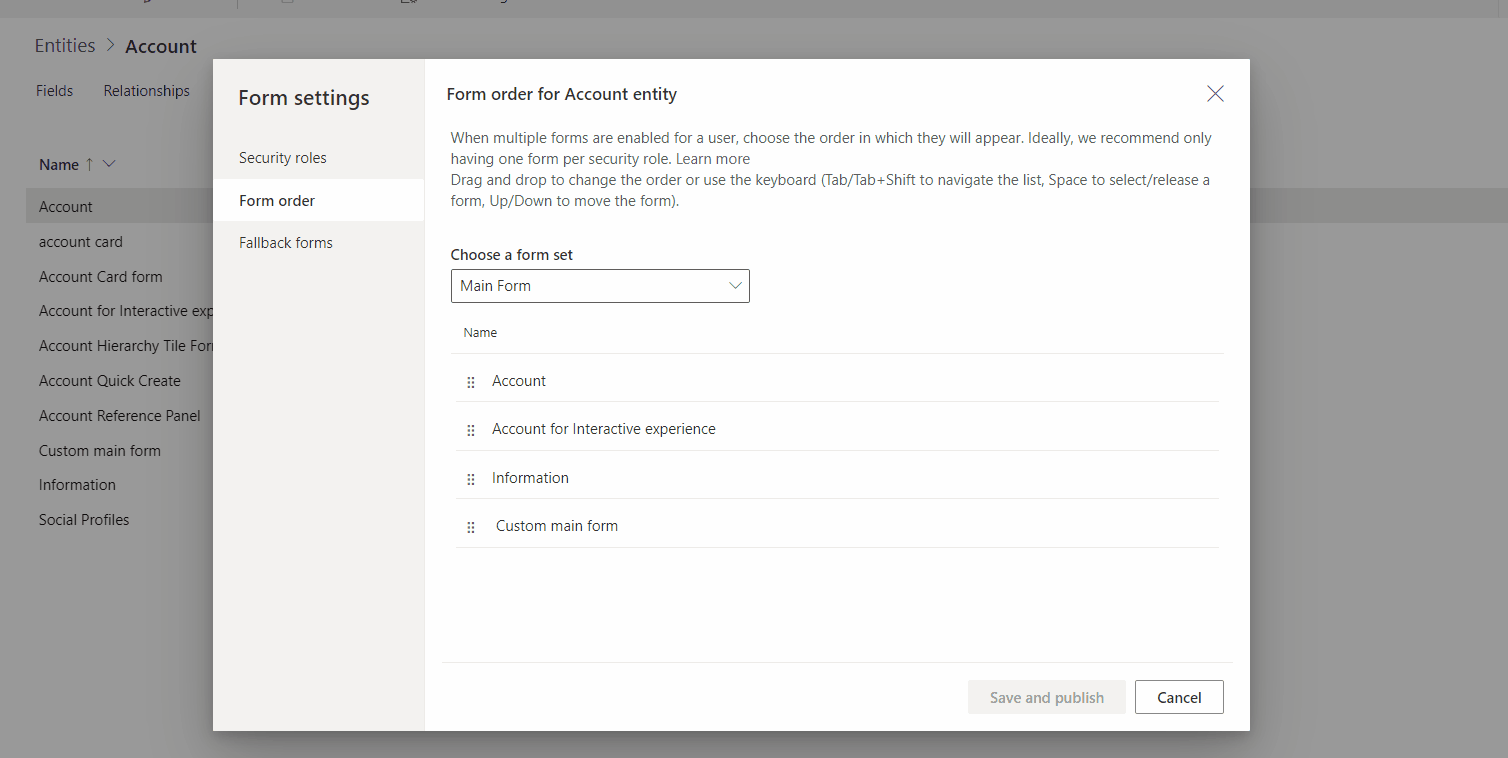 Če želite nastaviti vrstni red obrazca z uporabo raziskovalca rešitev, glejte Dodeljevanje vrstnega reda obrazca aplikacije, ki temelji na modelu.
Če želite nastaviti vrstni red obrazca z uporabo raziskovalca rešitev, glejte Dodeljevanje vrstnega reda obrazca aplikacije, ki temelji na modelu.
Nastavite rezervni obrazec za tabelo
Nastavitev nadomestnega obrazca za tabelo je pomembna za zagotovitev, da če uporabnik nima dodeljenih nobenih varnostnih vlog ali ni dodeljenih varnostnih vlog za vrsto glavnega obrazca, je za to tabelo vedno prikazan »privzeti« obrazec. Rezervni obrazci so na voljo samo z glavnimi obrazci in ne veljajo za hitro ustvarjanje, hitri vpogled in obrazce kartic.
Ko upravljate nadomestni obrazec za tabelo, morate upoštevati nekaj različnih strategij.
Vsi uporabniki vidijo enak obrazec
Če za tabelo ne potrebujete več obrazcev, ne potrebujete nadomestnega obrazca.
Ustvarjanje obrazca za nepredvidene dogodke
Če uporabljate obrazce, ki temeljijo na vlogah, ker želite omejiti podatke, ki si jih lahko ljudje ogledajo ali jih urejajo, razmislite o ustvarjanju obrazca, ki ima najmanj prikazanih informacij. Nato izberite določene varnostne vloge, vendar ne izberite nobene vloge razen skrbnika sistema. Rezultat je, da tega obrazca nikoli ne bo videl nihče razen uporabnikov s sistemskim skrbnikom varnostna vloga in vseh, katerih varnostne vloge niso bile povezane z določenim obrazcem. V obrazec lahko vključite spletni vir HTML z informacijami o tem, zakaj je v obrazcu vidnih malo informacij, in povezavo do informacij o tem, kako zahtevati dodajanje v varnostna vloga, ki je povezano z od, ali za vključitev novega varnostna vloga za obrazec.
Ustvarjanje splošnega obrazca
Če za zagotavljanje prilagojene izkušnje, ki temelji na uporabnikovi vlogi, uporabljate obrazce na podlagi vlog, lahko nastavite najmanj specializirani obrazec kot rezervni obrazec in ga konfigurirate tako, da se prikaže vsem. Nato za določne varnostne vloge ustvarite obrazce po meri in jih konfigurirajte tako, da se prikažejo le tistim varnostnim vlogam, ki jih potrebujejo. Ne omogočite teh obrazcev za nadomestno uporabo. Končno v nastavitvah obrazca konfigurirajte vrstni red obrazca da določite, kateri obrazci naj se prikažejo in jih razvrstite od najbolj ekskluzivnih do najmanj ekskluziven. Vaš nadomestni obrazec je na dnu seznama. Ta strategija povzroči, da ljudje vidijo obrazec, ki je bil prilagojen njihovi vlogi, kot privzeti obrazec, vendar lahko z izbirnikom obrazca izberejo najpogostejši obrazec, če želijo. Ne glede na obliko, ki jo izberejo, ostane njihova privzeta oblika, dokler ne izberejo druge oblike.
- Prijavite se Power Apps, izberite Rešitve, odprite želeno rešitev, izberite tabelo in nato izberite Obrazce območje. Če elementa ni v podoknu stranske plošče, izberite …Več in nato izberite želeni element.
- Izberite glavni obrazec, za katerega želite konfigurirati nadomestni obrazec, nato pa v ukazni vrstici izberite Nastavitve obrazca.
- V levem podoknu za krmarjenje na strani Nastavitve obrazcev izberite Nadomestne obrazce.
- Če želite onemogočiti obrazec iz rezervnega vrstnega reda, počistite potrditveno polje. V tem primeru je obrazec Informacije odstranjen iz nadomestnega naročila.
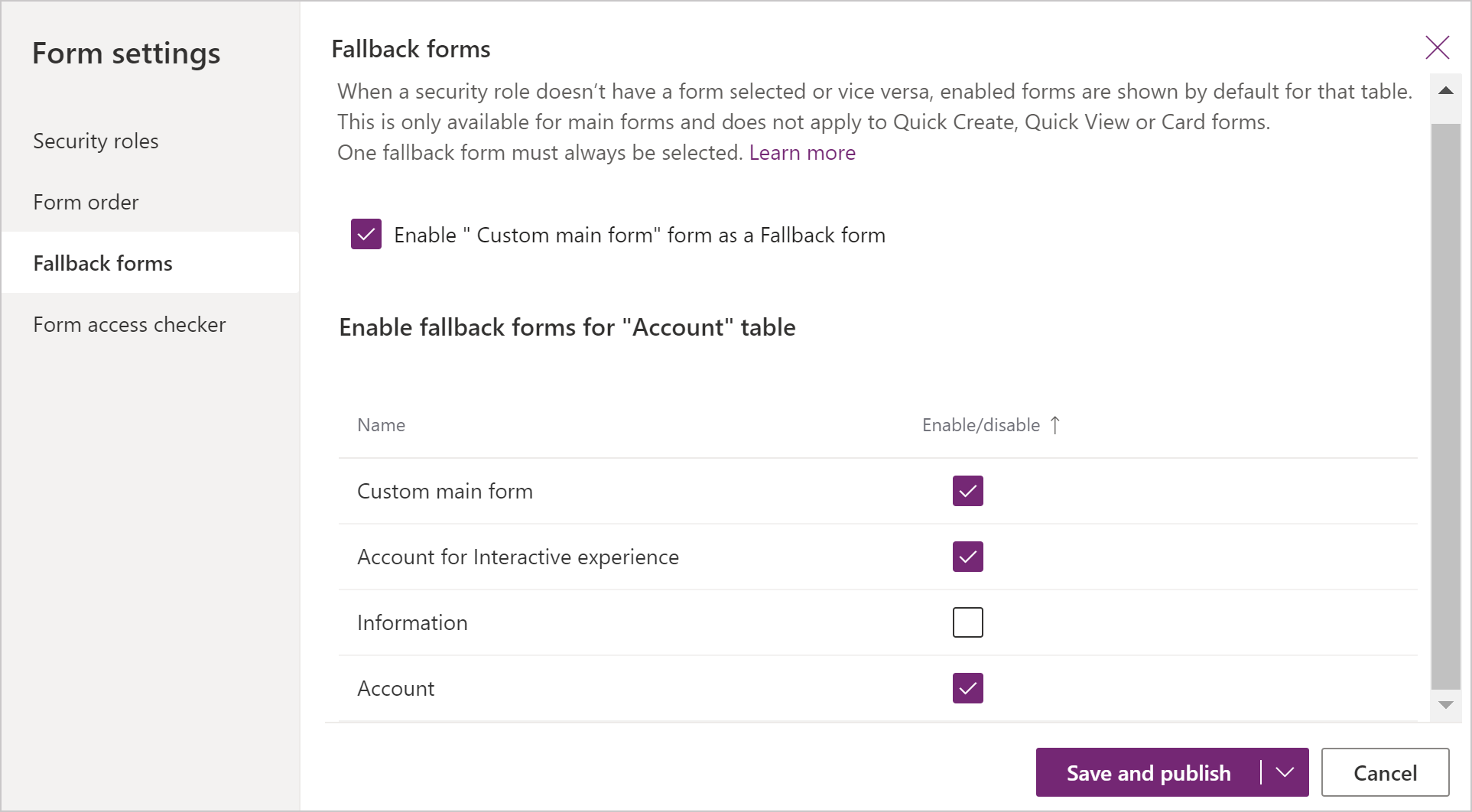 Če želite omogočiti nadomestni obrazec, izberite potrditveno polje poleg obrazca, da ga omogočite.
Če želite omogočiti nadomestni obrazec, izberite potrditveno polje poleg obrazca, da ga omogočite. - Izberite Shrani in objavi.
Uporaba skriptnega izvajanja obrazcev
Kontekst obrazca odjemalskega API-ja (formContext) zagotavlja referenco za obrazec ali element na obrazcu, kot je kontrolnik hitrega vpogleda ali vrstica v mreži, ki jo je mogoče urejati, za katero je izvedena trenutna koda. Več informacij: Kontekst obrazca odjemalskega API-ja
Pomembno
Objekt Xrm.Page je zastarel, zato bi morali uporabiti metodo getFormContext predmetnega kontekstnega objekta izvajanja vrniti sklic na ustrezen obrazec ali postavko na obrazcu.