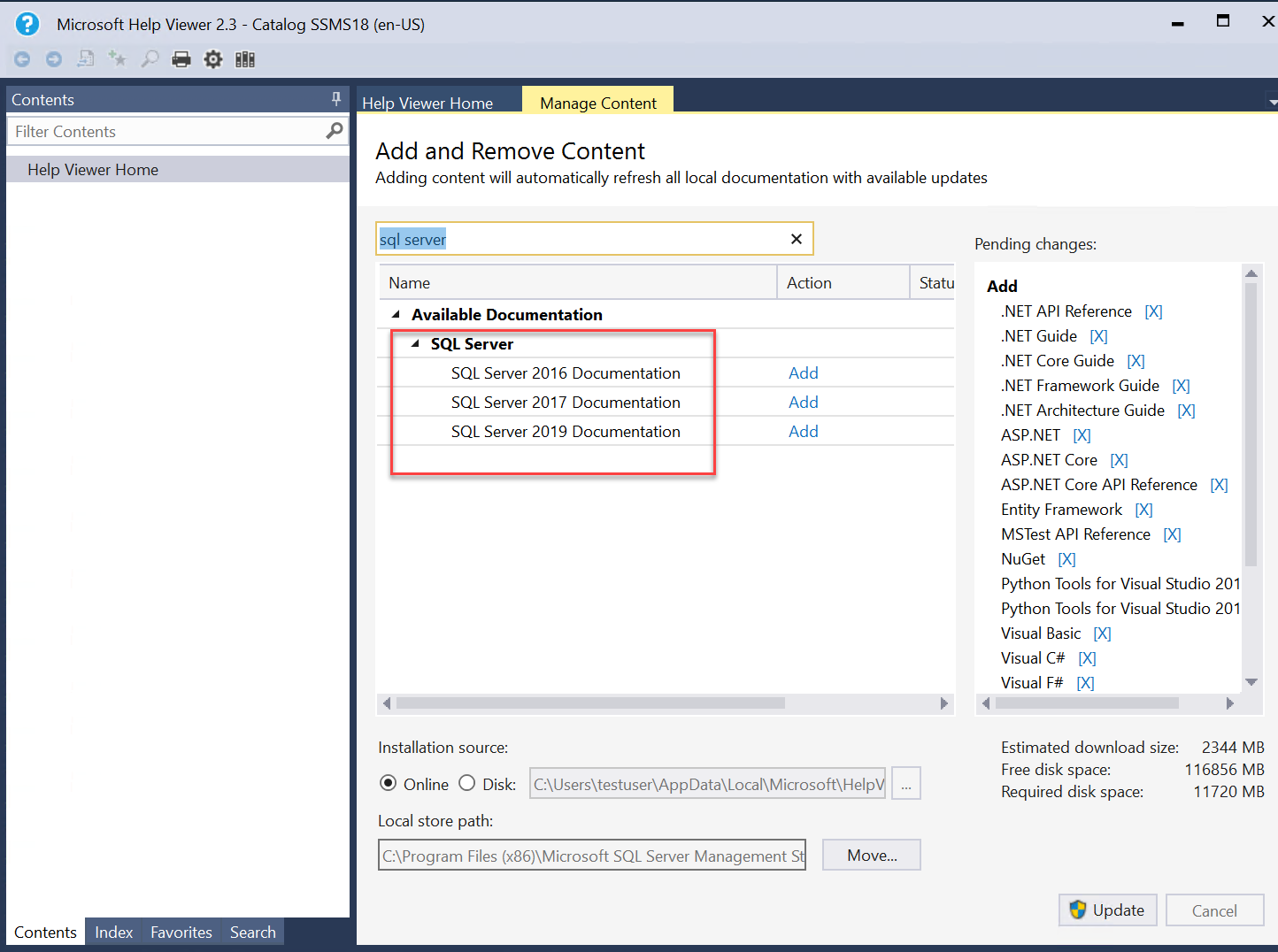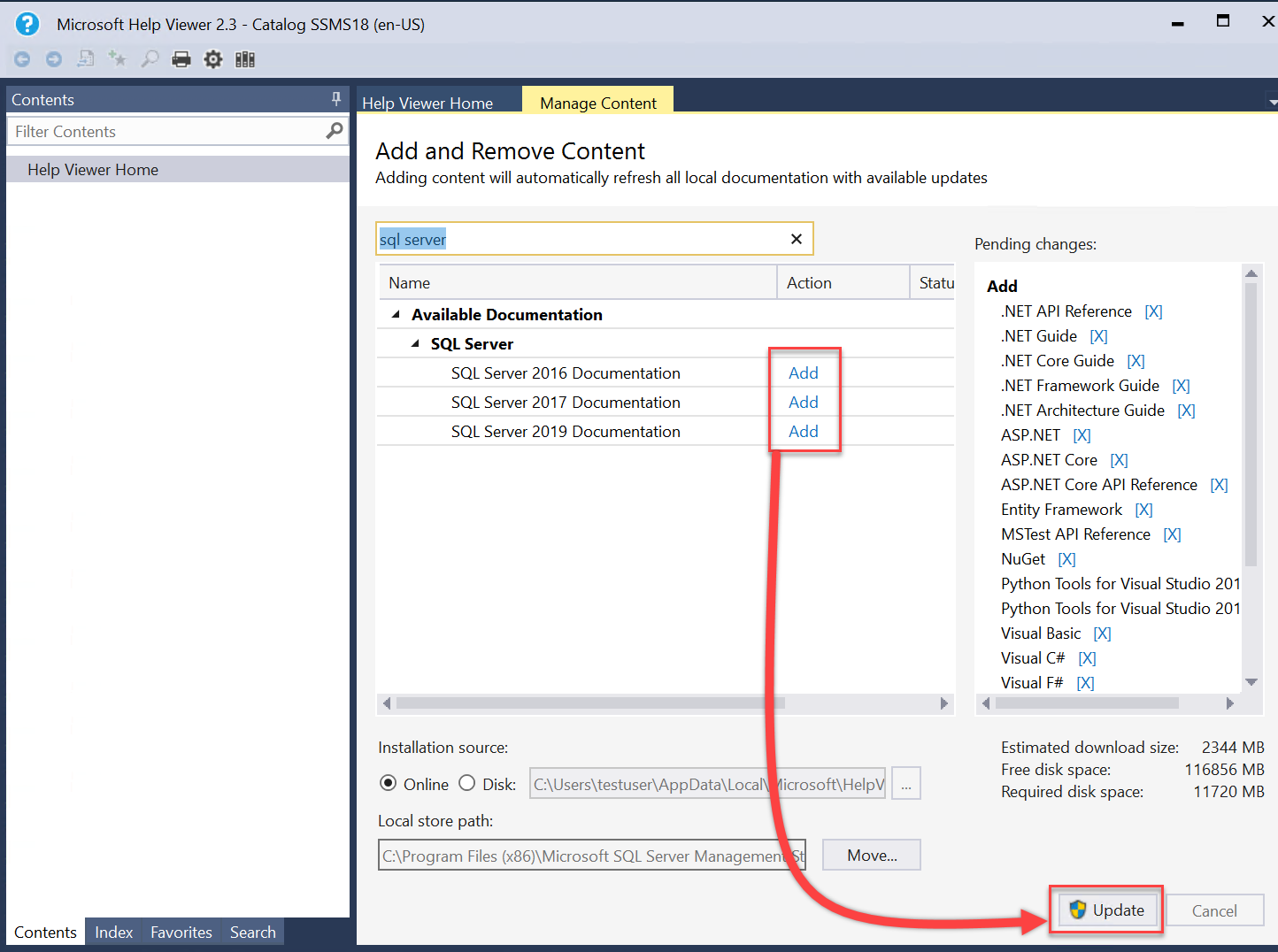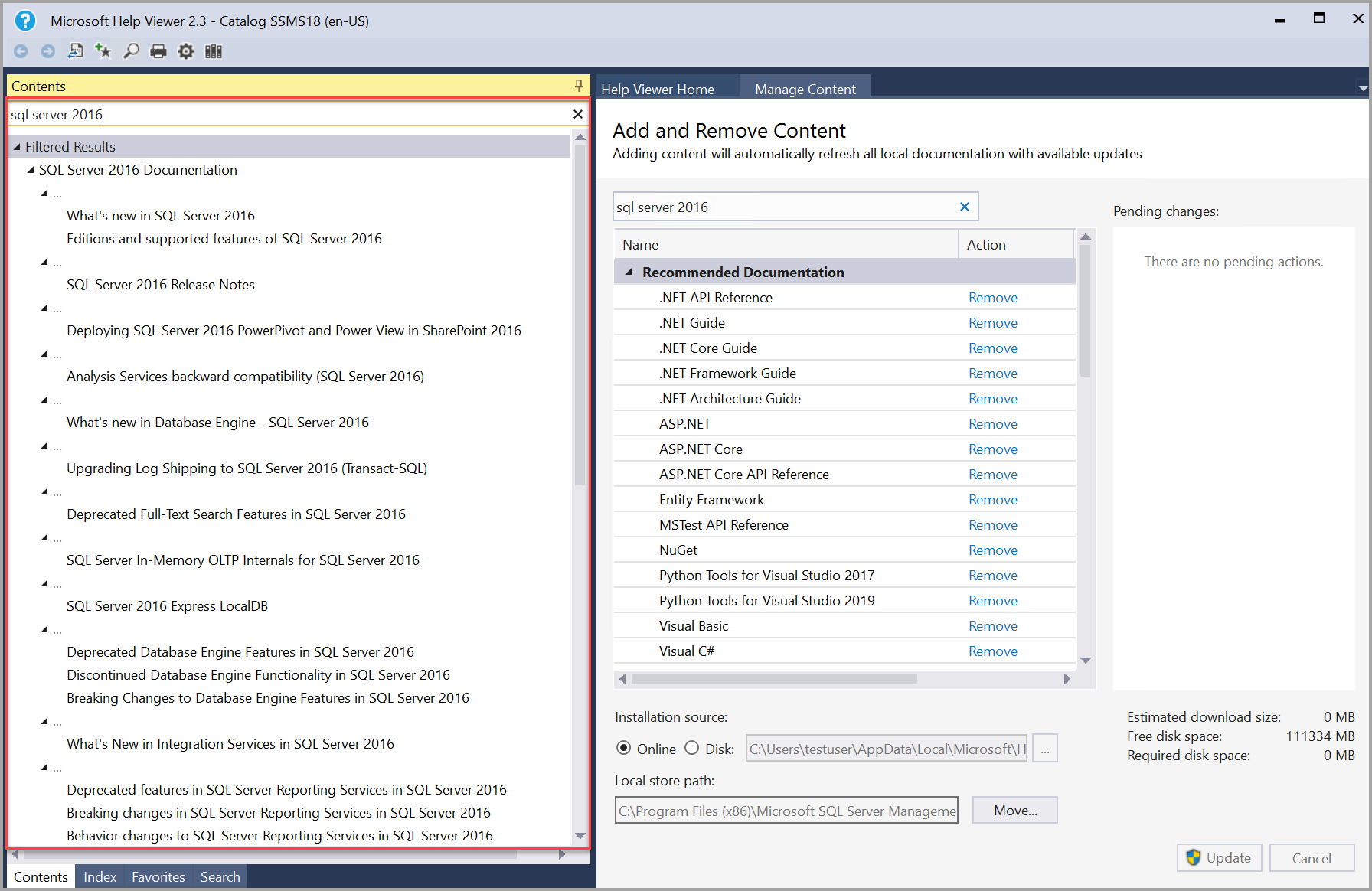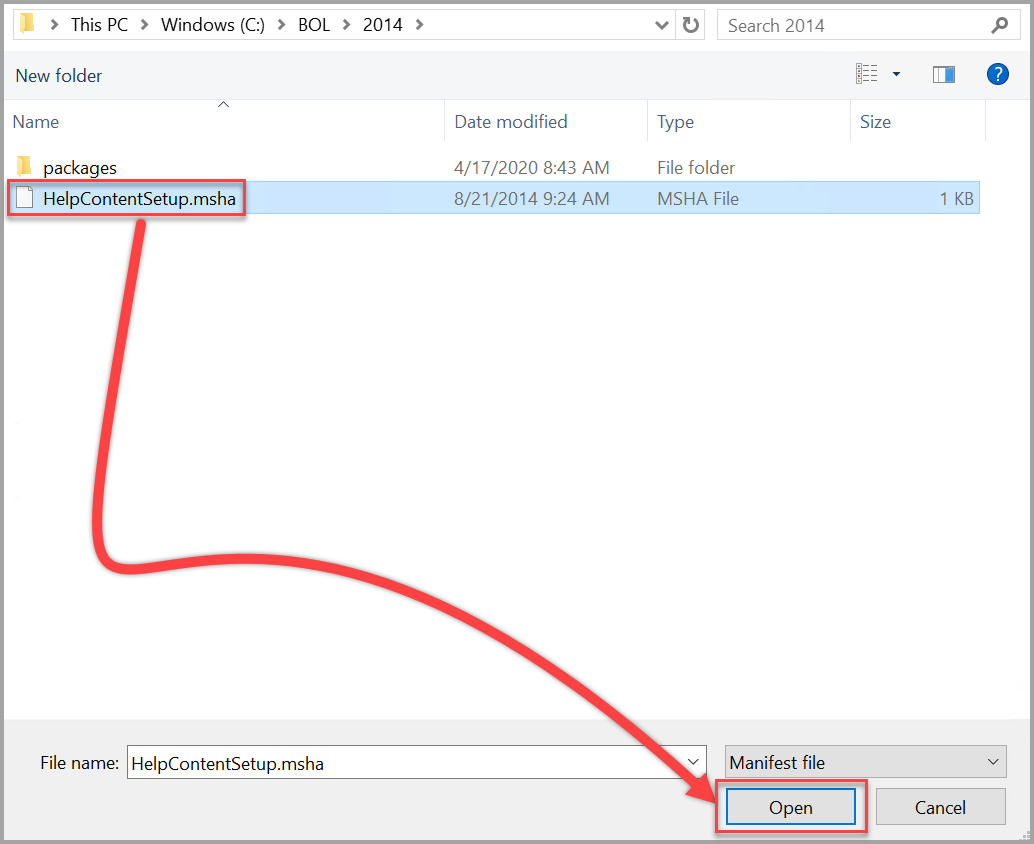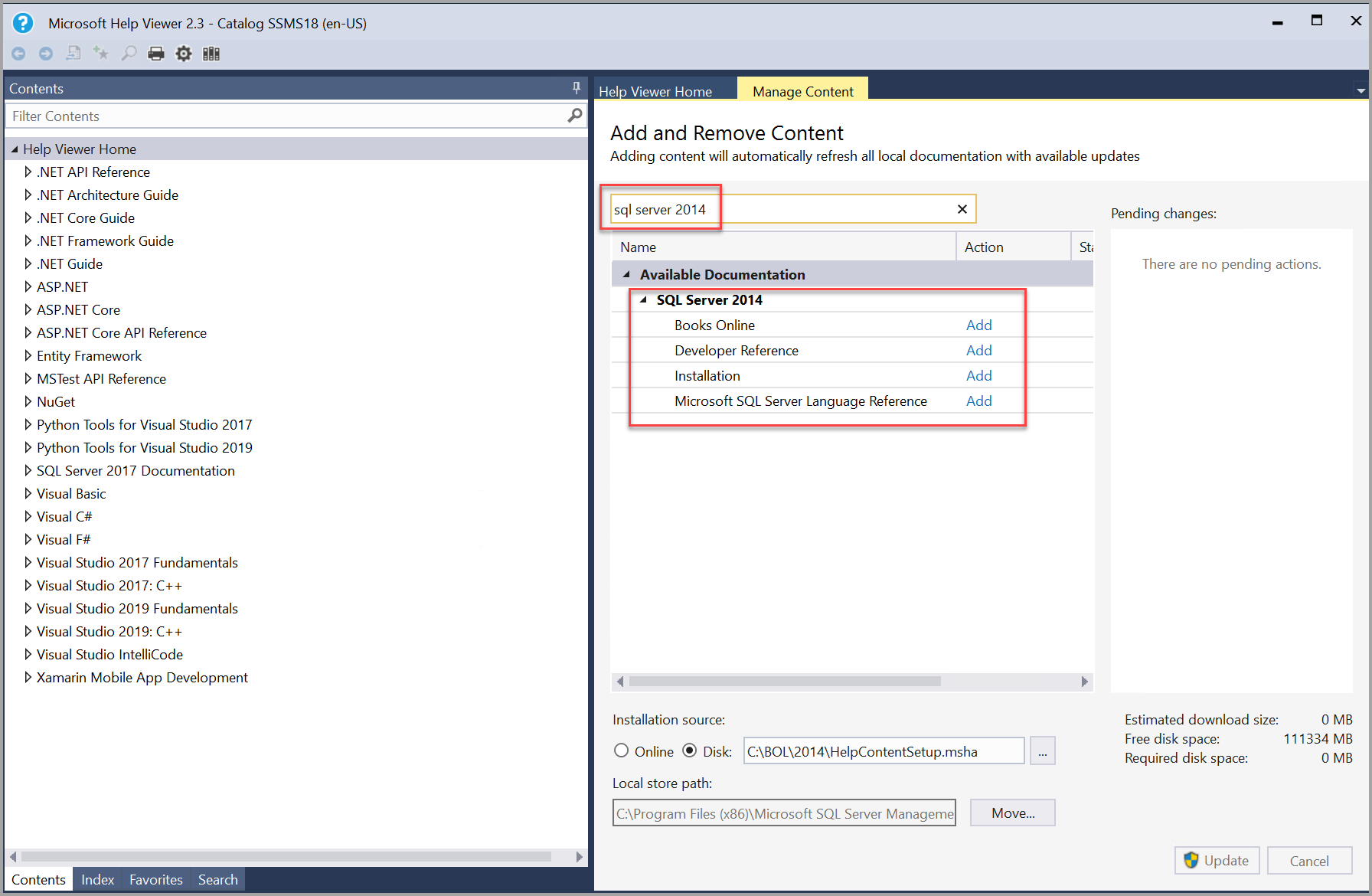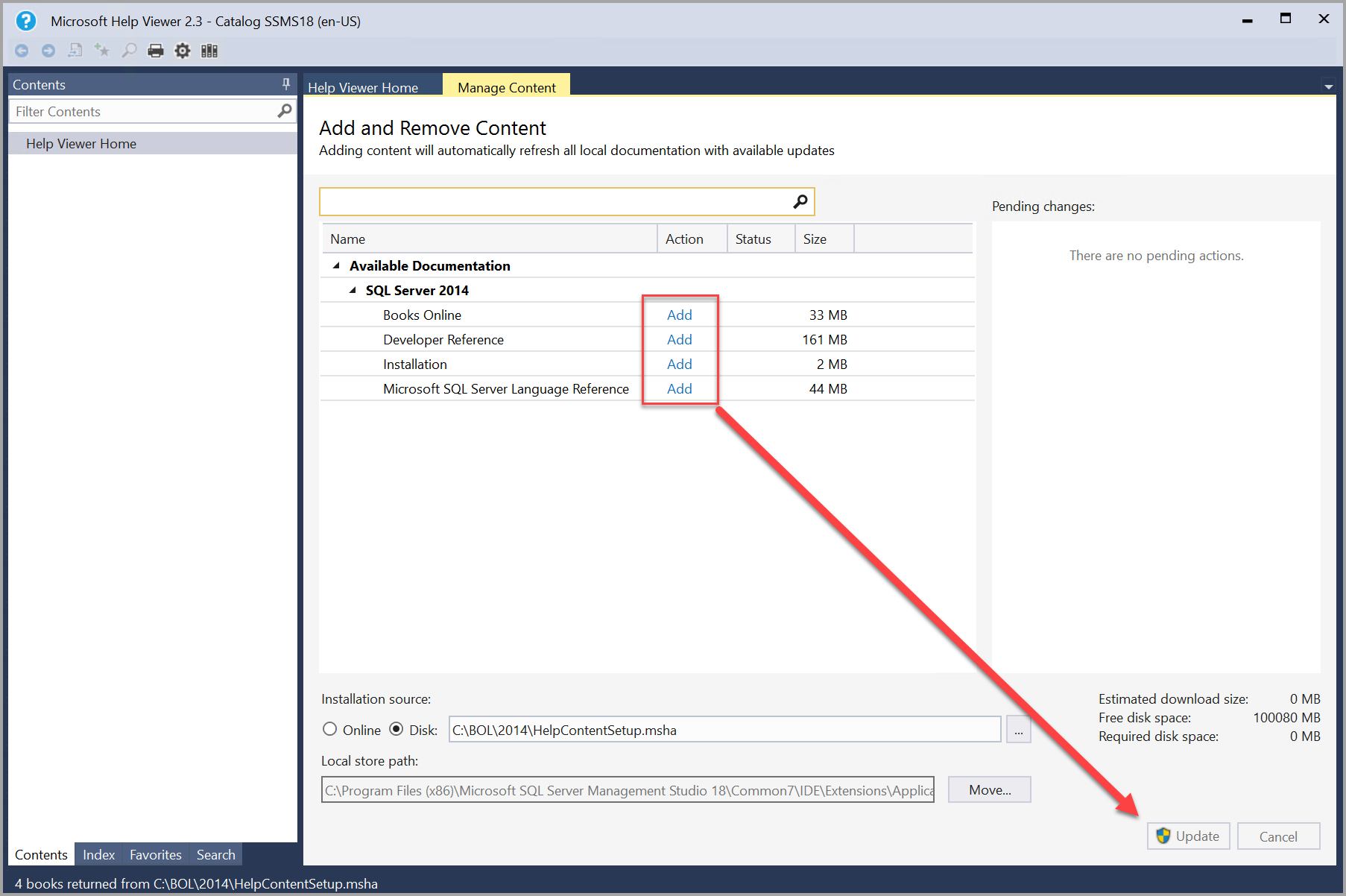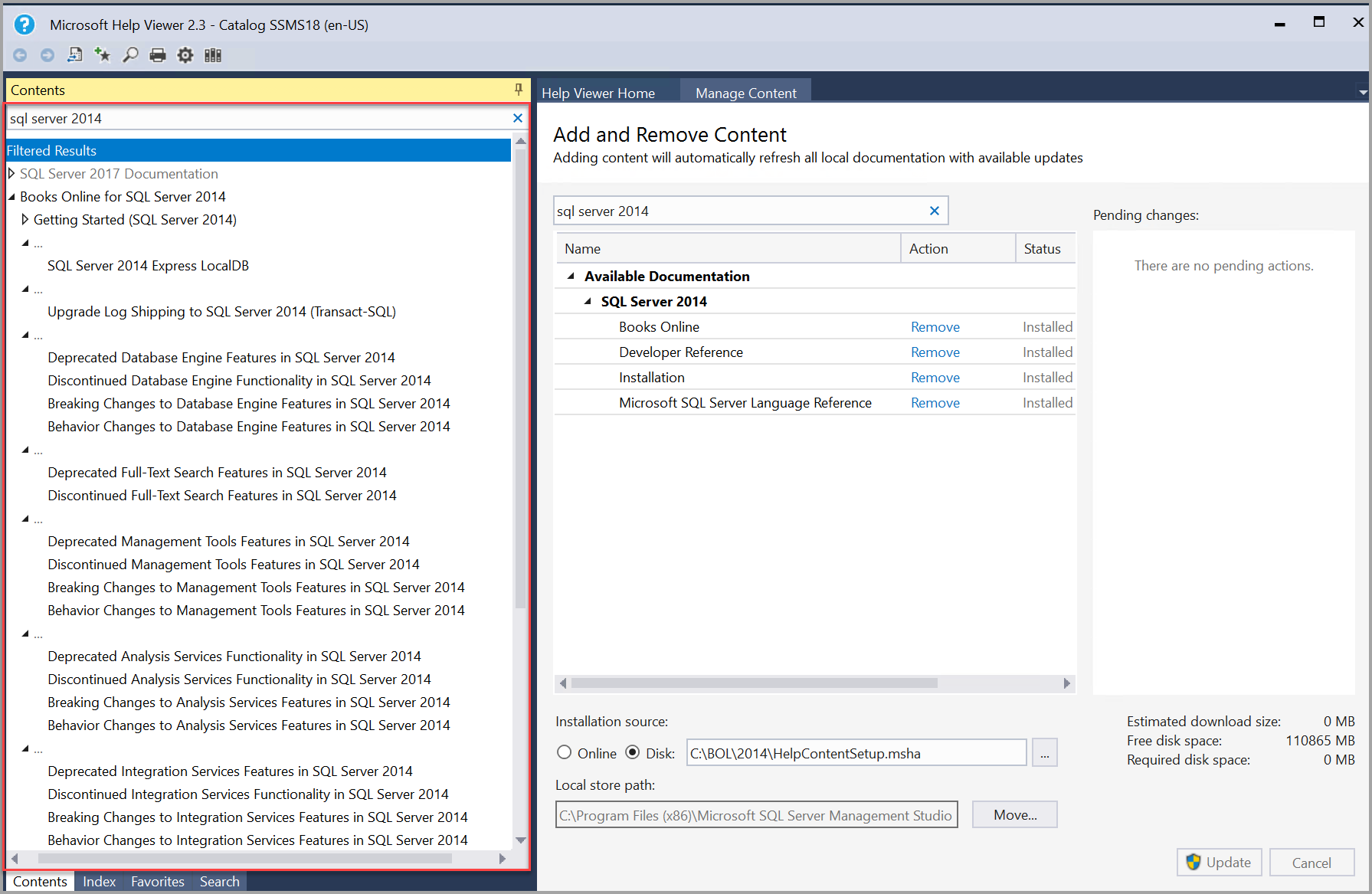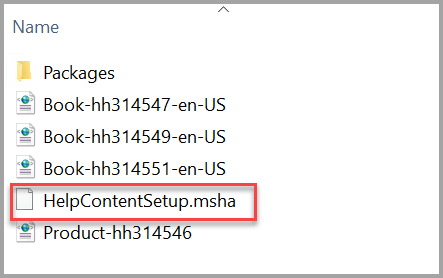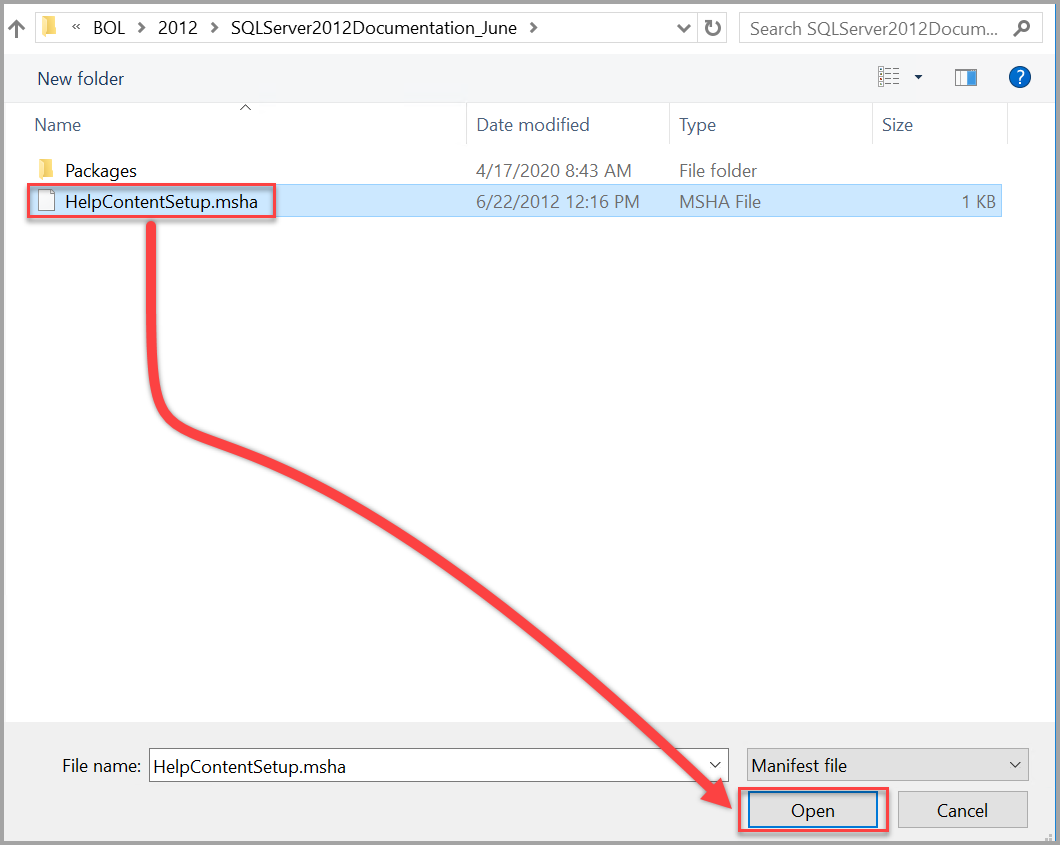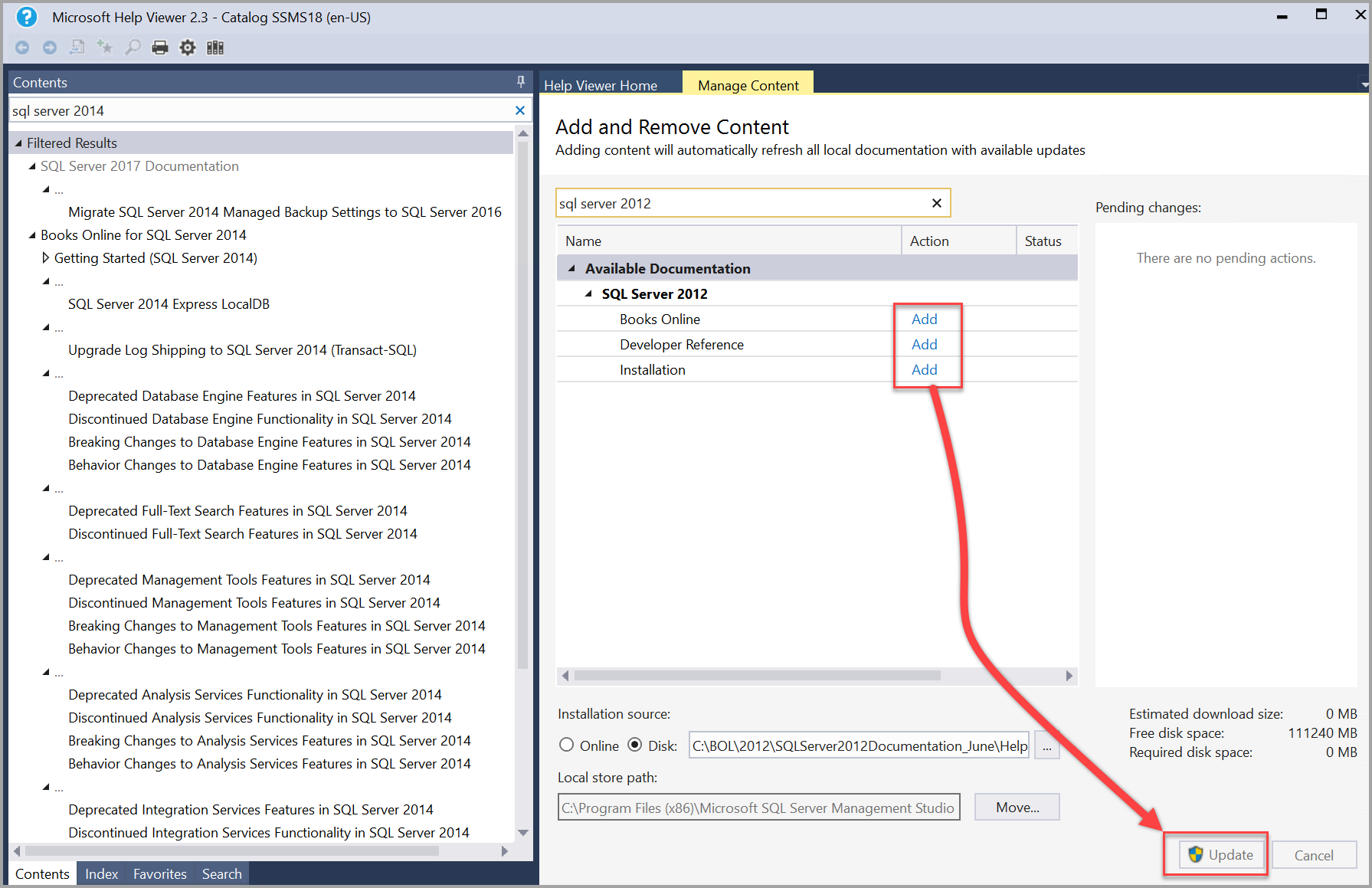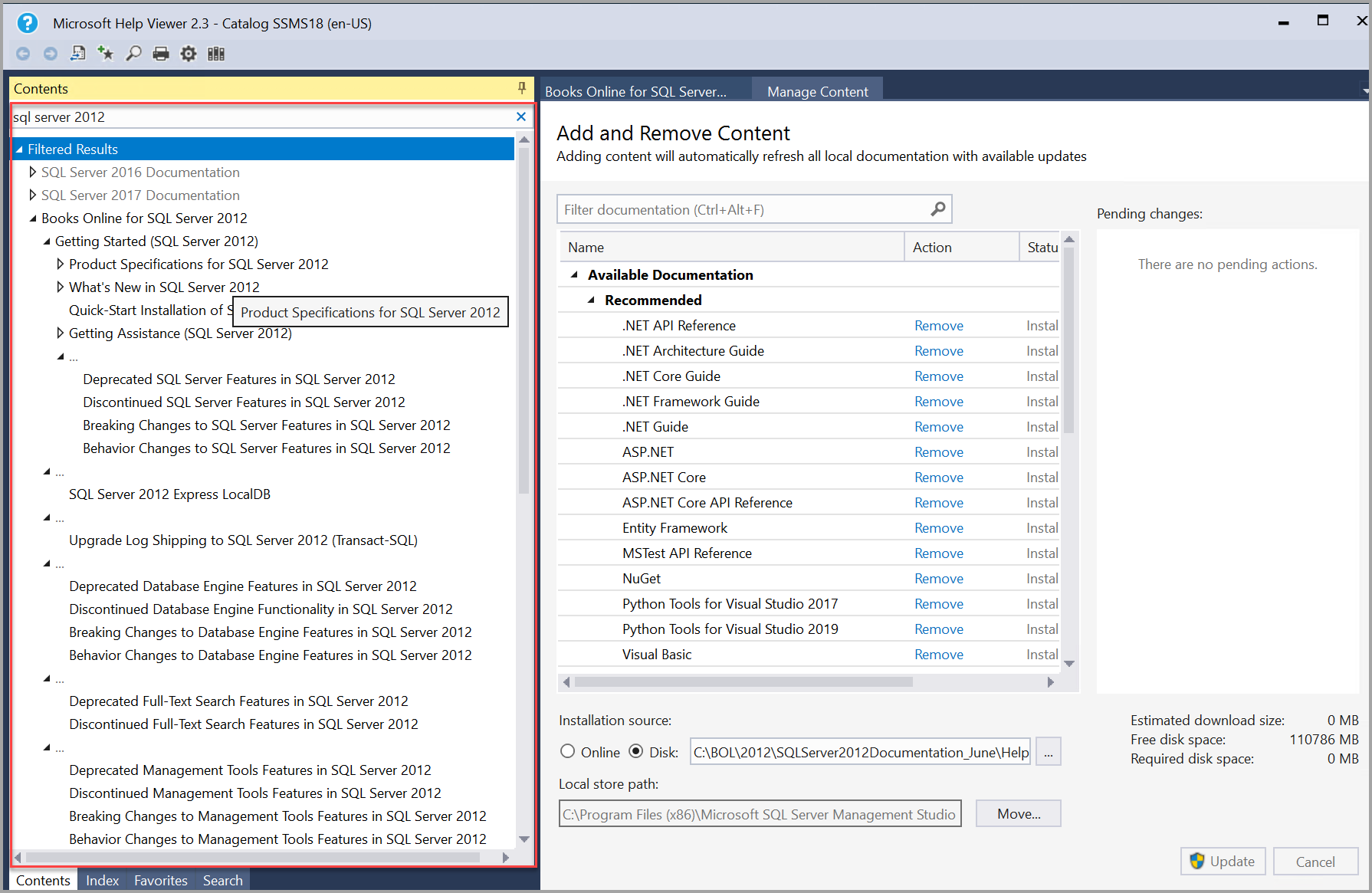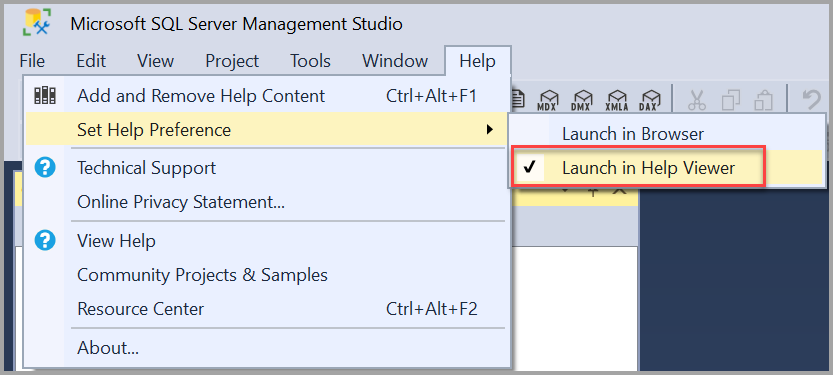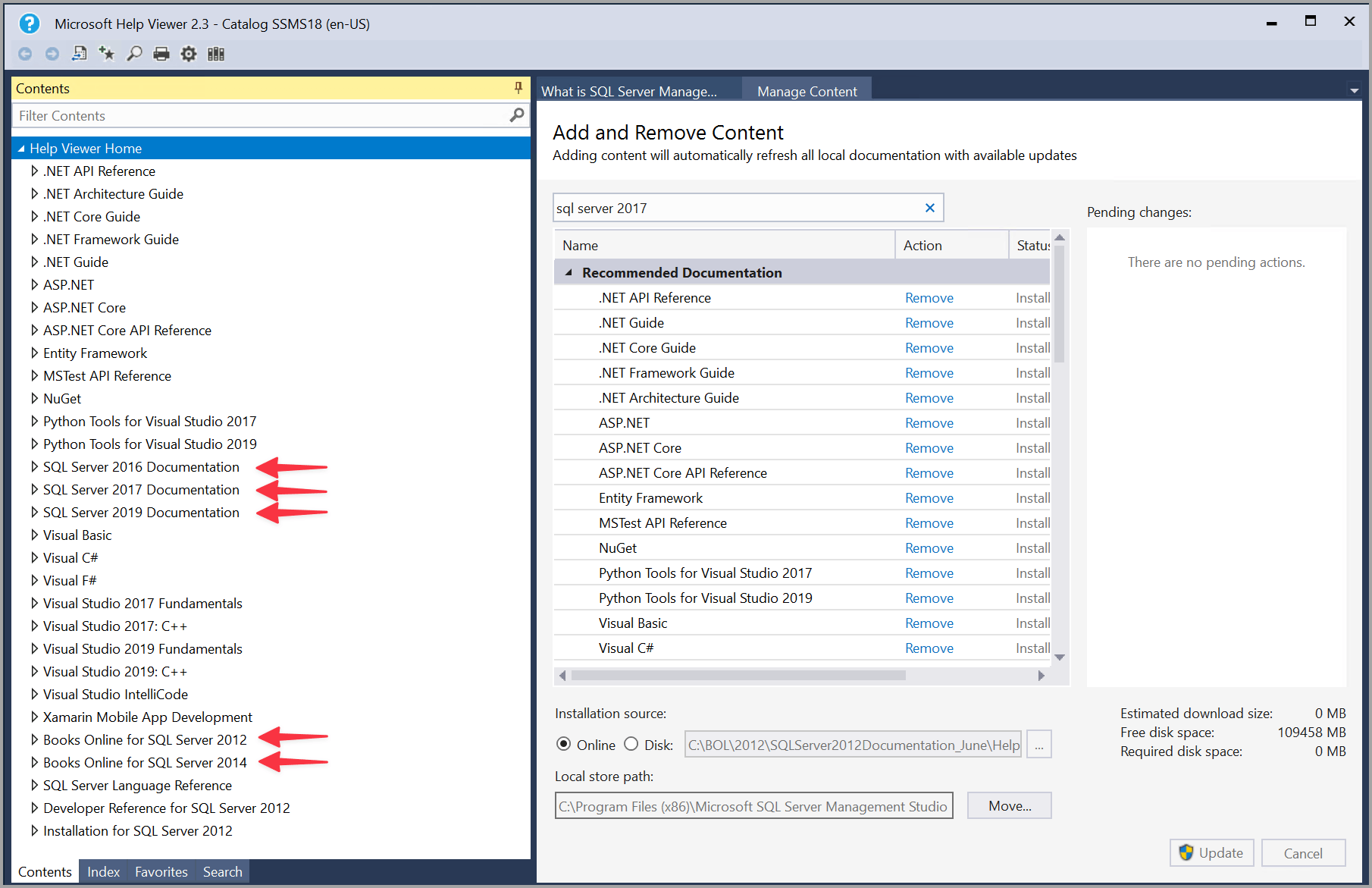Install SQL Server documentation to view offline in SSMS
Applies to:
SQL Server
This article describes how to download and view offline SQL Server content in SQL Server Management Studio (SSMS). Offline content enables you to access the documentation without an internet connection (although an internet connection is initially required to download it).
Overview
Offline documentation is available for versions of SQL Server 2012 (11.x) and later versions. Although you can view content for previous versions online, an offline option provides a convenient way to access the older content.
- SQL Server 2016 (13.x) and later versions
- SQL Server 2014 (12.x)
- SQL Server 2012 (11.x)
If your system doesn't have internet access and you want to install the offline content, first download the content on a system that has internet access, and then move the package over to the offline system. Use SSMS to locate the installation file path and load the files.
Offline content for SQL Server
The following steps explain how to load offline content for SQL Server, by using SQL Server Management Studio (SSMS) that has access to the internet.
This section describes how to load offline content for SQL Server 2016 (13.x) and later versions.
In SSMS, select Add and Remove Help Content on the Help menu.
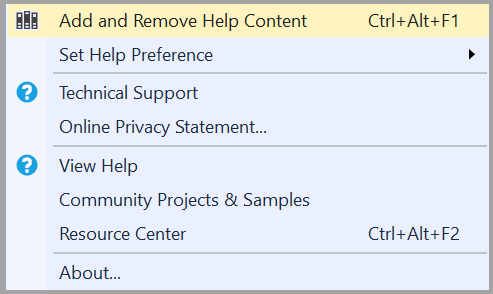
The Help Viewer opens to the Manage Content tab.
To find the latest help content for SQL Server 2016 (13.x) and later versions, under the Manage Content tab choose Online under the Installation source and then type in sql server in the search bar.
Note
The Local store path on the Manage Content tab shows where on the local computer the content is installed. To change the location, select Move, enter a different folder path in the To field, and then select OK. If the help installation fails after changing the Local store path, close and reopen Help Viewer. Ensure the new location appears in the Local store path and then try the installation again.
To install the latest help content for SQL Server 2016 (13.x) and later versions, select Add next to each content package (book) that you want to install and then select Update in the lower right.
Note
If the Help Viewer freezes (hangs) while adding content, change the
Cache LastRefreshed="<mm/dd/yyyy> 00:00:00"line in the%LOCALAPPDATA%\Microsoft\HelpViewer2.x\HlpViewer_SSMSx_en-US.settingsorHlpViewer_VisualStudiox_en-US.settingsfile to some date in the future. For more information about this issue, see Visual Studio Help Viewer freezes.You can verify that the SQL Server 2016 (13.x) and later version content loaded, by searching under the left content pane for
sql server <nnnn>, where<nnnn>is the version you installed.(Optional) To move the content to an offline system, go to the Local store path (mentioned in step 2) where the files were installed. Copy the ContentStore and IndexStore folders to new folder in another location. After copying, zip up the folders and their contents, then copy them to the offline system.
On the offline system, open SSMS, select Add and Remove Help Content on the Help menu. Go to the Manage Content tab and note the location for the Local store path. Close SSMS.
Extract the contents of the zip file. Copy the contents of the ContentStore folder into the ContentStore folder within the Local store path.
Note
The installedBooks.*.xml file should be larger than 1 KB. If there are two files with the same names, rename the smaller file to
.oldby changing the file extension.Copy the contents of the IndexStore folder into the IndexStore folder within the local store path.
Open SSMS, select Add and Remove Help Content on the Help menu to view the documentation.
View offline documentation
You can view SQL Server help content using the Help menu in the latest version of SQL Server Management Studio (SSMS).
View offline help content in SSMS
To view the installed help in SSMS, select Launch in Help Viewer from the Help menu, to launch the Help Viewer.
Help Viewer opens to the Manage Content tab, with the installed help table of contents in the left pane. Select Articles in the table of contents to display them in the contents pane.
Important
If the contents pane isn't visible, select Contents on the left margin. Select the pushpin icon to keep the contents pane open.
Lifecycle policy
Review the Microsoft Product Lifecycle for information about how a specific product, service, or technology is supported:
 Get help
Get help
- Ideas for SQL: Have suggestions for improving SQL Server?
- Microsoft Q & A (SQL Server)
- DBA Stack Exchange (tag sql-server): Ask SQL Server questions
- Stack Overflow (tag sql-server): Answers to SQL development questions
- Microsoft SQL Server License Terms and Information
- Support options for business users
- Additional SQL Server help and feedback
 Contribute to SQL documentation
Contribute to SQL documentation
Did you know that you can edit SQL content yourself? If you do so, not only do you help improve our documentation, but you also get credited as a contributor to the page.
For more information, see How to contribute to SQL Server documentation