Face service encryption of data at rest
The Face service automatically encrypts your data when it's persisted to the cloud. That encryption protects your data and helps you meet your organizational security and compliance commitments.
About Azure AI services encryption
Data is encrypted and decrypted using FIPS 140-2-compliant 256-bit AES encryption. Encryption and decryption are transparent, meaning encryption and access are managed for you. Your data is secure by default. You don't need to modify your code or applications to take advantage of encryption.
About encryption key management
By default, your subscription uses Microsoft-managed encryption keys. You can also manage your subscription with your own keys, which are called customer-managed keys. When you use customer-managed keys, you have greater flexibility in the way you create, rotate, disable, and revoke access controls. You can also audit the encryption keys that you use to protect your data. If customer-managed keys are configured for your subscription, double encryption is provided. With this second layer of protection, you can control the encryption key through your Azure Key Vault.
Customer-managed keys with Azure Key Vault
When you use customer-managed keys, you must use Azure Key Vault to store them. You can either create your own keys and store them in a key vault, or you can use the Key Vault APIs to generate keys. The Azure AI services resource and the key vault must be in the same region and in the same Microsoft Entra tenant, but they can be in different subscriptions. For more information about Key Vault, see What is Azure Key Vault?.
When you create a new Azure AI services resource, it's always encrypted by using Microsoft-managed keys. It's not possible to enable customer-managed keys when you create the resource. Customer-managed keys are stored in Key Vault. The key vault needs to be provisioned with access policies that grant key permissions to the managed identity that's associated with the Azure AI services resource. The managed identity is available only after the resource is created by using the pricing tier that's required for customer-managed keys.
Enabling customer-managed keys also enables a system-assigned managed identity, a feature of Microsoft Entra ID. After the system-assigned managed identity is enabled, this resource is registered with Microsoft Entra ID. After being registered, the managed identity is given access to the key vault that's selected during customer-managed key setup.
Important
If you disable system-assigned managed identities, access to the key vault is removed and any data that's encrypted with the customer keys is no longer accessible. Any features that depend on this data stop working.
Important
Managed identities don't currently support cross-directory scenarios. When you configure customer-managed keys in the Azure portal, a managed identity is automatically assigned behind the scenes. If you subsequently move the subscription, resource group, or resource from one Microsoft Entra directory to another, the managed identity that's associated with the resource isn't transferred to the new tenant, so customer-managed keys might no longer work. For more information, see Transferring a subscription between Microsoft Entra directories in FAQs and known issues with managed identities for Azure resources.
Configure Key Vault
When you use customer-managed keys, you need to set two properties in the key vault, Soft Delete and Do Not Purge. These properties aren't enabled by default, but you can enable them on a new or existing key vault by using the Azure portal, PowerShell, or Azure CLI.
Important
If the Soft Delete and Do Not Purge properties aren't enabled and you delete your key, you can't recover the data in your Azure AI services resource.
To learn how to enable these properties on an existing key vault, see Azure Key Vault recovery management with soft delete and purge protection.
Enable customer-managed keys for your resource
To enable customer-managed keys in the Azure portal, follow these steps:
Go to your Azure AI services resource.
On the left, select Encryption.
Under Encryption type, select Customer Managed Keys, as shown in the following screenshot.
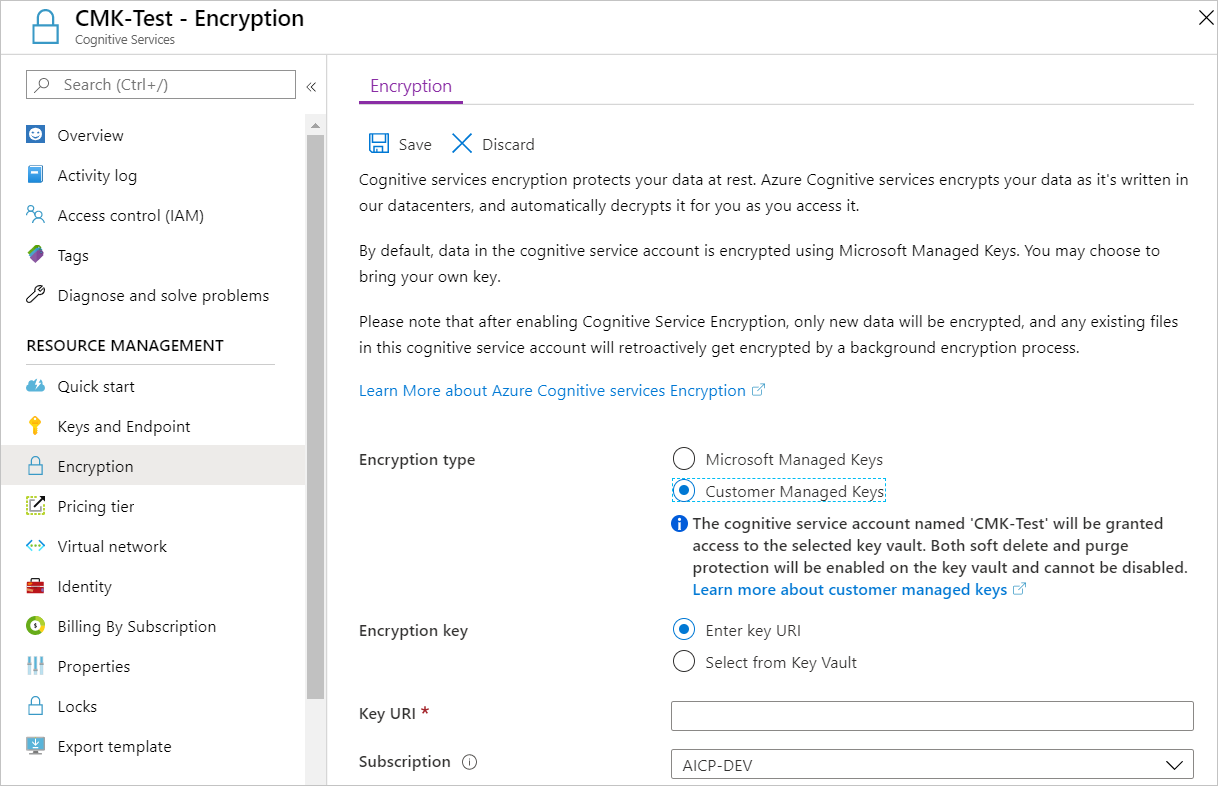
Specify a key
After you enable customer-managed keys, you can specify a key to associate with the Azure AI services resource.
Specify a key as a URI
To specify a key as a URI, follow these steps:
In the Azure portal, go to your key vault.
Under Settings, select Keys.
Select the desired key, and then select the key to view its versions. Select a key version to view the settings for that version.
Copy the Key Identifier value, which provides the URI.
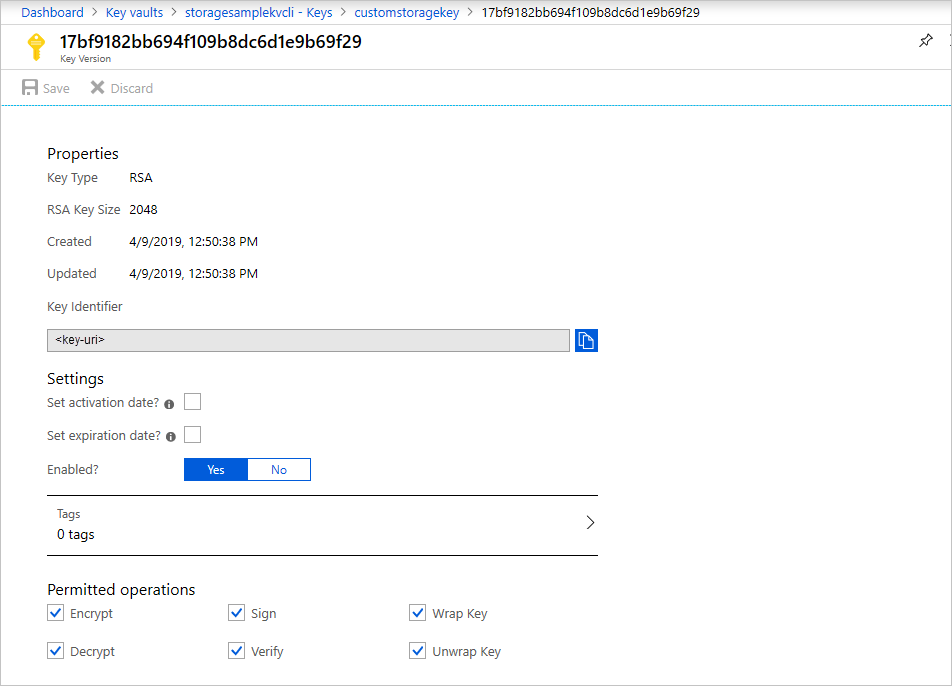
Go back to your Azure AI services resource, and then select Encryption.
Under Encryption key, select Enter key URI.
Paste the URI that you copied into the Key URI box.
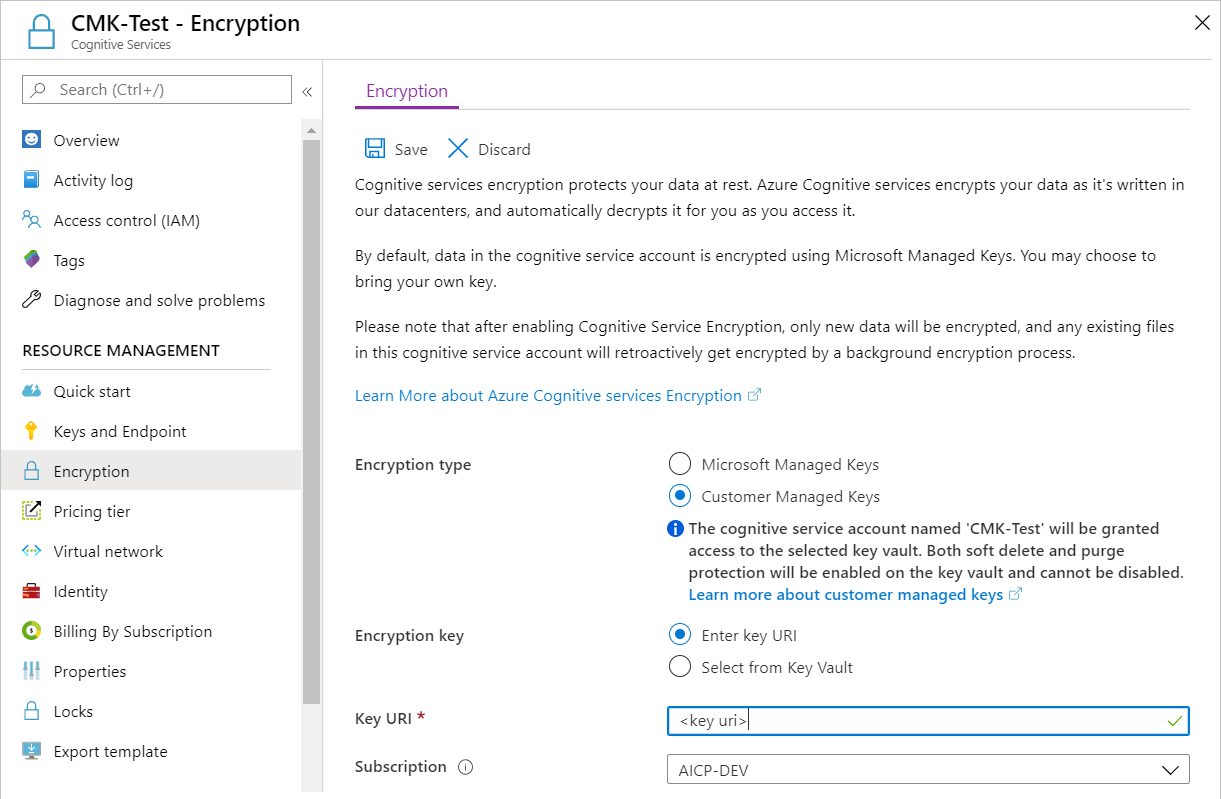
Under Subscription, select the subscription that contains the key vault.
Save your changes.
Specify a key from a key vault
To specify a key from a key vault, first make sure that you have a key vault that contains a key. Then follow these steps:
Go to your Azure AI services resource, and then select Encryption.
Under Encryption key, select Select from Key Vault.
Select the key vault that contains the key that you want to use.
Select the key that you want to use.
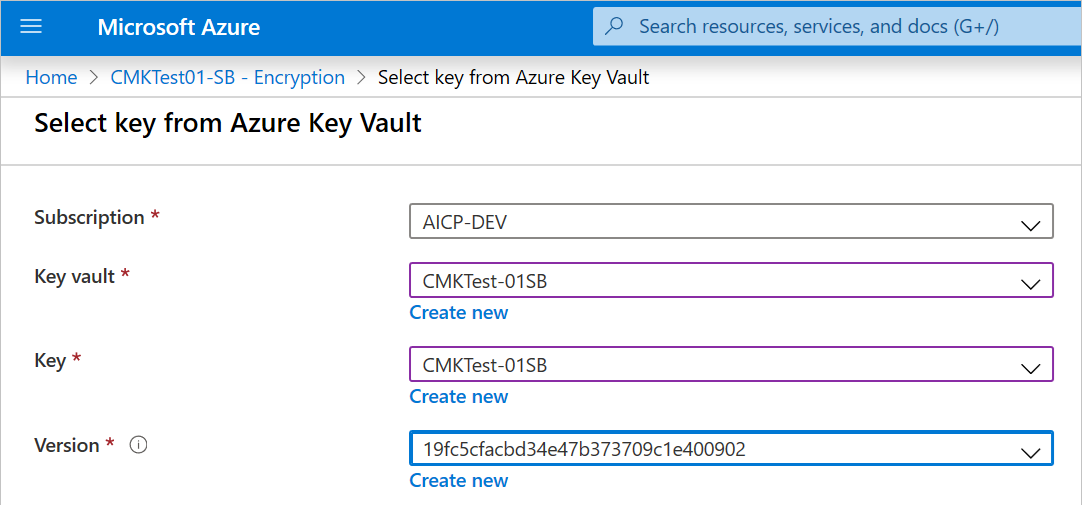
Save your changes.
Update the key version
When you create a new version of a key, update the Azure AI services resource to use the new version. Follow these steps:
- Go to your Azure AI services resource, and then select Encryption.
- Enter the URI for the new key version. Alternately, you can select the key vault and then select the key again to update the version.
- Save your changes.
Use a different key
To change the key that you use for encryption, follow these steps:
- Go to your Azure AI services resource, and then select Encryption.
- Enter the URI for the new key. Alternately, you can select the key vault and then select a new key.
- Save your changes.
Rotate customer-managed keys
You can rotate a customer-managed key in Key Vault according to your compliance policies. When the key is rotated, you must update the Azure AI services resource to use the new key URI. To learn how to update the resource to use a new version of the key in the Azure portal, see Update the key version.
Rotating the key doesn't trigger re-encryption of data in the resource. No further action is required from the user.
Revoke access to customer-managed keys
To revoke access to customer-managed keys, use PowerShell or Azure CLI. For more information, see Azure Key Vault PowerShell or Azure Key Vault CLI. Revoking access effectively blocks access to all data in the Azure AI services resource, because the encryption key is inaccessible by Azure AI services.
Disable customer-managed keys
When you disable customer-managed keys, your Azure AI services resource is then encrypted with Microsoft-managed keys. To disable customer-managed keys, follow these steps:
- Go to your Azure AI services resource, and then select Encryption.
- Clear the checkbox that's next to Use your own key.
Next steps
- For a full list of services that support CMK, see Customer-Managed Keys for Azure AI services
- What is Azure Key Vault??