Train your professional voice model
In this article, you learn how to train a custom neural voice through the Speech Studio portal.
Important
Custom neural voice training is currently only available in some regions. After your voice model is trained in a supported region, you can copy it to a Speech resource in another region as needed. For more information, see the footnotes in the Speech service table.
Training duration varies depending on how much data you use. It takes about 40 compute hours on average to train a custom neural voice. Standard subscription (S0) users can train four voices simultaneously. If you reach the limit, wait until at least one of your voice models finishes training, and then try again.
Note
Although the total number of hours required per training method varies, the same unit price applies to each. For more information, see the custom neural training pricing details.
Choose a training method
After you validate your data files, use them to build your custom neural voice model. When you create a custom neural voice, you can choose to train it with one of the following methods:
Neural: Create a voice in the same language of your training data.
Neural - cross lingual: Create a voice that speaks a different language from your training data. For example, with the
zh-CNtraining data, you can create a voice that speaksen-US.The language of the training data and the target language must both be one of the languages that are supported for cross lingual voice training. You don't need to prepare training data in the target language, but your test script must be in the target language.
Neural - multi style: Create a custom neural voice that speaks in multiple styles and emotions, without adding new training data. Multiple style voices are useful for video game characters, conversational chatbots, audiobooks, content readers, and more.
To create a multiple style voice, you need to prepare a set of general training data, at least 300 utterances. Select one or more of the preset target speaking styles. You can also create multiple custom styles by providing style samples, of at least 100 utterances per style, as extra training data for the same voice. The supported preset styles vary according to different languages. See available preset styles across different languages.
The language of the training data must be one of the languages that are supported for custom neural voice, cross-lingual, or multiple style training.
Train your custom neural voice model
To create a custom neural voice in Speech Studio, follow these steps for one of the following methods:
Sign in to the Speech Studio.
Select Custom voice > <Your project name> > Train model > Train a new model.
Select Neural as the training method for your model and then select Next. To use a different training method, see Neural - cross lingual or Neural - multi style.
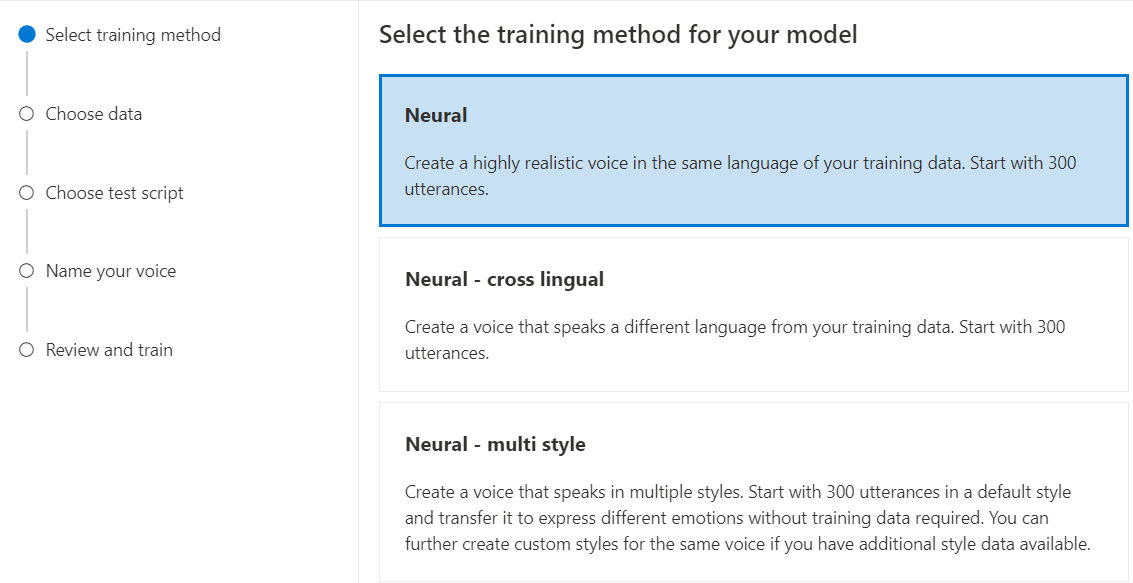
Select a version of the training recipe for your model. The latest version is selected by default. The supported features and training time can vary by version. Normally, we recommend the latest version. In some cases, you can choose an earlier version to reduce training time. See Bilingual training for more information about bilingual training and differences between locales.
Note
Model versions
V2.2021.07,V4.2021.10,V5.2022.05,V6.2022.11, andV9.2023.10will be retired by October 1, 2024. The voice models already created on these retired versions won't be affected.Select the data that you want to use for training. Duplicate audio names are removed from the training. Make sure that the data you select doesn't contain the same audio names across multiple .zip files.
You can select only successfully processed datasets for training. If you don't see your training set in the list, check your data processing status.
Select a speaker file with the voice talent statement that corresponds to the speaker in your training data.
Select Next.
Each training generates 100 sample audio files automatically to help you test the model with a default script.
Optionally, you can also select Add my own test script and provide your own test script with up to 100 utterances to test the model at no extra cost. The generated audio files are a combination of the automatic test scripts and custom test scripts. For more information, see test script requirements.
Enter a Name to help you identify the model. Choose a name carefully. The model name is used as the voice name in your speech synthesis request by the SDK and SSML input. Only letters, numbers, and a few punctuation characters are allowed. Use different names for different neural voice models.
Optionally, enter the Description to help you identify the model. A common use of the description is to record the names of the data that you used to create the model.
Select Next.
Review the settings and select the box to accept the terms of use.
Select Submit to start training the model.
Bilingual training
If you select the Neural training type, you can train a voice to speak in multiple languages. The zh-CN, zh-HK, and zh-TW locales support bilingual training for the voice to speak both Chinese and English. Depending in part on your training data, the synthesized voice can speak English with an English native accent or English with the same accent as the training data.
Note
To enable a voice in the zh-CN locale to speak English with the same accent as the sample data, you should choose Chinese (Mandarin, Simplified), English bilingual when creating a project or specify the zh-CN (English bilingual) locale for the training set data via REST API.
The following table shows the differences among the locales:
| Speech Studio locale | REST API locale | Bilingual support |
|---|---|---|
Chinese (Mandarin, Simplified) |
zh-CN |
If your sample data includes English, the synthesized voice speaks English with an English native accent, instead of the same accent as the sample data, regardless of the amount of English data. |
Chinese (Mandarin, Simplified), English bilingual |
zh-CN (English bilingual) |
If you want the synthesized voice to speak English with the same accent as the sample data, we recommend including over 10% English data in your training set. Otherwise, the English speaking accent might not be ideal. |
Chinese (Cantonese, Simplified) |
zh-HK |
If you want to train a synthesized voice capable of speaking English with the same accent as your sample data, make sure to provide over 10% English data in your training set. Otherwise, it defaults to an English native accent. The 10% threshold is calculated based on the data accepted after successful uploading, not the data before uploading. If some uploaded English data is rejected due to defects and doesn't meet the 10% threshold, the synthesized voice defaults to an English native accent. |
Chinese (Taiwanese Mandarin, Traditional) |
zh-TW |
If you want to train a synthesized voice capable of speaking English with the same accent as your sample data, make sure to provide over 10% English data in your training set. Otherwise, it defaults to an English native accent. The 10% threshold is calculated based on the data accepted after successful uploading, not the data before uploading. If some uploaded English data is rejected due to defects and doesn't meet the 10% threshold, the synthesized voice defaults to an English native accent. |
Available preset styles across different languages
The following table summarizes the different preset styles according to different languages.
| Speaking style | Language (locale) |
|---|---|
| angry | English (United States) (en-US)Japanese (Japan) ( ja-JP) 1Chinese (Mandarin, Simplified) ( zh-CN) 1 |
| calm | Chinese (Mandarin, Simplified) (zh-CN) 1 |
| chat | Chinese (Mandarin, Simplified) (zh-CN) 1 |
| cheerful | English (United States) (en-US)Japanese (Japan) ( ja-JP) 1Chinese (Mandarin, Simplified) ( zh-CN) 1 |
| disgruntled | Chinese (Mandarin, Simplified) (zh-CN) 1 |
| excited | English (United States) (en-US) |
| fearful | Chinese (Mandarin, Simplified) (zh-CN) 1 |
| friendly | English (United States) (en-US) |
| hopeful | English (United States) (en-US) |
| sad | English (United States) (en-US)Japanese (Japan) ( ja-JP) 1Chinese (Mandarin, Simplified) ( zh-CN) 1 |
| shouting | English (United States) (en-US) |
| serious | Chinese (Mandarin, Simplified) (zh-CN) 1 |
| terrified | English (United States) (en-US) |
| unfriendly | English (United States) (en-US) |
| whispering | English (United States) (en-US) |
1 The neural voice style is available in public preview. Styles in public preview are only available in these service regions: East US, West Europe, and Southeast Asia.
The Train model table displays a new entry that corresponds to this newly created model. The status reflects the process of converting your data to a voice model, as described in this table:
| State | Meaning |
|---|---|
| Processing | Your voice model is being created. |
| Succeeded | Your voice model has been created and can be deployed. |
| Failed | Your voice model has failed in training. The cause of the failure might be, for example, unseen data problems or network issues. |
| Canceled | The training for your voice model was canceled. |
While the model status is Processing, you can select Cancel training to cancel your voice model. You're not charged for this canceled training.
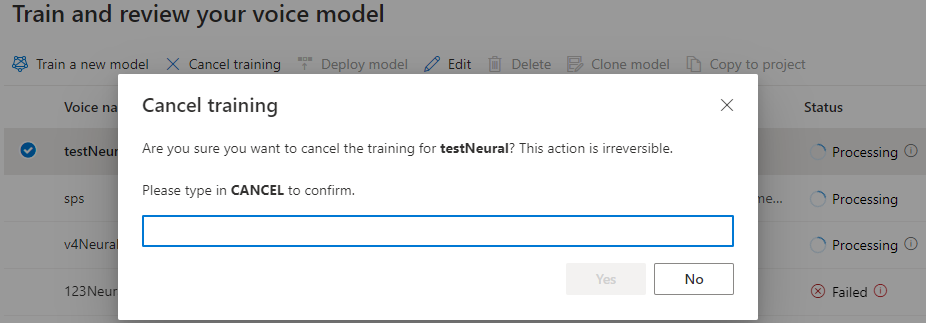
After you finish training the model successfully, you can review the model details and Test your voice model.
You can use the Audio Content Creation tool in Speech Studio to create audio and fine-tune your deployed voice. If applicable for your voice, you can select one of multiple styles.
Rename your model
If you want to rename the model you built, select Clone model to create a clone of the model with a new name in the current project.

Enter the new name on the Clone voice model window, then select Submit. The text Neural is automatically added as a suffix to your new model name.

Test your voice model
After your voice model is successfully built, you can use the generated sample audio files to test it before you deploy it.
The quality of the voice depends on many factors, such as:
- The size of the training data.
- The quality of the recording.
- The accuracy of the transcript file.
- How well the recorded voice in the training data matches the personality of the designed voice for your intended use case.
Select DefaultTests under Testing to listen to the sample audio files. The default test samples include 100 sample audio files generated automatically during training to help you test the model. In addition to these 100 audio files provided by default, your own test script utterances are also added to DefaultTests set. This addition is at most 100 utterances. You're not charged for the testing with DefaultTests.

If you want to upload your own test scripts to further test your model, select Add test scripts to upload your own test script.
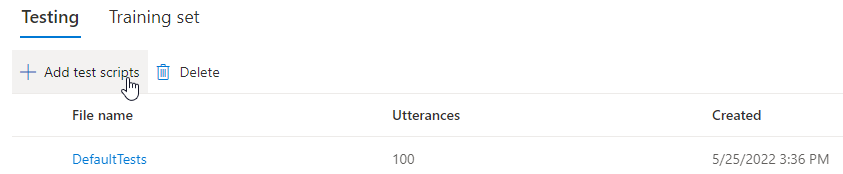
Before you upload test script, check the Test script requirements. You're charged for the extra testing with the batch synthesis based on the number of billable characters. See Azure AI Speech pricing.
Under Add test scripts, select Browse for a file to select your own script, then select Add to upload it.

Test script requirements
The test script must be a .txt file that is less than 1 MB. Supported encoding formats include ANSI/ASCII, UTF-8, UTF-8-BOM, UTF-16-LE, or UTF-16-BE.
Unlike the training transcription files, the test script should exclude the utterance ID, which is the filename of each utterance. Otherwise, these IDs are spoken.
Here's an example set of utterances in one .txt file:
This is the waistline, and it's falling.
We have trouble scoring.
It was Janet Maslin.
Each paragraph of the utterance results in a separate audio. If you want to combine all sentences into one audio, make them a single paragraph.
Note
The generated audio files are a combination of the automatic test scripts and custom test scripts.
Update engine version for your voice model
Azure text to speech engines are updated from time to time to capture the latest language model that defines the pronunciation of the language. After you train your voice, you can apply your voice to the new language model by updating to the latest engine version.
When a new engine is available, you're prompted to update your neural voice model.
Go to the model details page and follow the on-screen instructions to install the latest engine.

Alternatively, select Install the latest engine later to update your model to the latest engine version.
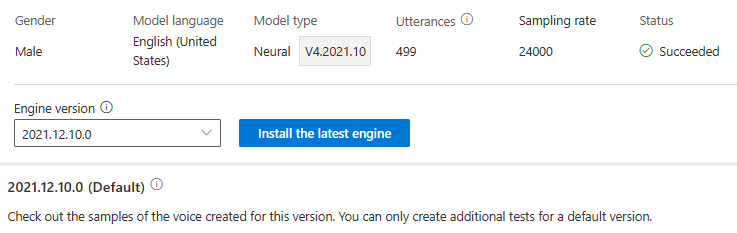
You're not charged for engine update. The previous versions are still kept.
You can check all engine versions for the model from the Engine version list, or remove one if you don't need it anymore.

The updated version is automatically set as default. But you can change the default version by selecting a version from the drop-down list and selecting Set as default.

If you want to test each engine version of your voice model, you can select a version from the list, then select DefaultTests under Testing to listen to the sample audio files. If you want to upload your own test scripts to further test your current engine version, first make sure the version is set as default, then follow the steps in Test your voice model.
Updating the engine creates a new version of the model at no extra cost. After you update the engine version for your voice model, you need to deploy the new version to create a new endpoint. You can only deploy the default version.

After you create a new endpoint, you need to transfer the traffic to the new endpoint in your product.
To learn more about the capabilities and limits of this feature, and the best practice to improve your model quality, see Characteristics and limitations for using custom neural voice.
Copy your voice model to another project
You can copy your voice model to another project for the same region or another region. For example, you can copy a neural voice model that was trained in one region, to a project for another region.
Note
Custom neural voice training is currently only available in some regions. You can copy a neural voice model from those regions to other regions. For more information, see the regions for custom neural voice.
To copy your custom neural voice model to another project:
On the Train model tab, select a voice model that you want to copy, and then select Copy to project.

Select the Subscription, Region, Speech resource, and Project where you want to copy the model. You must have a speech resource and project in the target region, otherwise you need to create them first.

Select Submit to copy the model.
Select View model under the notification message for the successful copying.
Navigate to the project where you copied the model to deploy the model copy.
Next steps
In this article, you learn how to train a custom neural voice through the custom voice API.
Important
Custom neural voice training is currently only available in some regions. After your voice model is trained in a supported region, you can copy it to a Speech resource in another region as needed. For more information, see the footnotes in the Speech service table.
Training duration varies depending on how much data you use. It takes about 40 compute hours on average to train a custom neural voice. Standard subscription (S0) users can train four voices simultaneously. If you reach the limit, wait until at least one of your voice models finishes training, and then try again.
Note
Although the total number of hours required per training method varies, the same unit price applies to each. For more information, see the custom neural training pricing details.
Choose a training method
After you validate your data files, use them to build your custom neural voice model. When you create a custom neural voice, you can choose to train it with one of the following methods:
Neural: Create a voice in the same language of your training data.
Neural - cross lingual: Create a voice that speaks a different language from your training data. For example, with the
fr-FRtraining data, you can create a voice that speaksen-US.The language of the training data and the target language must both be one of the languages that are supported for cross lingual voice training. You don't need to prepare training data in the target language, but your test script must be in the target language.
Neural - multi style: Create a custom neural voice that speaks in multiple styles and emotions, without adding new training data. Multiple style voices are useful for video game characters, conversational chatbots, audiobooks, content readers, and more.
To create a multiple style voice, you need to prepare a set of general training data, at least 300 utterances. Select one or more of the preset target speaking styles. You can also create multiple custom styles by providing style samples, of at least 100 utterances per style, as extra training data for the same voice. The supported preset styles vary according to different languages. See available preset styles across different languages.
The language of the training data must be one of the languages that are supported for custom neural voice, cross lingual, or multiple style training.
Create a voice model
To create a neural voice, use the Models_Create operation of the custom voice API. Construct the request body according to the following instructions:
- Set the required
projectIdproperty. See create a project. - Set the required
consentIdproperty. See add voice talent consent. - Set the required
trainingSetIdproperty. See create a training set. - Set the required recipe
kindproperty toDefaultfor neural voice training. The recipe kind indicates the training method and can't be changed later. To use a different training method, see Neural - cross lingual or Neural - multi style. See Bilingual training for more information about bilingual training and differences between locales. - Set the required
voiceNameproperty. The voice name must end with "Neural" and can't be changed later. Choose a name carefully. The voice name is used in your speech synthesis request by the SDK and SSML input. Only letters, numbers, and a few punctuation characters are allowed. Use different names for different neural voice models. - Optionally, set the
descriptionproperty for the voice description. The voice description can be changed later.
Make an HTTP PUT request using the URI as shown in the following Models_Create example.
- Replace
YourResourceKeywith your Speech resource key. - Replace
YourResourceRegionwith your Speech resource region. - Replace
JessicaModelIdwith a model ID of your choice. The case sensitive ID will be used in the model's URI and can't be changed later.
curl -v -X PUT -H "Ocp-Apim-Subscription-Key: YourResourceKey" -H "Content-Type: application/json" -d '{
"voiceName": "JessicaNeural",
"description": "Jessica voice",
"recipe": {
"kind": "Default"
},
"projectId": "ProjectId",
"consentId": "JessicaConsentId",
"trainingSetId": "JessicaTrainingSetId"
} ' "https://YourResourceRegion.api.cognitive.microsoft.com/customvoice/models/JessicaModelId?api-version=2024-02-01-preview"
You should receive a response body in the following format:
{
"id": "JessicaModelId",
"voiceName": "JessicaNeural",
"description": "Jessica voice",
"recipe": {
"kind": "Default",
"version": "V7.2023.03"
},
"projectId": "ProjectId",
"consentId": "JessicaConsentId",
"trainingSetId": "JessicaTrainingSetId",
"locale": "en-US",
"engineVersion": "2023.07.04.0",
"status": "NotStarted",
"createdDateTime": "2023-04-01T05:30:00.000Z",
"lastActionDateTime": "2023-04-02T10:15:30.000Z"
}
Bilingual training
If you select the Neural training type, you can train a voice to speak in multiple languages. The zh-CN, zh-HK, and zh-TW locales support bilingual training for the voice to speak both Chinese and English. Depending in part on your training data, the synthesized voice can speak English with an English native accent or English with the same accent as the training data.
Note
To enable a voice in the zh-CN locale to speak English with the same accent as the sample data, you should choose Chinese (Mandarin, Simplified), English bilingual when creating a project or specify the zh-CN (English bilingual) locale for the training set data via REST API.
The following table shows the differences among the locales:
| Speech Studio locale | REST API locale | Bilingual support |
|---|---|---|
Chinese (Mandarin, Simplified) |
zh-CN |
If your sample data includes English, the synthesized voice speaks English with an English native accent, instead of the same accent as the sample data, regardless of the amount of English data. |
Chinese (Mandarin, Simplified), English bilingual |
zh-CN (English bilingual) |
If you want the synthesized voice to speak English with the same accent as the sample data, we recommend including over 10% English data in your training set. Otherwise, the English speaking accent might not be ideal. |
Chinese (Cantonese, Simplified) |
zh-HK |
If you want to train a synthesized voice capable of speaking English with the same accent as your sample data, make sure to provide over 10% English data in your training set. Otherwise, it defaults to an English native accent. The 10% threshold is calculated based on the data accepted after successful uploading, not the data before uploading. If some uploaded English data is rejected due to defects and doesn't meet the 10% threshold, the synthesized voice defaults to an English native accent. |
Chinese (Taiwanese Mandarin, Traditional) |
zh-TW |
If you want to train a synthesized voice capable of speaking English with the same accent as your sample data, make sure to provide over 10% English data in your training set. Otherwise, it defaults to an English native accent. The 10% threshold is calculated based on the data accepted after successful uploading, not the data before uploading. If some uploaded English data is rejected due to defects and doesn't meet the 10% threshold, the synthesized voice defaults to an English native accent. |
Available preset styles across different languages
The following table summarizes the different preset styles according to different languages.
| Speaking style | Language (locale) |
|---|---|
| angry | English (United States) (en-US)Japanese (Japan) ( ja-JP) 1Chinese (Mandarin, Simplified) ( zh-CN) 1 |
| calm | Chinese (Mandarin, Simplified) (zh-CN) 1 |
| chat | Chinese (Mandarin, Simplified) (zh-CN) 1 |
| cheerful | English (United States) (en-US)Japanese (Japan) ( ja-JP) 1Chinese (Mandarin, Simplified) ( zh-CN) 1 |
| disgruntled | Chinese (Mandarin, Simplified) (zh-CN) 1 |
| excited | English (United States) (en-US) |
| fearful | Chinese (Mandarin, Simplified) (zh-CN) 1 |
| friendly | English (United States) (en-US) |
| hopeful | English (United States) (en-US) |
| sad | English (United States) (en-US)Japanese (Japan) ( ja-JP) 1Chinese (Mandarin, Simplified) ( zh-CN) 1 |
| shouting | English (United States) (en-US) |
| serious | Chinese (Mandarin, Simplified) (zh-CN) 1 |
| terrified | English (United States) (en-US) |
| unfriendly | English (United States) (en-US) |
| whispering | English (United States) (en-US) |
1 The neural voice style is available in public preview. Styles in public preview are only available in these service regions: East US, West Europe, and Southeast Asia.
Get training status
To get the training status of a voice model, use the Models_Get operation of the custom voice API. Construct the request URI according to the following instructions:
Make an HTTP GET request using the URI as shown in the following Models_Get example.
- Replace
YourResourceKeywith your Speech resource key. - Replace
YourResourceRegionwith your Speech resource region. - Replace
JessicaModelIdif you specified a different model ID in the previous step.
curl -v -X GET "https://YourResourceRegion.api.cognitive.microsoft.com/customvoice/models/JessicaModelId?api-version=2024-02-01-preview" -H "Ocp-Apim-Subscription-Key: YourResourceKey"
You should receive a response body in the following format.
Note
The recipe kind and other properties depend on how you trained the voice. In this example, the recipe kind is Default for neural voice training.
{
"id": "JessicaModelId",
"voiceName": "JessicaNeural",
"description": "Jessica voice",
"recipe": {
"kind": "Default",
"version": "V7.2023.03"
},
"projectId": "ProjectId",
"consentId": "JessicaConsentId",
"trainingSetId": "JessicaTrainingSetId",
"locale": "en-US",
"engineVersion": "2023.07.04.0",
"status": "Succeeded",
"createdDateTime": "2023-04-01T05:30:00.000Z",
"lastActionDateTime": "2023-04-02T10:15:30.000Z"
}
You might need to wait for several minutes before the training is completed. Eventually the status will change to either Succeeded or Failed.


