How to manage user accounts in Azure API Management
APPLIES TO: Developer | Basic | Basic v2 | Standard | Standard v2 | Premium
In API Management, developers are the users of the APIs that you expose using API Management. This guide shows how to create and invite developers to use the APIs and products that you make available to them with your API Management instance. For information on managing user accounts programmatically, see the User entity documentation in the API Management REST reference.
Prerequisites
Complete tasks in this article: Create an Azure API Management instance.
Go to your API Management instance
In the Azure portal, search for and select API Management services.
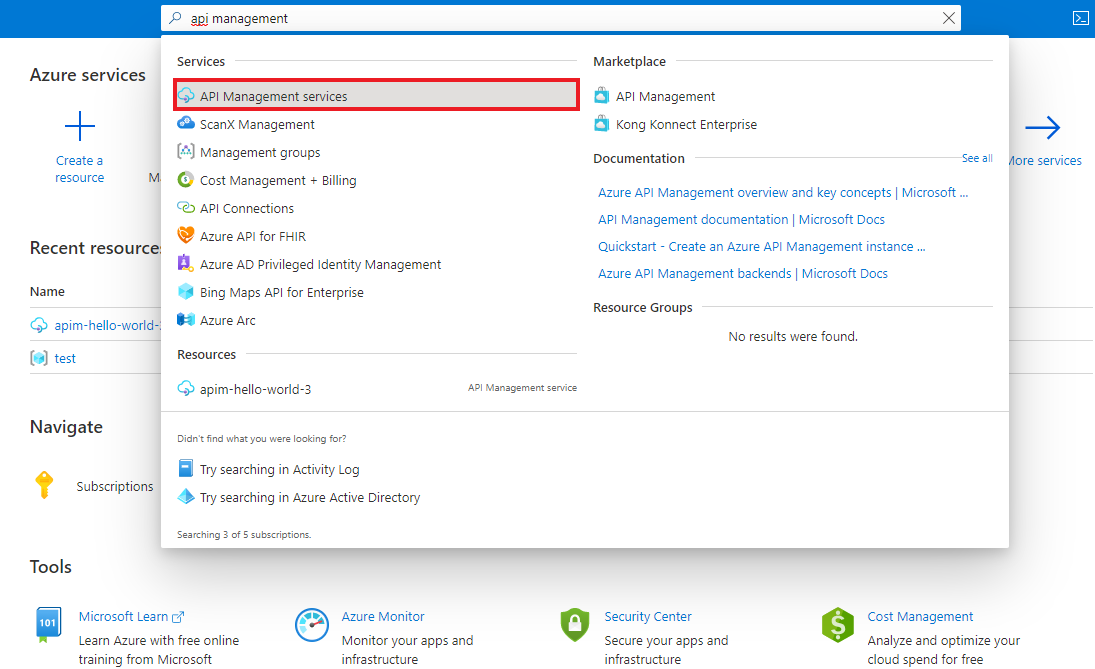
On the API Management services page, select your API Management instance.
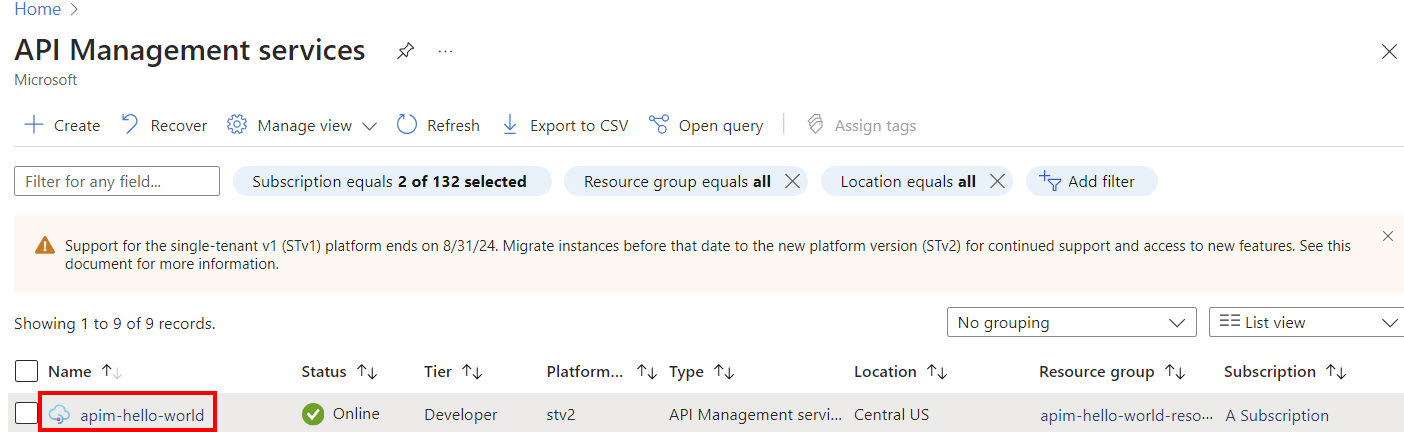
Create a new developer
To add a new user, follow the steps in this section:
Select the Users tab to the left of the screen.
Press +Add.
Enter appropriate information for the user.
Press Add.

By default, newly created developer accounts are Active, and associated with the Developers group. Developer accounts that are in an active state can be used to access all of the APIs for which they have subscriptions. To associate the newly created developer with additional groups, see How to associate groups with developers.
Invite a developer
To invite a developer, follow the steps in this section:
- Select the Users tab to the left of the screen.
- Press +Invite.
A confirmation message is displayed, but the newly invited developer does not appear in the list until after they accept the invitation.
When a developer is invited, an email is sent to the developer. This email is generated using a template and is customizable. For more information, see Configure email templates.
Once the invitation is accepted, the account becomes active.
Invitation link will be active for 2 days.
Deactivate or reactivate a developer account
By default, newly created or invited developer accounts are Active. To deactivate a developer account, click Block. To reactivate a blocked developer account, click Activate. A blocked developer account can't access the developer portal or call any APIs. To delete a user account, click Delete.
To block a user, follow the following steps.
- Select the Users tab to the left of the screen.
- Click on the user that you want to block.
- Press Block.
Reset a user password
To programmatically work with user accounts, see the User entity documentation in the API Management REST API reference. To reset a user account password to a specific value, you can use the Update a user operation and specify the desired password.
Next steps
Once a developer account is created, you can associate it with roles and subscribe it to products and APIs. For more information, see How to create and use groups.