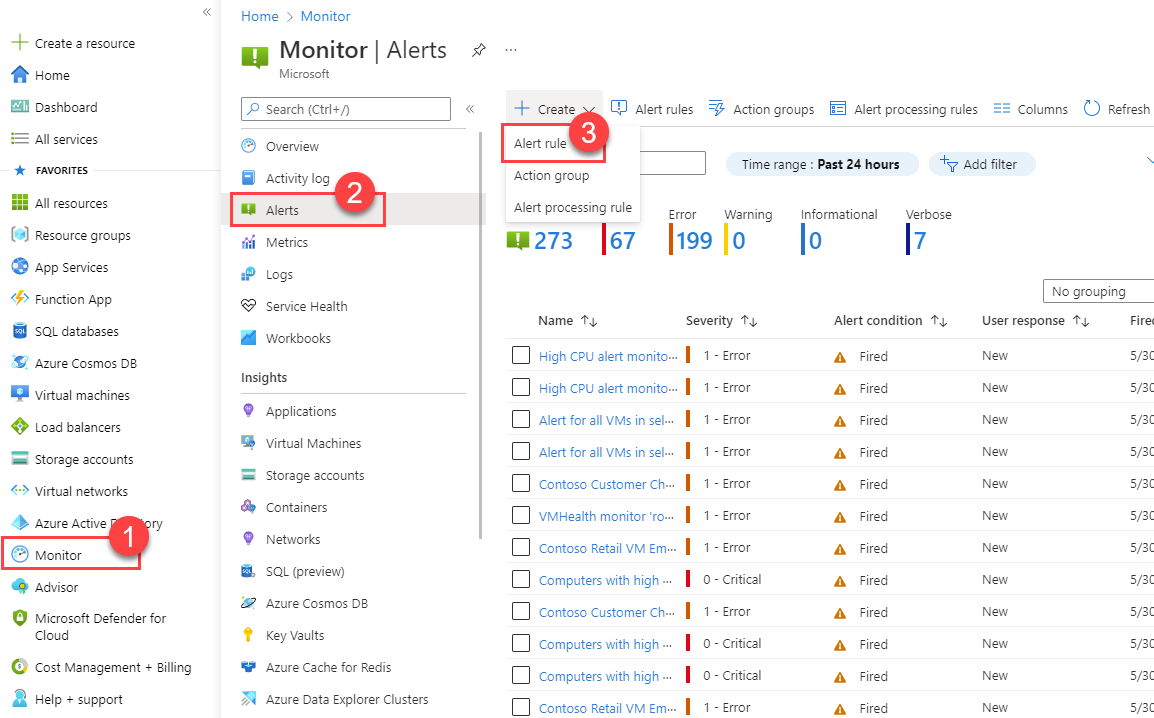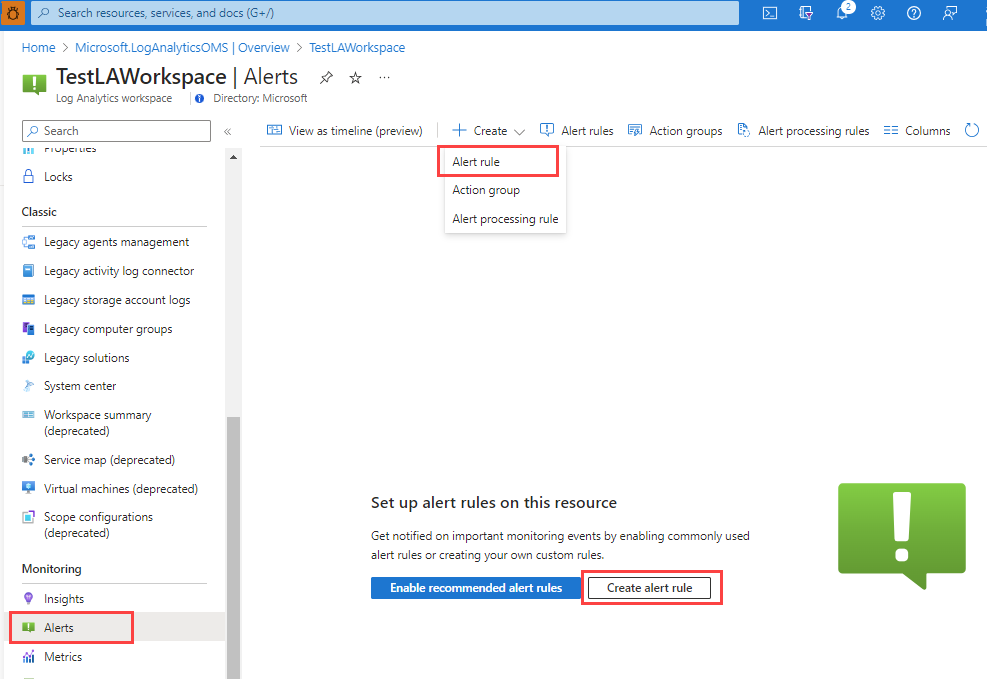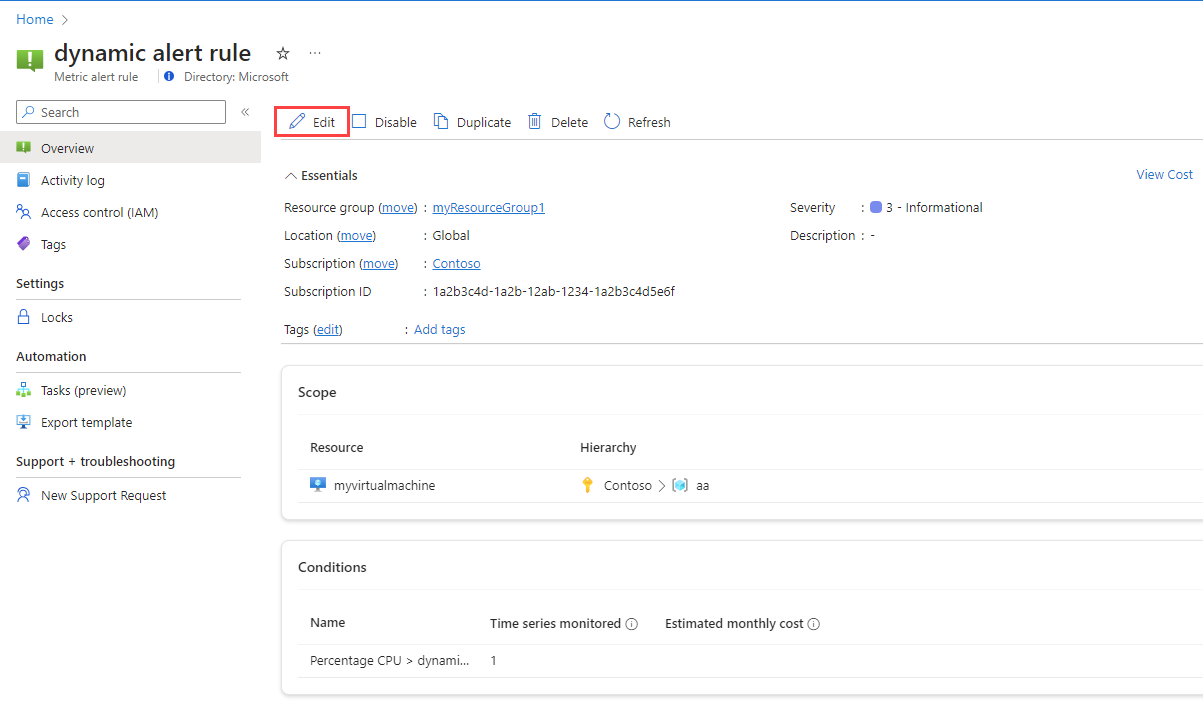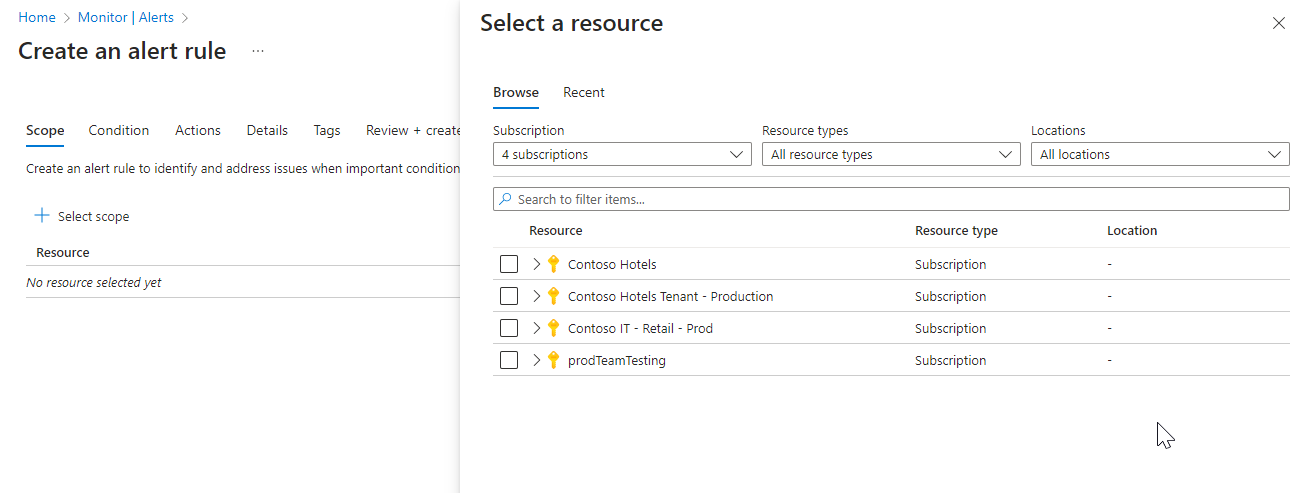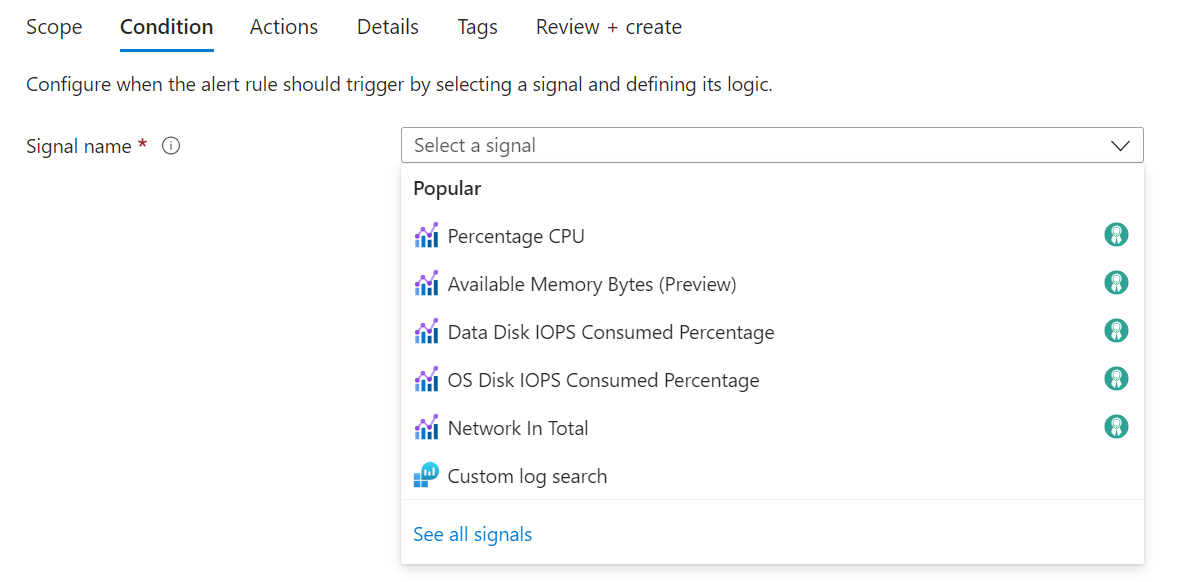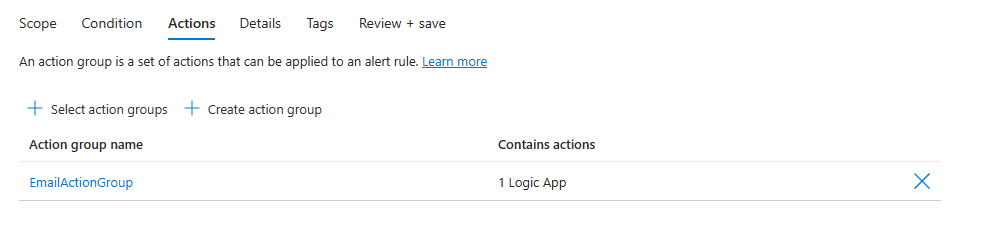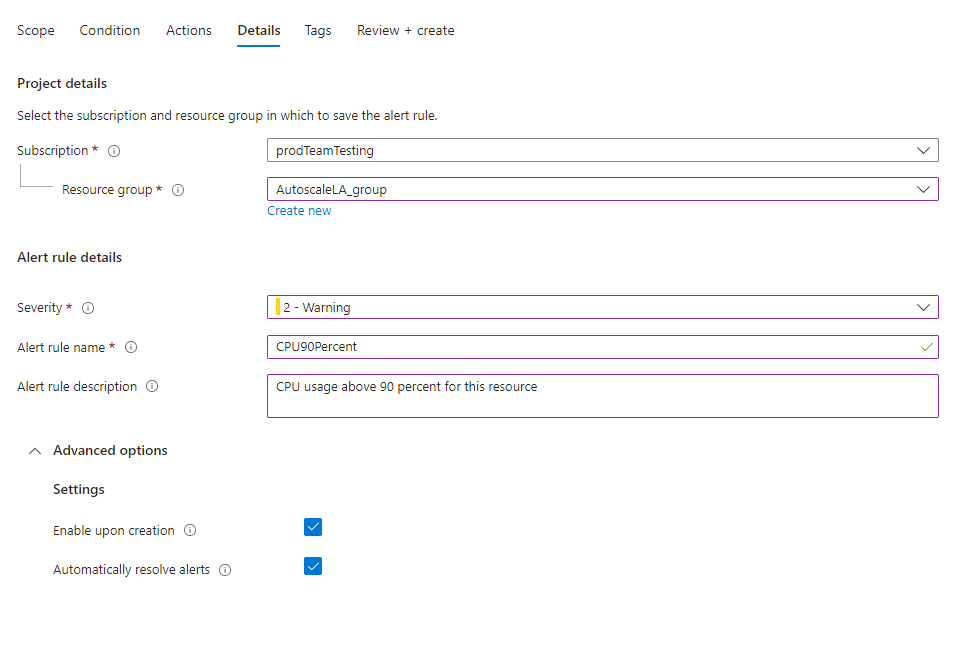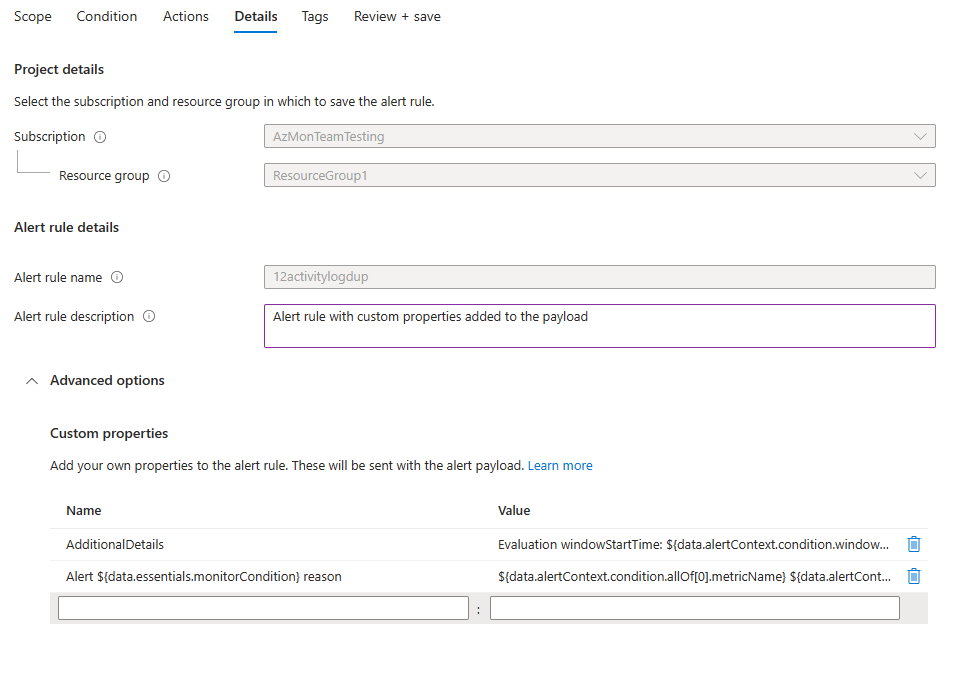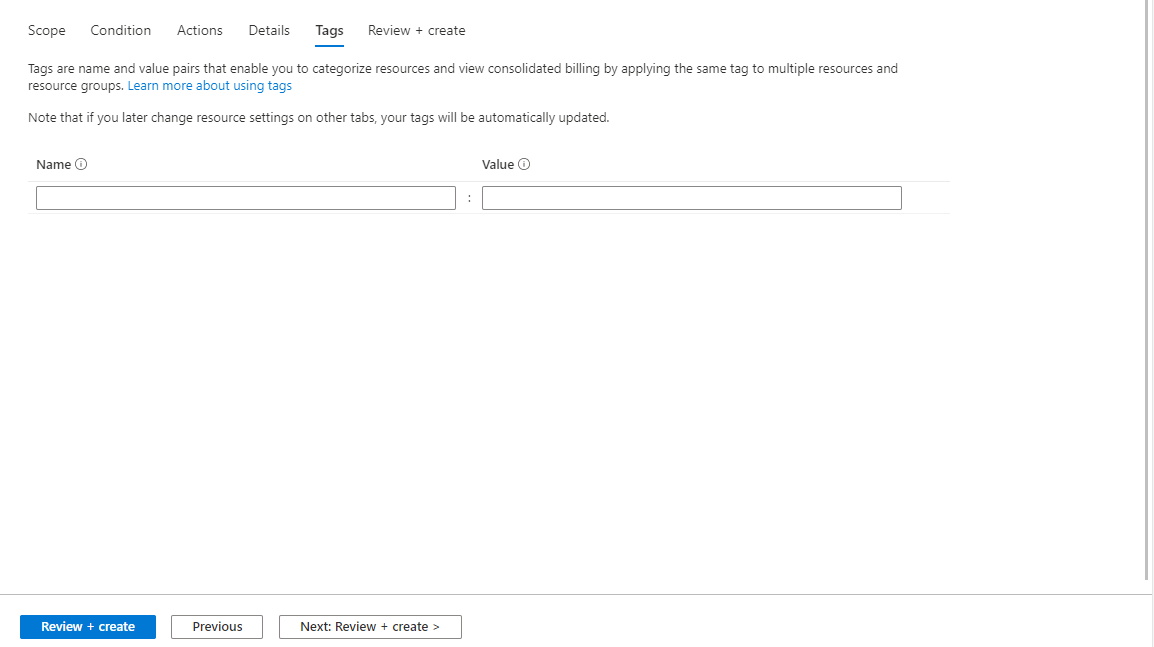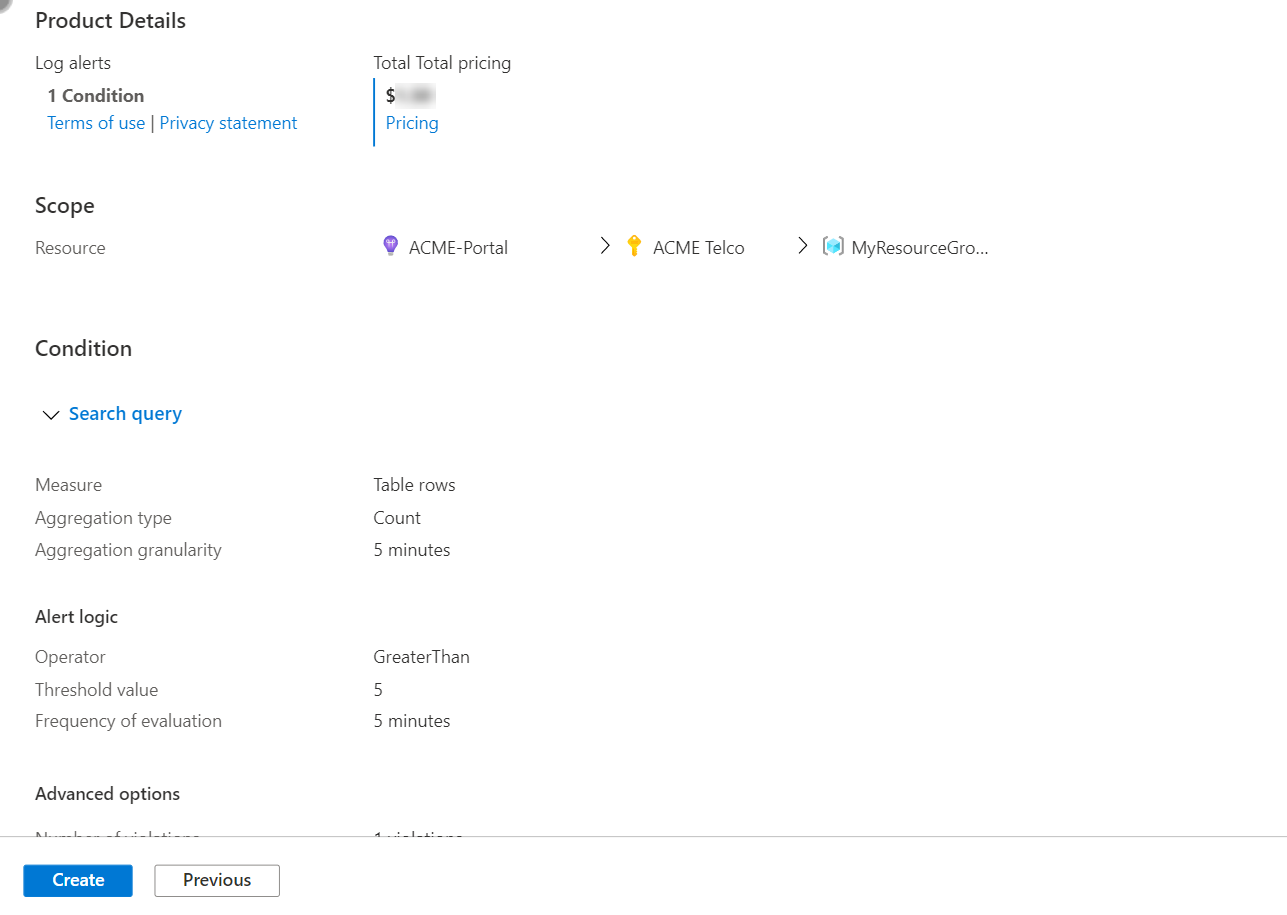Consider the following restrictions for metric alert rule names:
- Metric alert rule names can't be changed (renamed) after they're created.
- Metric alert rule names must be unique within a resource group.
- Metric alert rule names can't contain the following characters: * # & + : < > ? @ % { } \ /
- Metric alert rule names can't end with a space or a period.
- The combined resource group name and alert rule name can't exceed 252 characters.
Note
If the alert rule name contains characters that aren't alphabetic or numeric, for example, spaces, punctuation marks, or symbols, these characters might be URL-encoded when retrieved by certain clients.
Restrictions when you use dimensions in a metric alert rule with multiple conditions
Metric alerts support alerting on multi-dimensional metrics and support defining multiple conditions, up to five conditions per alert rule.
Consider the following constraints when you use dimensions in an alert rule that contains multiple conditions:
You can only select one value per dimension within each condition.
You can't use the option to Select all current and future values. Select the asterisk (*).
You cannot use dynamic thresholds in alert rules that monitor multiple conditions.
When metrics that are configured in different conditions support the same dimension, a configured dimension value must be explicitly set in the same way for all those metrics in the relevant conditions.
For example:
- Consider a metric alert rule that's defined on a storage account and monitors two conditions:
- Total Transactions > 5
- Average SuccessE2ELatency > 250 ms
- You want to update the first condition and only monitor transactions where the ApiName dimension equals
"GetBlob".
- Because both the Transactions and SuccessE2ELatency metrics support an ApiName dimension, you'll need to update both conditions, and have them specify the ApiName dimension with a
"GetBlob" value.