Управљање предметима коришћењем интерактивних контролних табли
Коришћење интерактивних контролних табли за ефикасно управљање предметима услуге у апликацији Чвориште за корисничку службу.
Контролне табле за интерактивно искуство у апликацији Dynamics 365 Customer Service представљају заправо једно место за рад на ком можете да прегледате своје задатке и обавите потребне радње. Информације на интерактивној контролној табли су приказане у реалном времену, а преузимају се из разних приказа и редова. Интерактивне контролне табле са модерним и интуитивним интерфејсом су оптимизоване за искуство корисничке службе. На пример, уместо листања апликације у потрази за предметом, моћи ћете да отворите и ажурирате предмет директно из контролне табле. На тај начин се штеди време, лакше можете да се усредсредите на задатке на којима радите и можете да обавите више посла. Биће вам потребан одговарајући ниво дозвола да бисте могли да користите интерактивне контролне табле. Дозволе ће вам доделити администратор.
Погледајте овај видео запис да бисте сазнали више о контролним таблама у чворишту за корисничку службу:
Преглед контролних табли за интерактивно искуство
Постоје две врсте интерактивних контролних табли:
- Контролне табле за више токова
- Контролне табле за један ток
Када се пријављујете у чвориште за корисничку службу, тражите подразумевану контролну таблу за више токова 1. нивоа. Контролна табла за више токова приказује податке у реалном времену у више токова података. Подаци у току су засновани на приказу или реду ентитета, као што су „Моје активности“, „Моји предмети“ или „Предмети у реду за банкарство“. Иако ток увек садржи информације о само једном ентитету, сваки ток на контролној табли може да садржи информације о другом ентитету. На пример, можете да пратите предмете у једном току и пословне контакте у другом току, али не можете да их заједно пратите у једном току. У контролној табли за више токова сви токови могу да приказују податке засноване на истом ентитету.
Такође, могли бисте да користите контролну таблу за више токова специфичну за одређени ентитет, као што је контролна табла „Предмети“. Да бисте отворили контролну таблу попут ове, идите у мени Услуга и пронађите одређени ентитет, као што је Предмети. Приказана је подразумевана координатна мрежа Предмети. Да бисте директно отворили контролну таблу предмета из координатне мреже предмета, изаберите је  са командне траке.
са командне траке.
Белешка
Контролним таблама ентитета можете да приступите са командне траке или матичне странице мрежа преко команде Отвори контролне табле.
Контролне табле за више токова обично циљају подршку 1. нивоа, при чему представници корисничке службе истовремено раде на великом броју предмета подршке. Контролна табла за одређени ентитет може бити корисна за представнике за клијенте 1. или 2. нивоа који се баве мањим бројем сложенијих предмета. На контролној табли за више токова можете лако да се пребацујете са стандардног на приказ у плочицама. Интерактивне плочице приказују агрегирани приказ података из различитих редова или приказа. Такође, можете да изаберете плочицу да бисте дубински претражили основне записе. Апликација интерактивне контролне табле се отвара на интерактивној контролној табли 1. нивоа. Међутим, можете да изаберете неку другу од доступних контролних табли, на начин приказан овде:

Контролне табле за један ток приказују податке у реалном времену, преко једног тока, засноване на приказу или реду. Плочице су постављене на десној страни контролних табли и увек су приказане. Контролне табле за један ток су корисне потенцијалним клијентима или менаџерима 2. нивоа који надгледају мањи број предмета, али зато сложенијих или прослеђених у једном приказу или реду.
Контролне табле за више токова и за један ток садрже интерактивне графиконе који пружају одређени број релевантних записа, као што су предмети према приоритету или статусу. Ови графикони, такође, имају функцију визуелних филтера.
Можете да примените додатно филтрирање помоћу глобалних филтера и филтера временског оквира. Глобални филтер функционише за токове и графиконе у контролној табли. Можете да сортирате податке у току на основу различитих критеријума, као што су приоритет, статус или датум креирања записа.
Илустрације у наставку приказују контролне табле за више токова и за један ток са окном заглавља. Испод заглавља видите визуелне филтере и токове. На контролној табли за један ток видите и плочице. Заглавље контролне табле које је овде приказано садржи следеће контроле и дугмад на која може дасе кликне, слева надесно:
- Бирач контролних табли
- Прикажи визуелни филтер
- Прикажи глобални филтер
- Пребацивање на приказ плочица
- Постави као подразумевано
- Освежи све
- Филтер временског оквира

Стандардни приказ контролне табле са више токова (са визуелним филтером)
На контролној табли за више токова, када изаберете Прикажи визуелни филтер видите ред визуелних филтера, а испод њих токове података.

Приказ плочица контролне табле са више токова (са визуелним филтером)
Иста контролна табла, у приказу плочица.
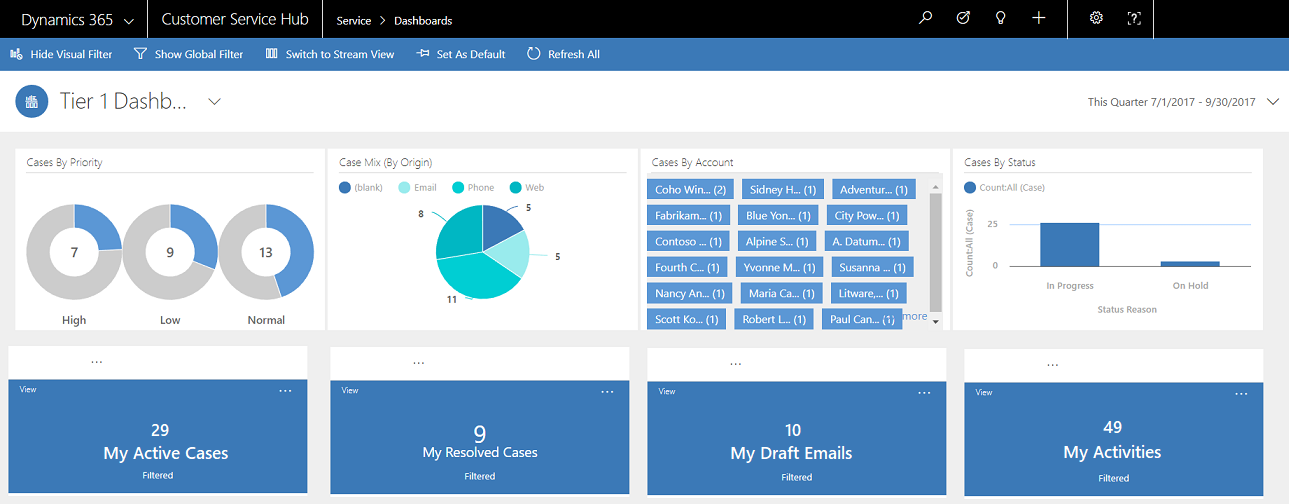
Стандардни приказ специфичне контролне табле ентитета са више токова (са визуелним филтером)
Следећа илустрација приказује специфичну контролну таблу ентитета за ентитет Предмет, са омогућеним визуелним филтером.

Контролна табла за један ток
Контролна табла за један ток садржи ток података са леве стране и визуелне филтере и плочице са десне стране.

Интерактивне плочице
Интерактивне плочице пружају агрегирани приказ информација из токова, из различитих редова и приказа који вас највише занимају. Они вам помажу да пратите количину предмета и да лако дубински претражите одређени предмет. На контролној табли са више токова можете да се пребаците из стандардног приказа у приказ плочице тако што ћете изабрати  дато на командној траци.
дато на командној траци.
Ако имате пет токова на контролној табли за више токова, у стандардном приказу, када се будете пребацили на плочице, видећете пет плочица. Ако приказ који прати ваше активне предмете садржи 32 ставки, одговарајућа плочица Моји активни предмети приказиваће број 32 на средини плочице. Да бисте дубински претражили одређени предмет, урадите једно од следећег:
- Изаберите било где на плочици
- Изаберите Приказ
- Изаберите (…) у горњем десном углу
Отвара се прозор са потпалетом. Ако постоји превише предмета за приказ, прозор ће имати клизач. Можете да одете до одређеног предмета и да га изаберете у оквиру листе, чиме ћете отићи право до обрасца предмета. Илустрација приказује плочице и подвучене предмете на листи.
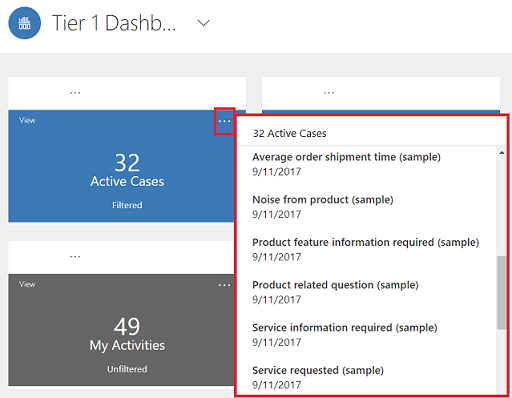
Визуелни филтер
Визуелни филтери пружају визуелни приказ кључних показатеља, као што су предмети по приоритету или пореклу. Они такође помажу у уклањању гужве на екрану и приказују информације које вас највише интересују. На пример, ако изаберете круг Високи приоритет на графикону Предмети према приоритету, контролна табла ће се освежити и видећете само предмете високог приоритета у токовима података. Можете да пронађете различите типове графикона на контролној табли, као што су кружни, тракасти, прстенасти или графикон са ознакама. Визуелни филтери и плочице вам помажу да видите промене и шаблоне у подацима, као и да брзо реагујете како бисте решили најважнија питања.
Да бисте приказали графиконе на контролној табли, изаберите дугме визуелног филтера у заглављу контролне табле, као што је приказано у наставку. Дугме на које може да се кликне има улогу прекидача за пребацивање и приказује или сакрива визуелне филтере на контролној табли. На контролној табли за један ток, визуелни филтери су увек приказани и не могу се сакрити из приказа.

Следећа илустрација приказује контролну таблу за више токова без омогућених визуелних филтера:

Следећа илустрација приказује контролну таблу за више токова са визуелним филтерима. Можете да користите стрелице да преместите приказ удесно или улево да бисте видели све графиконе.

Глобални филтер
Да бисте додали гранулацију подацима филтрирања, можете да користите глобални филтер. На пример, можете да примените глобални филтер да бисте приказали само прослеђене предмете и предмете који су обележени као „Захтев“.
Изаберите дугме Прикажи глобални филтер на командној траци да бисте приказали и применили глобалне филтере.

Када изаберете дугме глобалног филтера, отвара се прозор са потпалетом филтера. Поља ентитета која су унапред конфигурисана од стране администратора се приказују абецедним редоследом у прозору са потпалетом. Можете да изаберете више вредности за поље, као и вредности из више поља. Изаберите Примени да би се радња обавила.

Када примените глобалне филтере, контролна табла се освежава да би приказала само прослеђене и захтеване предмете на графиконима, у токовима и на плочицама које су засноване на ентитету филтера (ентитет филтера је ентитет који се користи на графиконима). Да бисте обрисали глобални филтер, изаберите дугме Обриши у прозору потпалете.
Користећи комбинацију визуелних и глобалних филтера, можете да дубински претражујете дугу листу предмета са више фокусираном листом.
Брисање свих филтера
Филтрирањем се смањује гужва на екрану и приказују само радне ставке на које желите да се фокусирате. Међутим, ако желите да видите цело нефилтрирано радно оптерећење, изаберите дугме одређеног филтера још једном да бисте обрисали тај филтер.
На пример, изаберите дугме Сакриј визуелни филтер да обришете све визуелне филтере примењене на записе.

Филтер временског оквира
Можете да примените одређени временски оквир да бисте приказали предмете из одређеног временског периода. Доступни филтери временског оквира су:

На пример, можете одабрати да видите предмете креиране у овом кварталу или прошлом кварталу. Такође можете да примените филтер Прилагођени временски оквир, где можете да одаберете одређени датум почетка и завршетка да бисте приказали записе креиране током одређеног временског оквира.

Скупљање или развијање описа радне ставке у току
Да бисте сазнали више о радној ставки, можете да развијете област описа за радну ставку. Изаберите стрелицу у доњем десном углу радне ставке да бисте развили или скупили опис, на начин приказан овде.

Приказ брзих радњи
Изаберите мени брзе радње (...) горњем десном углу радне ставке да бисте отворили мени брзе радње. Из овог менија можете да директно решите или откажете радну ставку или да доделите радну ставку другом власнику, као што је овде приказано:

Белешка
Команде брзе радње у токовима поседују потпун скуп команди у координатној мрежи. Они су прилагодљиви и деле се између контролних табли и координатних мрежа.
Примените масовни избор
Остварите предност од опције масовног избора, у којој можете да изаберете више записа у исто време и извршите одређене радње.
Изаберите икону „Масовни избор“ и изаберите више записа избором поља за потврду. Затим изаберите (...) да бисте приказали радње које могу да се извршавају над изабраним записима.

Промена редоследа сортирања у току података
Можете лако да мењате редослед сортирања у току тако што ћете изабрати име поља за које желите да се подаци сортирају. Записе можете да сортирате и према најстаријем или најновијем.

Подаци означени бојама у токовима и графиконима
Информације у графиконима и токовима су означени бојама за поља која садрже скуп опција. На пример, тип предмета може да буде Питање, Проблем или Захтев. Статус предмета може да буде Решен или У току. Свакој од ових опција се може доделити посебна боја. На пример, предмети који су У току могу да се приказују плавом бојом а Решени предмети могу да се приказују зеленом бојом.
У токовима, боја се описује танком вертикалном линијом која се налази лево од описа радне ставке. Можете да радите са администратором да бисте изабрали боје које бисте желели за податке контролне табле.

Информације за стручњаке за прилагођавање
Више информација о томе како да конфигуришете интерактивне контролне табле потражите у чланку Конфигурисање контролних табли за интерактивно искуство
Такође погледајте
Конфигурисање интерактивних контролних табли у < ДИЦТ__корисничка служба > Цустомер Сервице чворишту
Сазнајте основе < ДИЦТ__корисничка служба > Цустомер Сервице чворишта