Креирање корисника и додела безбедносних улога
Белешка
Ако сте омогућили < ДИЦТ__обједињени интерфејс > Унифиед Интерфаце само режим , пре коришћења процедура у овом чланку урадите следеће:
- Изаберите Сеттингс (
 ) на траци за навигацију.
) на траци за навигацију. - Изаберите Напредна подешавања.
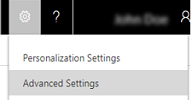
Помоћу Dynamics 365 Customer Engagement (on-premises) тога можете додати кориснике у вашу организацију један по један или додати више корисника истовремено помоћу чаробњака Додај кориснике .
Додавање корисника
Иди на Подешавања > Безбедност.
Изаберите кориснике.
На траци са алаткама изаберите Ново.
На страници Нови корисник , у одељку Информације о налогу, наведите корисничко име корисника.
У одељку Информације о кориснику, наведите пуно име и презиме корисника.
У одељку Информације о организацији потврдите пословну јединицу за корисника.
Пратите поступак за задатак који обављате:
Да бисте сачували информације за новог корисника, изаберите Сачувај.
Да бисте сачували информације за корисника и додали другог корисника, изаберите Саве & Неw.
Да додате другог корисника без чувања информација које сте унели за корисника, изаберите Ново , а затим у дијалогу Порука са веб странице , изаберите ОК.
Затим ћете морати да доделите безбедносну улогу новододељеном кориснику. Погледајте одељак „Додељивање безбедносне улоге кориснику“ у наставку ове теме.
Додавање већег броја корисника
Можете додати више записа о кориснику за исти скуп безбедносних улога употребом чаробњака „Додавање корисника“. Корисници које желите да додате морају се већ налазити у Active Directory услузи директоријума.
Иди на Подешавања > Безбедност.
Изаберите кориснике.
На траци са алаткама, изаберите Нови вишеструки корисници.
Отвара се чаробњак за додавање корисника .
На страници Изаберите безбедносне улоге , изаберите једну или више безбедносних улога, а затим изаберите Даље .
На страници Изаберите приступ и тип лиценце, у одјељку Тип приступа, изаберите одговарајући тип приступа за овај скуп корисника.
Под Тип лиценце, наведите тип лиценце за овај скуп корисника.
У одјељку Конфигурација приступа е-пошти наведите како ће овај скуп корисника приступити долазним и одлазним порукама е-поште, а затим одаберите Даље .
На страници Изабери домен или групу , наведите да изаберете кориснике из свих поузданих домена и група или кориснике из одређеног домена или групе, а затим изаберите Даље.
На страници Изабери кориснике , упишите део имена корисника који желите да додате у Microsoft Dynamics 365. Имена раздвојите тачком и зарезом.
Изаберите Креирај нове кориснике.
На страници Резиме , прегледајте информације о додацима корисника, а затим пратите корак за задатак који обављате:
Да бисте затворили чаробњака Додај кориснике, изаберите Затвори.
Ако вам је потребно да додате више корисника, на пример са различитим скупом безбедносних улога, изаберите Додај више корисника да поново покренете чаробњака.
Белешка
За уређивање одређеног записа о кориснику затворите чаробњак, а затим отворите запис о кориснику са листе.
Додељивање безбедносне улоге кориснику
Када креирате кориснике, морате им доделити безбедносне улоге да би могли да користе Customer Engagement (on-premises) Чак и ако је корисник члан тима који има сопствене безбедносне привилегије, корисник неће моћи да види одређене податке и може искусити и друге проблеме када покуша да користи систем. Више информација: Безбедносне улоге и привилегије
Иди на Подешавања > Безбедност.
Изаберите кориснике.
Са листе изаберите корисника (или кориснике) којем желите да доделите безбедносну улогу.
Изаберите више команди ( ... ) >Управљајте улогама.
Приказују се само безбедносне улоге доступне за пословну јединицу датог корисника.
У дијалогу Управљање корисничким улогама , изаберите < ДИЦТ__безбедносна улога > сецуритy роле или улоге које желите за корисника или кориснике, а затим изаберите ОК.
Омогућавање корисника
Иди на Подешавања > Безбедност.
Изаберите ставку Корисници.
Изаберите стрелицу надоле поред Омогућени корисници , а затим изаберите Дисаблед Усерс.
Изаберите квачицу поред корисника кога желите да омогућите, и на траци са алаткама Акције, изаберите Омогући.
У поруци Потврдите активацију корисника изаберите Активирај.
Онемогућавање корисника
Белешка
Можете доделити записе кориснику са инвалидитетом и такође делити извештаје и налоге са њима. То може бити корисно приликом миграције локалних верзија на мрежу. Ако морате да доделите безбедносну улогу корисницима који имају статус „Онемогућено“, то можете урадити омогућавањем опције allowRoleAssignmentOnDisabledUsers OrgDBOrgSettings.
Иди на Подешавања > Безбедност.
Изаберите кориснике.
У приказу Омогућени корисници , изаберите квачицу поред корисника који желите да онемогућите.
На траци са алаткама Акције, изаберите Онемогући.
У поруци Потврди деактивирање корисничког записа изаберите Деактивирај.
Ажурирање записа о кориснику и приказивања промена у систему Active Directory
Када креирате новог или ажурирате постојећег корисника у услузи Customer Engagement (on-premises), поједина поља у оквиру Customer Engagement (on-premises) корисничког записа, као што су поља за име и број телефона, попуњавају се информацијама добијеним из услуге Active Directory Domain Services (AD DS). Када се креира запис о кориснику у програму Customer Engagement (on-premises), нема више синхронизације између корисничких налога у услузи Active Directory и корисничких записа у услузи Customer Engagement (on-premises). Ако унесете промене у кориснички налог у услузи Active Directory, морате ручно да уредите кориснички запис у услузи Customer Engagement (on-premises) да би се и у њему приказале те промене.
Иди на Подешавања > Безбедност.
Изаберите кориснике.
На листи изаберите корисника кога желите да ажурирате, а затим изаберите Уреди.
Следећа табела показује поља која се попуњавају у Customer Engagement (on-premises) корисничком обрасцу (корисничком запису) из корисничког налога у услузи Active Directory:
Образац Dynamics 365 корисника |
Корисник услуге Active Directory |
Картица Active Directory објекта |
|---|---|---|
Корисничко име |
Корисничко име за пријаву |
Налог |
Име |
Име |
Општи подаци |
Презиме |
Презиме |
Општи подаци |
Главни телефон |
Број телефона |
Општи подаци |
Примарна е-адреса |
Е-пошта |
Општи подаци |
*Адреса |
Град |
Адреса |
*Адреса |
Држава/покрајина |
Адреса |
Телефон код куће |
Почетак |
Телефони |
- Dynamics 365 поље „Адреса“ чине вредности из поља „Град“ и „Држава/покрајина“ у услузи Active Directory.
Такође погледајте
Додељивање администраторских улога
Додајте кориснике за Office 365 бизнис
Безбедносне улоге и привилегије