Конфигурисање контролне табле интерактивног искуства
Ова тема се односи на Dynamics 365 Customer Engagement (on-premises). За Power Apps верзију ове теме, погледајте: Креирање и конфигурисање апликација са погоном на моделе < ДИЦТ__интерактивно искуство > интерацтиве еxпериенце контролне табле
Контролне табле интерактивног искуства могу да буду свеобухватно радно место за кориснике апликација, као што су представници услуге, да виде информације о обиму посла и предузимају радње. Оне могу потпуно да се конфигуришу, засноване су на безбедносним улогама и пружају информације о обиму посла преко више токова у реалном времену. Корисници интерактивних контролних табли не морају да се крећу кроз кроз апликацију у потрази за одређеним записом; они могу да делују у њој директно из контролне табле.
Постоје две врсте контролних табли интерактивног искуства: за више токова и за један ток. Осим тога, контролне табле за више токова могу да се налазе на матичној страници или да буду специфичне за ентитет. Контролне табле специфичне за ентитет се конфигуришу у другом делу корисничког интерфејса и делимично су унапред учитане са информацијама о конфигурацији које се односе на ентитет.
Контролне табле за више токова приказују податке у реалном времену преко више токова података. Не постоји ограничење броја токова које можете да конфигуришете на контролној табли. Подаци у току могу да се заснивају само на једном ентитету, али сваки ток може да се заснива на другом ентитету. На контролним таблама специфичним за ентитет сви токови се заснивају на истом ентитету. Подаци се сливају из различитих приказа или редова, као што су "Моје активности ", " Моји предмети " или" Предмети" у реду чекања за банкарство.
Контролне табле за један ток приказују податке у реалном времену преко једног тока на основу приказа ентитета или реда. Плочице су постављене на десној страни контролних табли и увек су приказане. Контролне табле за један ток су обично корисне руковаоцима или менаџерима услуга 2. нивоа који надгледају мањи број предмета, али зато сложенијих или хитнијих.
Контролне табле за више токова и за један ток садрже интерактивне графиконе који пружају одређени број релевантних записа, као што су предмети према приоритету или статусу. Ови графикони, такође, имају функцију визуелних филтера. Визуелни филтери (интерактивни графикони) се заснивају на више ентитета, а на контролним таблама за један ток ентитет у току података дефинише ентитет визуелног филтера.
Корисници могу да примене додатно филтрирање помоћу глобалног филтера и филтера временског оквира. Глобални филтер функционише на нивоу поља у свим графиконима, као и за токове и плочице засноване на ентитету филтера (сами наводите ентитет филтера када конфигуришете визуелне филтере).
Белешка
Интерактивне контролне табле су усклађене са решењем и могу да се извезу и затим увезу у друго окружење као решење. Међутим, редови чекања на којима се заснивају токови и плочице нису усклађени са решењем. Пре увоза решења контролне табле у циљни систем, редови морају бити ручно креирани у циљном систему у редовима за управљање > услугама > подешавања. Када креирате редове чекања, увезите решење контролне табле у циљни систем и уредите токове или плочице који су засновани на редовима чекања да бисте доделили новокреиране редови на одговарајући начин.
Илустрације у овој теми приказују контролне табле за више токова и за један ток са окном заглавља. Испод заглавља видите визуелне филтере и токове. На контролној табли за један ток видите и плочице. За сваки тип контролне табле можете да одаберете неки од распореда који су такође приказани. Заглавље контролне табле садржи следеће контроле и иконе које могу да се изаберу, слева надесно: бирач контролне табле, освежавање, икону визуелног филтера, икону глобалног филтера и филтер временског оквира.
Стандардни приказ контролне табле за више токова
При врху контролне табле за више токова видите ред визуелних филтера, а испод њих токове података.
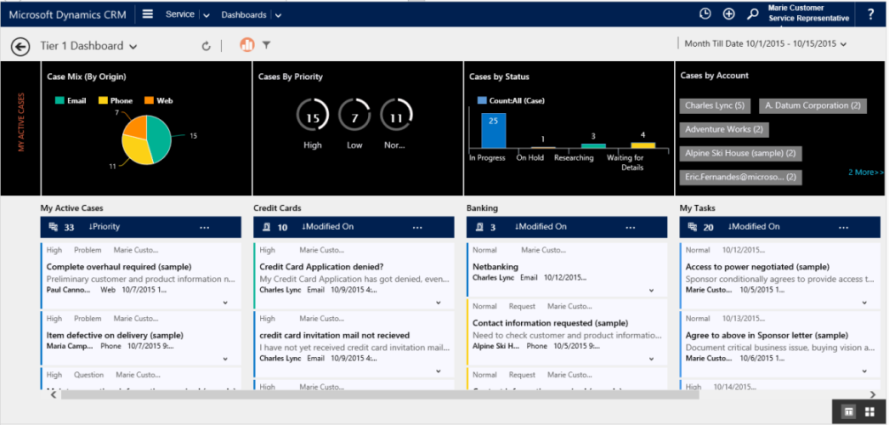
Приказ контролне табле за више токова у плочицама
Иста контролна табла само у приказу у плочицама.
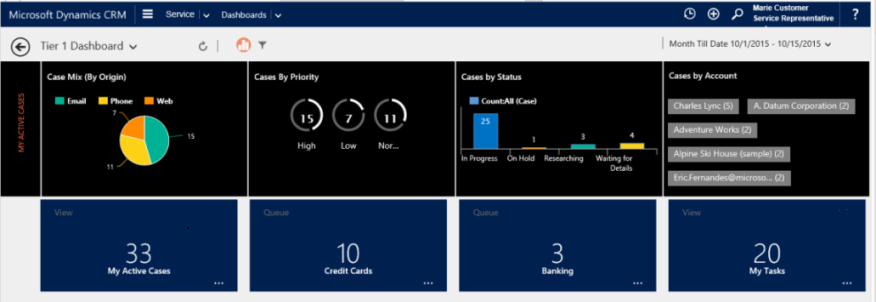
Распореди контролне табле за више токова
За контролне табле за више токова можете да одаберете неки од четири различита распореда.
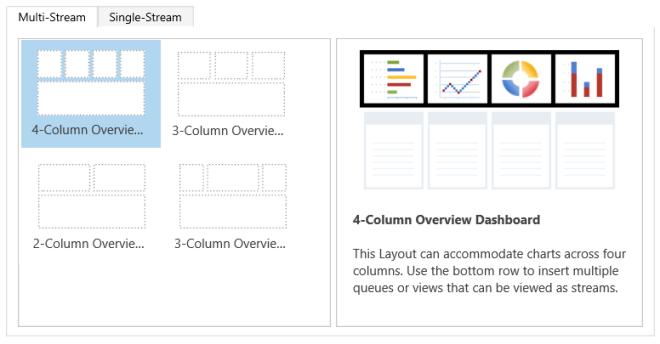
Контролна табла за више токова специфична за ентитет
Овде је приказана контролна табла за Case ентитет специфична за ентитет.
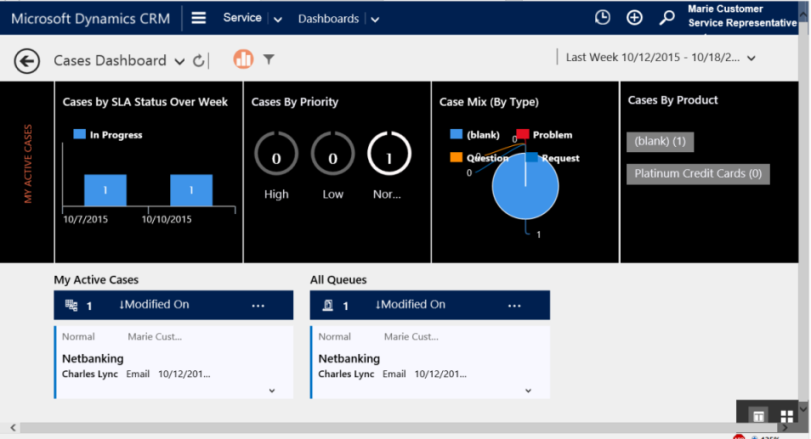
Контролна табла за један ток
Контролна табла за један ток садржи ток података са леве стране и визуелне филтере и плочице са десне стране.
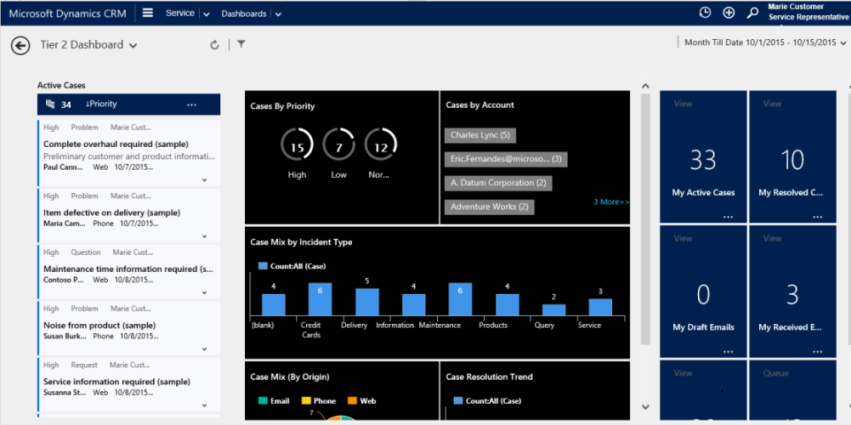
Распореди контролне табле за један ток
За контролне табле за један ток можете да одаберете неки од четири различита распореда.
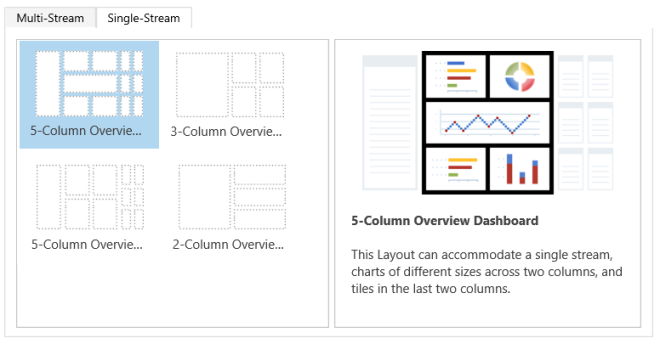
Конфигурисање ентитета, поља и безбедносних улога за интерактивне контролне табле
Када конфигуришете интерактивне контролне табле, ваш први задатак је да омогућите ентитете, поља и безбедносне улоге за интерактивно искуство.
Ентитети омогућени за интерактивно искуство
Сви ентитети подржани < ДИЦТ__обједињени интерфејс > Унифиед Интерфаце омогућени су за < ДИЦТ__интерактивно искуство > интерацтиве еxпериенце контролне табле.
Конфигурисање поља
Да би се поље појавило у глобалном филтеру и било укључено у сортирање тока података, морате да поставите две заставице, као што је приказано у доленаведеном примеру поља ИсЕсцалатед ентитета предмета.
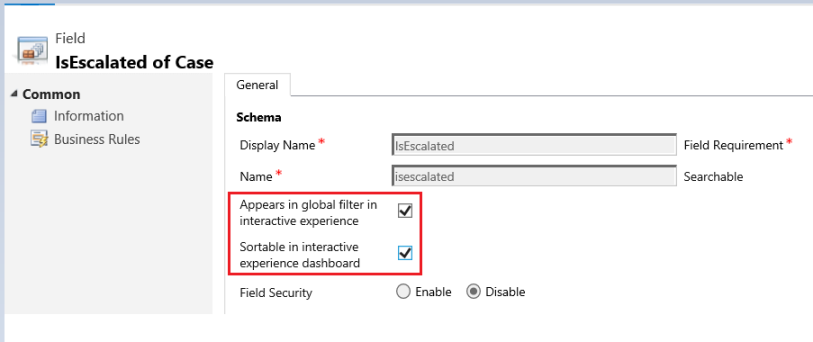
Конфигурисање поља глобалног филтера
Да би се поље појавило у глобалном филтеру, морате да подесите опцију"Појављује се у глобалном филтеру" < ДИЦТ__интерактивно искуство > интерацтиве еxпериенце наг за ово поље. Поља која конфигуришете ће се појављивати у прозору потпалете глобалног филтера након клика на икону глобалног филтера у заглављу контролне табле. У прозору потпалете представници услуга могу да изаберу поља на основу којих желе да изврше глобално филтрирање, на графиконима, као и за токове и плочице засноване на ентитету филтера. Више информација о ентитету филтера потражите у одељку „Конфигурисање интерактивних контролних табли за више токова“ у наставку ове теме.
Прозор потпалете глобалног филтера је приказан овде:
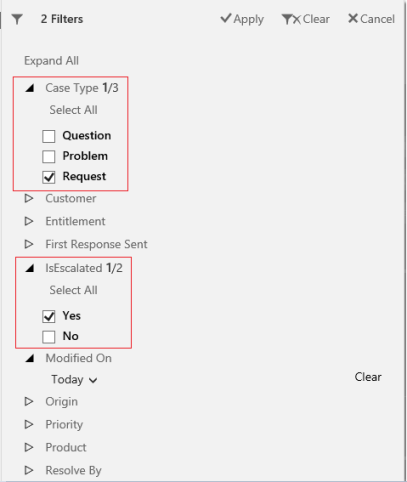
Белешка
Када конфигуришете визуелни филтер (интерактиван графикон) на основу поља попут приоритета или статуса, најбоља пракса је да омогућите и приказ тих поља (приоритет, статус) у глобалном филтеру.
Следећа процедура обезбеђује кораке за подешавање заставице глобалног филтера:
Отворите истраживач решења.
У оквиру Компоненте развијте Ентитети, а затим развијте жељени ентитет. Ако ентитет који желите није приказан изаберите опцију Додај постојећи да бисте га додали.
У окну за навигацију изаберите Поља, а у оквиру мреже кликните двапут на поље које желите да омогућите.
На картици Општи подаци потврдите избор у пољу за потврду Приказује се у глобалном филтеру у интерактивном искуству. Изаберите ставку Сачувај и затвори
Изаберите дугме Објави да би промене ступиле на снагу.
Изаберите припреми прилагођавања клијента.
Конфигурисање поља која се могу сортирати
Да би се поље користило за сортирање података тока , морате да поставите заставицу контролне табле за < ДИЦТ__интерактивно искуство > интерацтиве еxпериенце сортирану у ово поље. Поља која конфигуришете за сортирање појавиће се на падајуће листи у дијалогу "Уређивање прелета својства" када корисник изабере више (...) у заглављу тока. Следећа илустрација приказује дијалог прелета са листом доступних поља за сортирање, у падајуће листе Сортирај по. Подразумевано сортирање је увек подешено за поље Измењено.
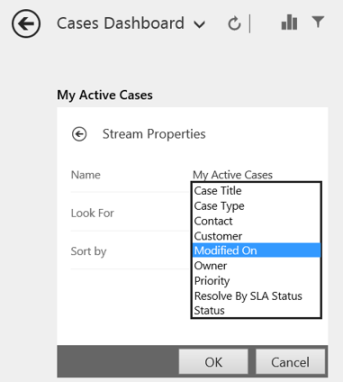
Следећа процедура обезбеђује кораке за подешавање заставице сортирања:
Отворите истраживач решења.
У оквиру Компоненте развијте Ентитети, а затим развијте жељени ентитет. Ако жељени стандардни ентитет није приказан, кликните на дугме "Додај постојеће " да бисте га додали.
У окну за навигацију изаберите Поља, а у оквиру мреже кликните двапут на поље које желите да омогућите.
На картици Општи подаци потврдите избор у пољу за потврду Може се сортирати на контролној табли интерактивног искуства. Изаберите ставку Сачувај и затвори
Изаберите дугме Објави да би промене ступиле на снагу.
Изаберите припреми прилагођавања клијента.
Омогућавање безбедносних улога
Изаберите и омогућите безбедносне улоге које ће моћи да виде интерактивне контролне табле.
Следећа процедура обезбеђује кораке за омогућавање безбедносних улога за интерактивно искуство:
Отворите истраживач решења.
У оквиру ставке Компоненте, изаберите ставку Контролне табле.
У оквиру мреже изаберите интерактивну контролну таблу коју желите и изаберите Омогући безбедносне улоге на траци задатака.
У дијалогу Додела безбедносних улога одаберите опцију Прикажи само овим изабраним безбедносним улогама, а затим изаберите улоге које желите да омогућите. Изаберите У реду.
Изаберите дугме Објави да би промене ступиле на снагу.
Изаберите припреми прилагођавања клијента.

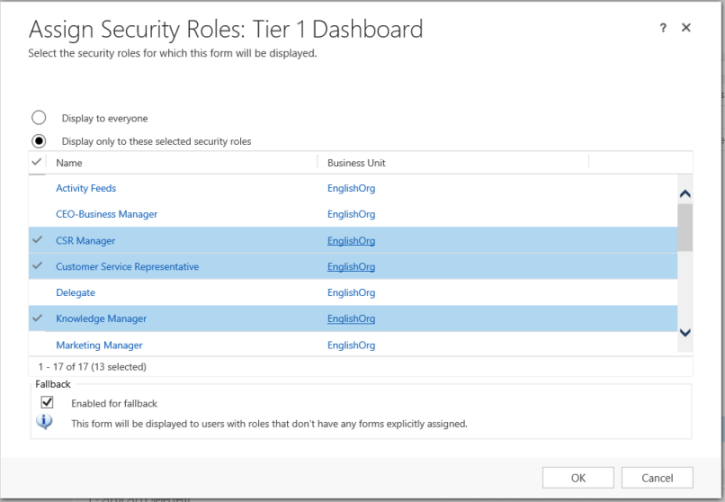
Конфигурисање контролних табли интерактивног искуства
Следећи одељци описују како се конфигуришу различити типови интерактивних контролних табли.
Хајде да конфигуришемо интерактивну контролну таблу за више токова помоћу распореда са 4 колоне.
Пријавите се у Dynamics 365 Customer Engagement (on-premises).
Идите на Подешавања>Прилагођавања>Прилагођавање система.
У оквиру ставке Компоненте, изаберите ставку Контролне табле.
У координатној мрежи изаберите ставку Ново, а затим < ДИЦТ__интерактивно искуство > интерацтиве еxпериенце на контролној табли у падајућу листу.
Одаберите распоред ширине 2, 3 или 4 колоне, а затим изаберите ставку Креирај .
Када се отвори образац контролне табле, унесите информације о Филтерирању при врху обрасца, као што је приказано овде.

Ентитет филтера : Визуелни филтери (интерактивни графикони) и атрибути глобалног филтера засновани су на овом ентитету.
Приказ ентитета : Визуелни филтери (интерактивни графикони) засновани су на овом приказу.
Филтрирај по: Поље на које се односи филтер временског оквира.
Временски оквир: Подразумевана вредност филтера временског оквира за поље Филтрирај по.
Након што наведете информације о филтрирању, почните да додајете компоненте за графиконе и токове података. Да бисте додали компоненту, једноставно изаберите елемент у центру графикона или тока и, када се појави дијалог, унесите потребне информације, као што је приказано на следећим илустрацијама.
Додајте предмете по приоритету < ДИЦТ__прстенасти графикон > доугхнут цхарт.
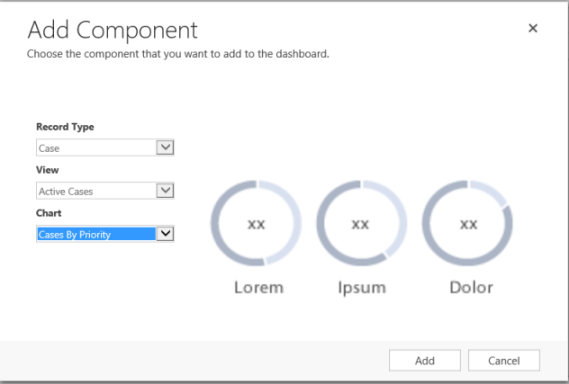
Неки графикони, попут тракастих или кружних графикона, приказују податке ускладиштене у систему. Прстенасти графикони и графикони са ознакама се учитавају као статичке слике и не приказују преглед стварних података.
Белешка
Графикони конфигурисани за визуелне филтере могу да користите ентитета Филтер, као и сродних ентитета. Када користите графиконе на основу поља сродног ентитета, представници корисничке службе могу да филтрирају графиконе помоћу поља ових сродних ентитета. Поља која су заснована на сродном ентитету обично имају следећи формату у прозору конфигурације графикона: „име поља (име ентитета)“, као што је поље Изменио (делегат). Да бисте креирали графиконе са више ентитета, морате да додате поља сродног ентитета у било који приказ, а затим да користите ова поља приликом креирања графикона.
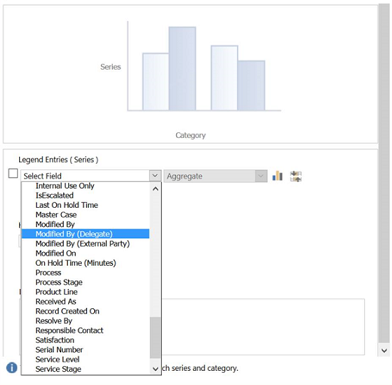
Следећи корак је конфигурисање токова. Као и код додавања компоненти на графиконе, изаберите елемент унутар табле са токовима. Када се дијалог појави, изаберите опцију Приказ или Ред чекања, у зависности од тога који елемент желите да користите унутар тока. Унесите потребне информације, као што је приказано на следећим илустрацијама.
Белешка
Опција Ред је доступна у дијалогу само за ентитете за које је ред омогућен. Код контролних табли ентитета за које ред није омогућен, нећете видети опцију Ред у дијалогу. Опцију Приказ можете да користите само у току контролних табли за ентитете за које није омогућен ред.
Конфигуришите ток за Ставке доступне за рад, као што је приказано овде:
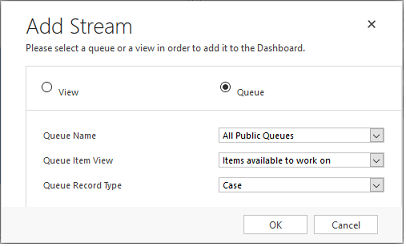
Следећа илустрација представља пример табле са графиконима, слева надесно: прстенасти графикон, графикон са ознакама и тракасти графикон:
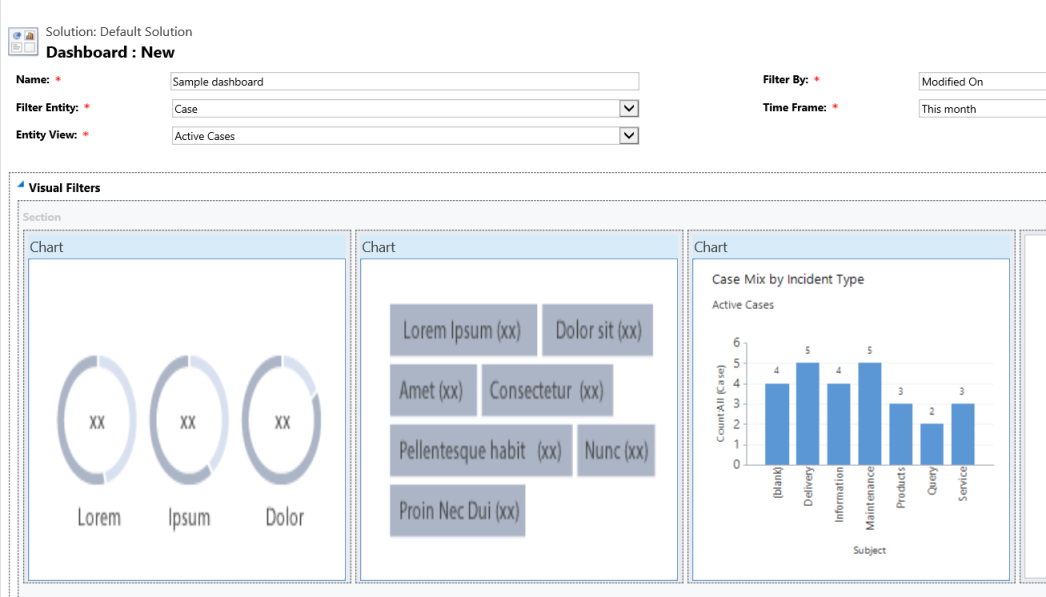
Ова илустрација представља пример табле са токовима са више токова:
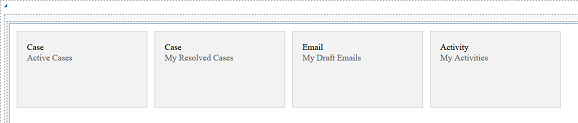
Када завршите са конфигурисањем контролне табле, сачувајте је и објавите прилагођавања да би ваше промене ступиле на снагу. Такође, уверите се да сте изабрали опцију "Припреми прилагођавања клијента".
Уредите или избришите појединачне токове постојеће контролне табле
Идите на Подешавања>Прилагођавања>Прилагођавање система.
У оквиру Компоненте изаберите контролне табле.
Ако желите да уредите ток контролне табле ентитета, у оквиру ставке Компоненте, развијте Ентитети и изаберите жељени ентитет. Изаберите ставку Контролне табле у оквиру ентитета, у окну за навигацију.
У мрежи изаберите интерактивну контролну таблу коју желите да измените да бисте је отворили.
Изаберите ток који желите да уредите да бисте га изабрали, а затим изаберите ставку Уреди компоненту.
У зависности од тога да ли желите да додате приказ или ред току, изаберите детаље приказа или реда за ток, а затим кликните изаберите Постави.
Изаберите Сачувај.
Такође можете избрисати појединачни ток из контролне табле. Да бисте то урадили, изаберите ток, а затим на командној траци изаберите Избриши.
Конфигурисање контролне табле специфичне за ентитет
Контролна табла специфична за ентитет је табла за више токова. Конфигурисање ове контролне табле је слично конфигурисању контролне табле за више токова на матичној страници, али радите у другом делу корисничког интерфејса и постоје још неке мање разлике. На пример, уместо избора ентитета, нека поља на контролној табли специфичној за ентитет су унапред подешена на ентитет за који креирате контролну таблу.
Идите на Подешавања>Прилагођавања>Прилагођавање система.
У оквиру ставке Компоненте развијте ставку Ентитети и изаберите жељени ентитет. Изаберите ставку Контролне табле у оквиру ентитета, у окну за навигацију.
У координатној мрежи изаберите ставку Ново, а затим < ДИЦТ__интерактивно искуство > интерацтиве еxпериенце на контролној табли у падајућу листу.
Изаберите распоред, са ширином колоне 2, 3, или 4.
Када се отвори образац контролне табле, Ентитет филтера је унапред подешен на ентитет за који креирате контролну таблу. Падајућа листа Приказ ентитета садржи доступне приказе за ентитет. Изаберите приказ и унесите преостале потребне информације на страницу.
Наставак подешавања је веома сличан подешавању контролне табле за више токова на матичној страници описаном у претходном одељку.
Конфигурисање контролне табле за један ток
Конфигурисање контролне табле за један ток је слично као код контролне табле за више токова. Сви кораци за навигацију кроз кориснички интерфејс су исти као за контролну таблу за више токова. Можете да одаберете распоред који обухвата плочице или распоред који не обухвата плочице. Ако су плочице укључене, увек се приказују на контролној табли. Да бисте конфигурисали плочицу, изаберите икону у центру плочице. Када се отвори прозор Додај плочицу, унесите потребне податке. Следећа илустрација је пример подешавања плочице.
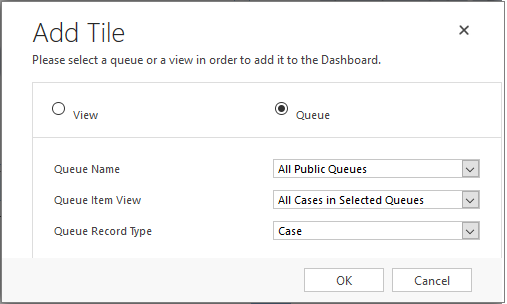
Конфигурисање боја контролне табле
За сва < ДИЦТ__скуп опција > Оптион Сет и два поља типа опције, као што су врста предмета,ИсЕсцалатед или Приоритет Case ентитета, можете да конфигуришете одређену боју која ће се појавити у графиконима и токовима за одређене вредности поља. На пример, на интерактивним графиконима предмети високог приоритета могу да се приказују у црвеној, предмети средњег приоритета у плавој, а предмети ниског приоритета у зеленој боји. У оквиру токова ће бити танка вертикална линија у боји поред описа радне ставке.
Белешка
Кодирање бојама није доступно за графиконе са ознакама и прстенасте графиконе. Ови графикони се појављују на контролној табли у белој, сивој и црној нијанси.
Отворите истраживач решења.
У оквиру Компоненте развијте Ентитети, а затим развијте жељени ентитет. Ако ентитет који желите није приказан изаберите опцију Додај постојећи да бисте га додали.
У окну за навигацију изаберите Поља. У оквиру мреже кликните двапут на поље за које желите да конфигуришете боју.
На картици Опште поставке, у подобрасци Тип изаберите ставку Да , а затим изаберите Уреди .
Када се појави дијалог Измена вредности листе, подесите нову вредност у оквиру за текст Боја. Изаберите У реду.
Изаберите ставку Сачувај и затвори
Изаберите дугме Објави да би промене ступиле на снагу.
У следећем примеру мењамо боју за поље ЈеЕскалирано. Употребите дугме Уреди да бисте отворили дијалог Измена вредности листе:
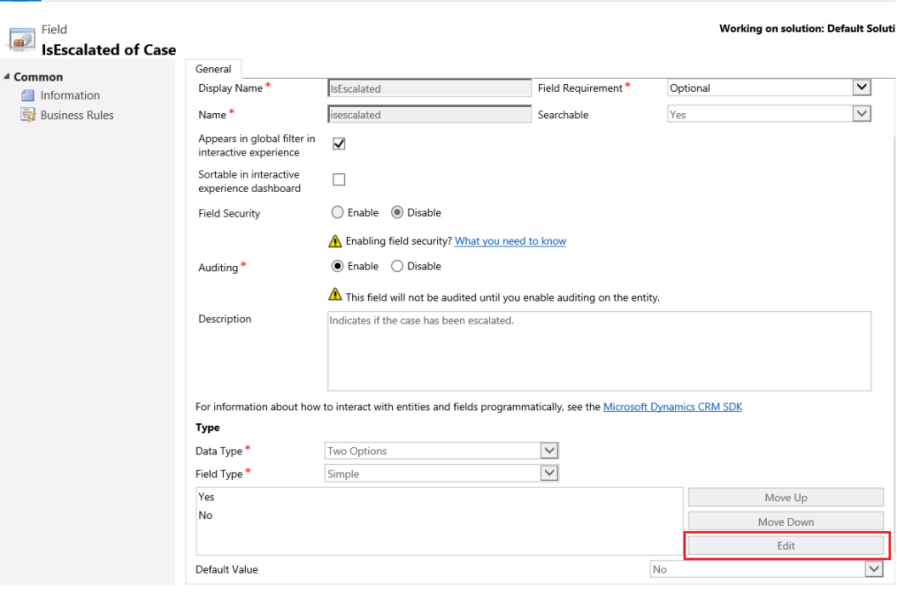
Када се отвори дијалог Измена вредности листе, одаберите боју као што је приказано овде:
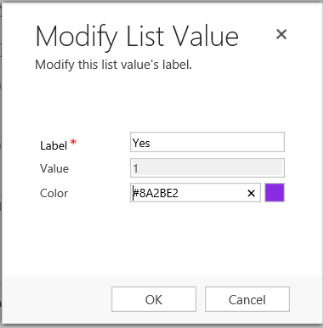
Следећи кораци
Креирање и уређивање контролних табли
Креирање или уређивање графикона
Повратне информације
Стиже ускоро: Током 2024. године постепено ћемо укидати проблеме са услугом GitHub као механизам повратних информација за садржај и заменити га новим системом повратних информација. За додатне информације, погледајте: https://aka.ms/ContentUserFeedback.
Пошаљите и прегледајте повратне информације за