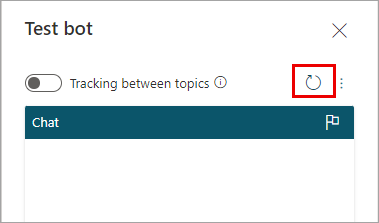Напомена
Приступ овој страници захтева ауторизацију. Можете покушати да се пријавите или промените директоријуме.
Приступ овој страници захтева ауторизацију. Можете покушати да промените директоријуме.
As you design your agent in Copilot Studio, you can use a test panel to see how the agent leads a customer through the conversation.
To help you find and fix unexpected behavior, you can turn on tracking between topics, follow the agent conversation step by step, and go to the desired node in a topic.
Use the Test your agent panel to walk through your agent conversations as a user. It's a good way to make sure your topics are working and that conversations flow as you expect.
Preview a conversation
If the Test your agent panel is hidden, open it by selecting Test at the top of any page.

In the field at the bottom of the Test your agent pane, enter some text. If the text is similar to a trigger phrase for a topic, that topic begins.
Select the agent response in the Test your agent pane. This takes you to the topic and the node that sent the response. Nodes that have fired have a colored checkmark and a colored bottom border.

As you continue the conversation within the active topic, notice that each node that fires is marked with the checkbox and bottom border, and centered on the canvas.
If you would like to follow the whole conversation automatically, as it moves from topic to topic, select the three dots at the top of the test panel and turn on Track between topics.

Continue the conversation until you're satisfied that it flows as intended.
You can update a topic at any time while interacting with the test agent. Simply save your topic to apply changes and continue the conversation with your agent.
Your conversation is not automatically cleared when you save a topic. If at any point you want to clear the conversation from your test agent and start over, select the Reset icon.

Test variable values
You can observe the values of your variables as you test your agent.
Select Variables on the secondary toolbar to open the Variables panel.

Switch to the Test tab and expand the desired variable categories.
As you proceed with your test conversation, you can monitor the value of the variables in use.
To inspect variable properties, select the desired variable. The Variable properties panel appears.
For more information about using the Variables panel to test slot filling, see Use entities and slot filling in agents.
Save conversation snapshots
While you're testing your agent, you can capture the content of the conversation, and diagnostics data, and save it as a file. You can then analyze the data to troubleshoot issues, such as the agent not responding in the way you expect.
Warning
The snapshot file contains all your agent content, which may include sensitive information.
At the top of the Test your agent pane, select the More icon (…), then select Save snapshot.

A message appears, notifying you that the snapshot file might include sensitive information.
Select Save to save the agent content and conversational diagnostics in a .zip archive named botContent.zip.
The botContent.zip archive contains two files:
- dialog.json contains conversational diagnostics, including detailed descriptions of errors.
- botContent.yml contains the agent's topics and other content, including entities and variables.
Manage connections
If your agent requires user connections, to manage the connections used by your test chat, select the More icon (…) at the top of the test panel, then select Manage connections.
Note
Help us improve Copilot Studio by reporting issues. Use Flag an issue in the More menu at the top of the test pane to submit your conversation ID to Microsoft. The ID is a unique identifier that Microsoft uses to troubleshoot issues in a conversation. Other information, such as what is stored in a conversation snapshot file, is not sent when you report an issue. All information collected remains anonymous and will be used to help improve copilot quality.