Додајте поље листе, падајућу листу, комбиновани оквир или радио дугмад у апликацију са подлогом
Прикажите једну колону података (на пример, из табеле са више колона) у апликацији подлоге како би корисници могли да одаберу једну или више ставки на листи.
- Додајте оквир са листом како бисте омогућили корисницима да одаберу више опција.
- Додајте падајућу листу или комбиновани оквир да бисте заузели мање простора на екрану.
- Додајте скуп радио дугмади за одређени ефекат дизајна.
Овај тема се фокусира на оквире са листом и радио дугмад, али исти принципи важе и за падајуће листе.
Предуслови
- Креирајте празну апликацију са подлогом.
- Сазнајте како да додате и конфигуришете контроле.
Креирање једноставне листе
Додајте контролу Оквир са листом под називом MyListBox и подесите његово својство Items према овом изразу:
["circle","triangle","rectangle"]Ваш дизајнер изгледа отприлике овако:
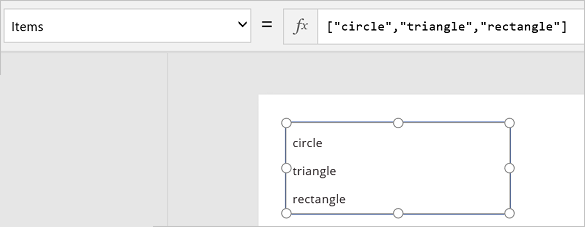
На картици Уметање изаберите Иконе, изаберите круг и померите га испод MyListBox:
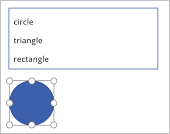
Додајте троугао и правоугаоник, а затим распоредите облике у ред испод MyListBox:
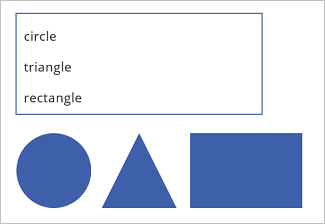
Подесите својство Visible следећих облика на следеће функције:
Облик Подесите функцију Visible на круг If("circle" in MyListBox.SelectedItems.Value, true)троугао If("triangle" in MyListBox.SelectedItems.Value, true)правоугаоник If("rectangle" in MyListBox.SelectedItems.Value, true)Док држите тастер Alt, изаберите један или више облика MyListBox.
Појављују се само облик или облици које сте изабрали.
У овим корацима сте користили израз да бисте направили листу ставки. Ово можете применити на друге елементе у вашем предузећу. На пример, можете да користите контролу Падајућа листа за приказивање слика производа, описа производа и тако даље.
Додавање радио дугмади
На картици Почетак изаберите Нови екран, а затим изаберите Празан.
На картици Уметање изаберите Контроле, а затим изаберите Радио.
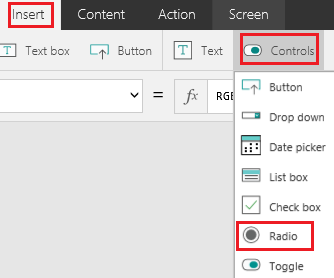
Преименујте назив контроле Радио контролу у Избори и подесите њено својство Предмети према овој формули:
["red","green","blue"]
Ако је потребно, промените величину контроле да бисте приказали све опције.
На картици Уметање изаберите Иконе, а затим изаберите круг.
Подесите својство Fill круга на следећу функцију:
If(Choices.Selected.Value = "red", Red, Choices.Selected.Value = "green", Green, Choices.Selected.Value = "blue", Blue)У овој формули, круг мења боју у зависности од одабраног радио дугмета.
Померите круг испод контроле Радио, као у овом примеру:
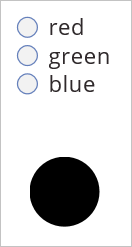
Док држите притиснут тастер Alt, изаберите други радио тастер да бисте променили боју круга.
Додајте ставку на постојећу листу
Додајте Контролно дугме и дајте му назив „btnReset“.
Не знате како да додате, именујете и конфигуришете контролу?
Подесите својство OnSelect на btnReset за ову формулу:
ClearCollect(MyItems, {value: "circle"},{value: "triangle"},{value: "rectangle"})Подесите својство Текст на btnReset на
"Reset".Додајте контролу Поље листе под називом lbItems и подесите њено својство Ставке на
MyItems.Док држите тастер Alt, притисните дугме Ресетовање.
Напомена
Поље листе требало би да се попуни ставкама из колекције „MyItems“.
Распоредите поље листе и дугме тако да буду поређани вертикално.
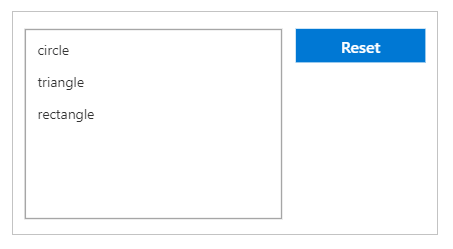
Додајте контролу Унос текста и назовите је „txtAdd“.
Подесите својство Текст за txtAdd на
"".Додајте Контролно дугме и дајте му назив „btnAdd“.
Подесите својство Текст за btnAdd на
"Add".Подесите својство OnSelect за btnAdd на следећу формулу:
Collect(MyItems,{value: txtAdd.Text}); Reset(txtAdd)Напомена
- Функција за сакупљање додаће текст из текстуалног уноса као ставку у колекцији.
- Функција ресетовања вратиће унос текста у подразумевани статус.
Уредите txtAdd и btnAdd тако да буду поређани вертикално испод lbItems и btnReset.
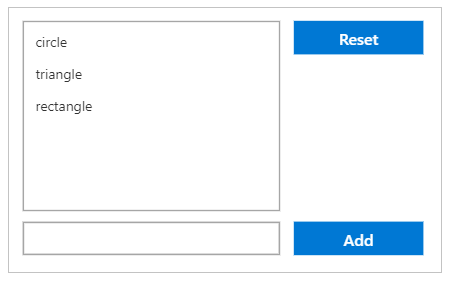
Прегледајте апликацију притиском на F5.
Додајте текстуалну вредност у txtAdd контролу уноса текста.
Притисните дугме Додај.
Напомена
Поље листе требало би да се попуни ставкама из колекције „MyItems“.
(Опционално) Уклоните ставку са постојеће листе
Додајте Контролно дугме и дајте му назив „btnDelete“.
Подесите својство Текст за btnDelete на
"Delete".Подесите својство OnSelect за btnDelete на следећу формулу:
Remove(MyItems, lbItems.Selected)Уредите btnDelete тако да буде постављено вертикално испод btnReset
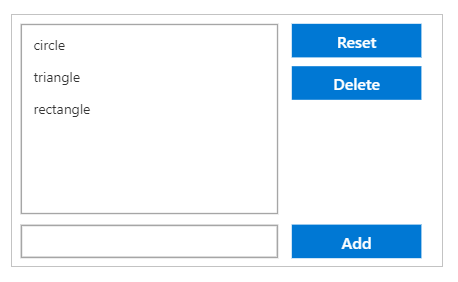
Прегледајте апликацију притиском на F5.
Притисните дугме за ресетовање да бисте ресетовали поље листе.
Притисните ставку у пољу листе да бисте је изабрали.
- Притисните дугме Избриши да бисте избрисали ставку.
Напомена
Можете ли нам рећи о својим жељеним поставкама језика у документацији? Испуните кратку анкету. (имајте на уму да је ова анкета на енглеском језику)
Анкета ће трајати око седам минута. Не прикупљају се лични подаци (изјава о приватности).
Повратне информације
Стиже ускоро: Током 2024. године постепено ћемо укидати проблеме са услугом GitHub као механизам повратних информација за садржај и заменити га новим системом повратних информација. За додатне информације, погледајте: https://aka.ms/ContentUserFeedback.
Пошаљите и прегледајте повратне информације за