Креирање Power BI извештаја за анализу пројеката
Напомена
Овај чланак је део серије упутстава о коришћењу услуга Power Apps, Power Automate и Power BI са услугом SharePoint Online. Обавезно прочитајте увод у серију да бисте стекли увид у велику слику, као и с тим повезана преузимања.
У овом задатку ћемо креирати Power BI извештај заснован на две листе. Унећемо податке листе у Power BI Desktop и мало их очистити, обавићемо неко основно моделирање података и креираћемо скуп визуелних елемената који нам нешто говоре о подацима.
Брзи преглед програма Power BI Desktop
Пре него што кренемо у креирање извештаја, размотримо Power BI Desktop. То је моћна алатка са пуно функција, тако да ћемо се фокусирати на преглед области које ћете користити у овом задатку. Постоје три главне радне области или приказа у програму Power BI Desktop: приказ Извештај, приказ Подаци и приказ Релације. Power BI Desktop такође укључује Уређивач упита, који се отвара у посебном прозору.
На следећем екрану се приказују три иконе приказа лево од Power BI Desktop: Извештај, Подаци и релације, од врха до дна. Жута трака са леве стране означава тренутни приказ; у овом случају, види се приказ Извештај. Промените приказе одабиром било које од те три иконе.
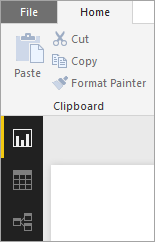
Приказ Извештај има пет главних области:
- Трака која приказује уобичајене задатке повезане са извештајима и визуелизацијама.
- Приказ Извештај, или подлога, где се креирају и распоређују визуелизације.
- Област картица Странице при дну, које вам омогућује одабир или додавање странице извештаја.
- Окно Визуелизације, где мењате визуелизације, прилагођавате боје или осе, примењујете филтере, превлачите поља и још много тога.
- Окно Поља, где се елементи упита и филтери могу превући на приказ Извештај или превући на област Филтери окна Визуелизације.
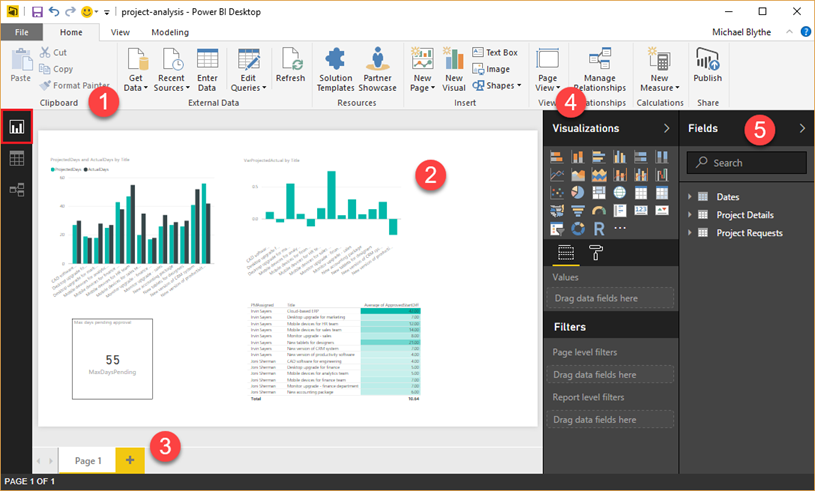
Приказ Подаци има три главне области:
- Трака, која има картицу Моделирање изабрану испод. На овој картици креирате израчунате табеле и колоне и уносите друге промене у модел података.
- Средишње окно, које приказује податке за изабрану табелу.
- Окно Поља, где контролишете како се поља приказују у вашим извештајима.
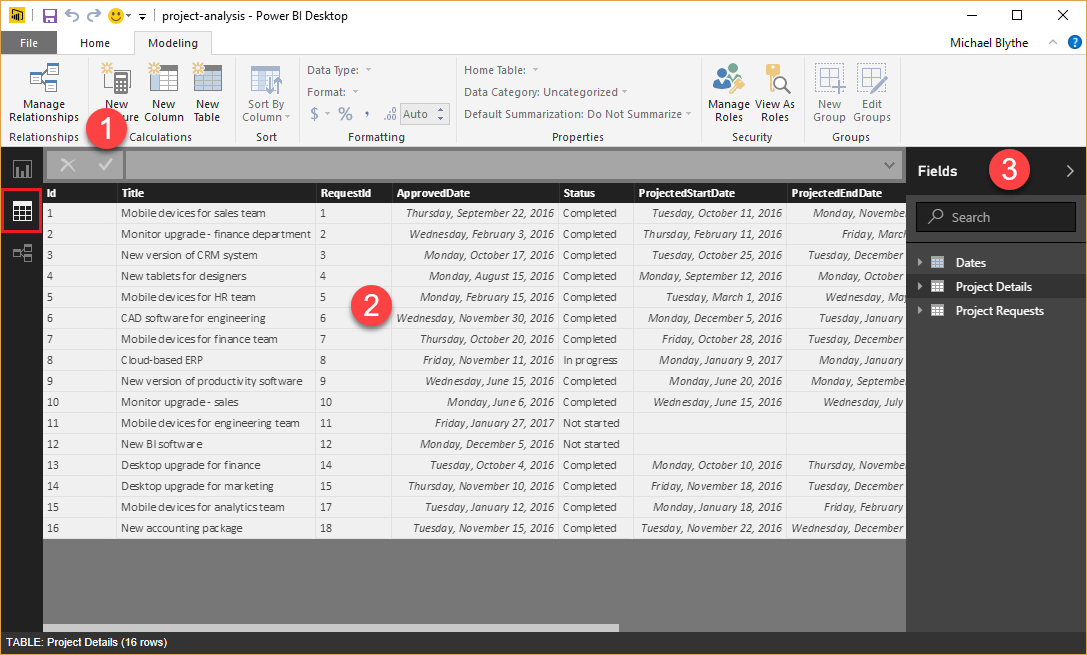
У овом задатку не користимо приказ Релације, али можете га проверити касније, када уврстимо податке са листе у Power BI Desktop.
У Уређивачу упита, ви градите упите и трансформишете податке, а затим учитавате тај рафинирани модел података у Power BI Desktop. Уређивач упита има четири главне области:
- Трака, која има много опција за обликовање и трансформисање података које унесете.
- Лево окно, где су упити наведени и доступни за избор, преглед и обликовање.
- Средишње окно, где су подаци из изабраног упита приказани и доступни за обликовање.
- Прозор Подешавања упита, који приказује својства упита и кораке трансформације података који су примењени.
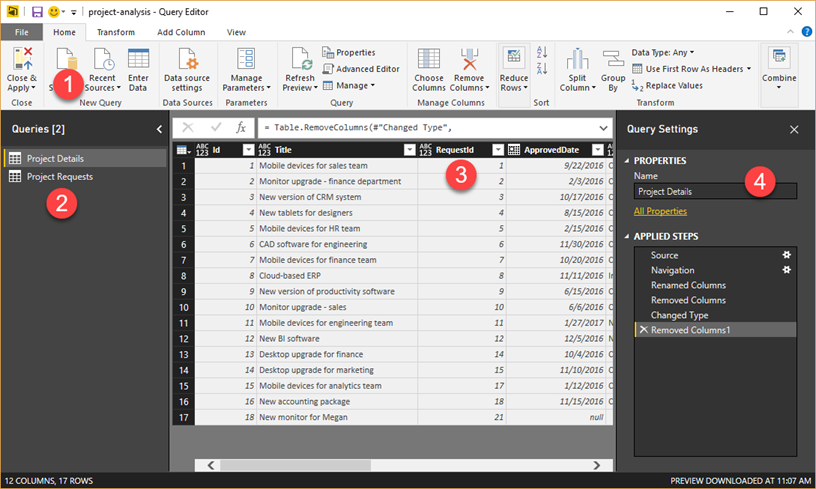
1. корак: Преузимање података у Power BI Desktop
У овом кораку, прво ћемо се повезати са две листе. Затим ћемо очистити податке уклањањем колона које нам нису потребне за анализу података. Такође ћемо променити типове података на неким од преосталих колона, тако да израчунавања раде правилно. За више информација о прикупљању и чишћењу података у програму Power BI Desktop, погледајте одељак Добијање података у нашем курсу навођеног учења.
Повезивање са листама
У програму Power BI Desktop, на картици Почетак, кликните или додирните Преузми податке, а затим Више…
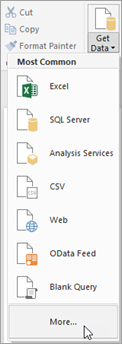
У дијалогу Преузимање података, кликните или додирните SharePoint Online листа, а затим Повежи се.
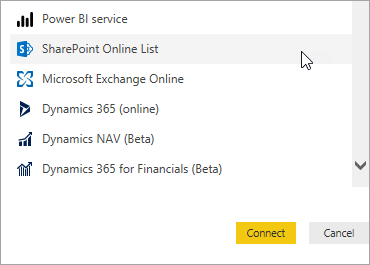
Унесите URL адресу за своју SharePoint локацију, а затим кликните или додирните У реду.
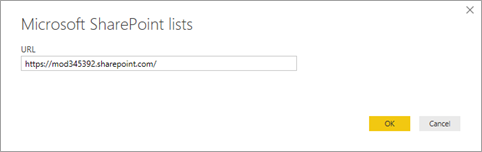
Ако добијете следећи дијалог, проверите да ли сте пријављени с правим акредитивима, а затим кликните или додирните Повежи се.
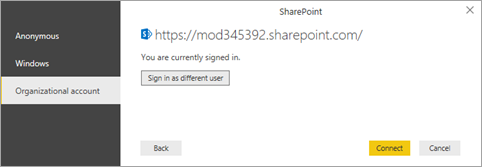
Изаберите Детаљи о пројекту и Захтеви за пројекат, затим кликните или додирните Уреди.
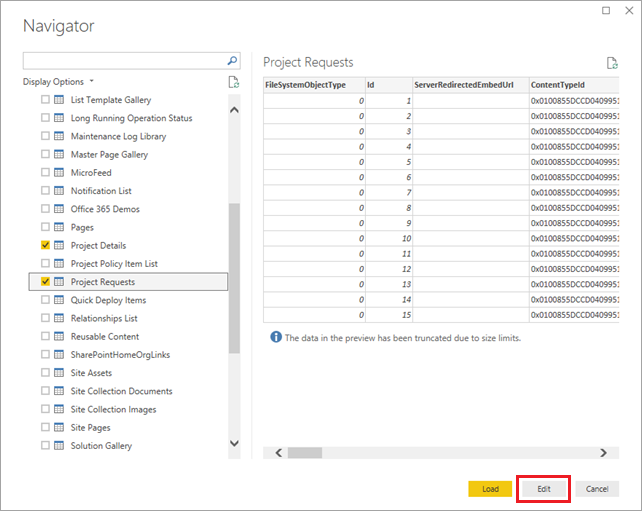
Листе се сада приказују као табеле у уређивачу упита.
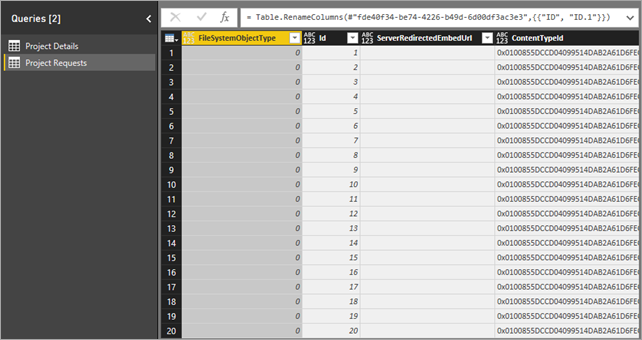
Уклоните непотребне колоне из табела
У левом окну за навигацију изаберите ставку Детаљи пројекта.
У средњем окну изаберите колону FileSystemObjectType, а затим кликните или додирните Уклони колоне.
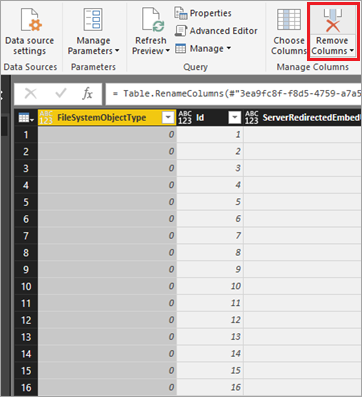
Уклоните две колоне након колоне Id: ServerRedirectedEmbedURL и ContentTypeId.
Савет
Помоћу тастера Shift изаберите обе колоне, а затим кликните или додирните Уклони колоне.
Уклоните све колоне десно од колоне PMAssigned (укупно 22 колоне). Табела треба да одговара следећој слици:
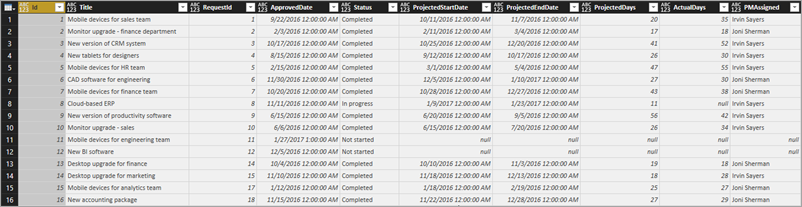
Поновите поступак кроз који сте управо прошли, сада за табелу Захтеви за пројекат: уклоните FileSystemObjectType, ServerRedirectedEmbedURL, ContentTypeId и све колоне десно од колоне Approved (укупно 22 колоне). Табела треба да одговара следећој слици:
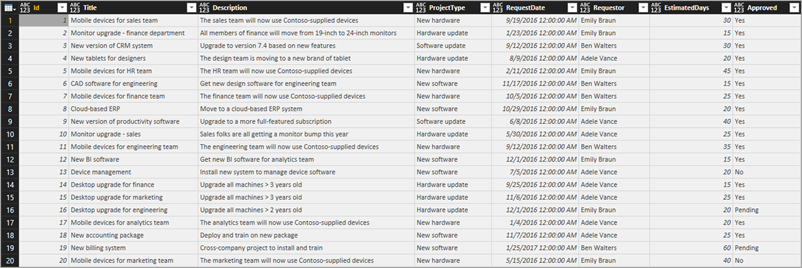
Промените врсту података у колонама табеле Детаљи о пројекту
Изаберите колону ProjectedDays, кликните или додирните Тип података: Било који, а затим Цео број.
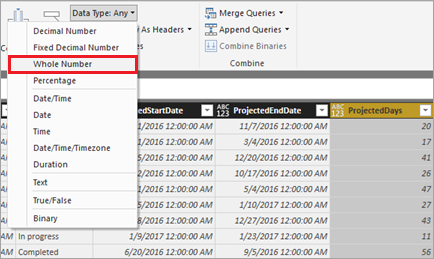
Поновите претходни корак за колону ActualDays.
Изаберите колону ApprovedDate, кликните или додирните Тип података: Било који, а затим Датум.
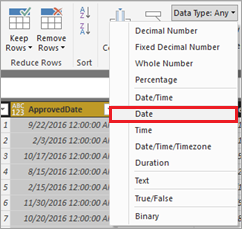
Поновите претходни корак за колоне ProjectedStartDate и ProjectedEndDate.
Промените врсту података у колонама табеле Захтеви за пројекат
Изаберите колону EstimatedDays, кликните или додирните Тип података: Било који, а затим Цео број.
Изаберите колону RequestDate, кликните или додирните Тип података: Било који, а затим Датум.
Примените и сачувајте измене
На картици Почетак кликните на Затвори и примени да бисте затворили уређивач упита и вратите се на главни Power BI Desktop прозор.
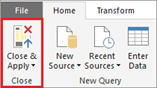
Кликните или додирните Датотека, затим Сачувај и сачувајте уз назив project-analysis.pbix.
2. корак: Побољшајте модел података
Сад кад имамо податке из наших листи повучене у Power BI Desktop, прећи ћемо на моделирање података. Моделирање података може бити дуготрајан процес, али ми ћемо вам укратко показати неколико занимљивих ствари које можете учинити да бисте сазнали више из података о листи у програму Power BI Desktop:
- Промените како су две табеле повезане једна са другом
- Додајте табелу датума како бисмо могли да израчунавамо на основу радних дана
- Додајте израчунате колоне да бисте израчунали временске распоне између контролних тачака пројекта
- Додајте мере за израчунавање одступања за пројектоване у односу на стварне дане за пројекат
Када се ови кораци доврше, можемо израдити визуелизације које користе побољшања нашег модела. За више информација о моделирању података у програму Power BI Desktop, погледајте одељак Моделирање у нашем курсу навођеног учења.
Промена релација између табела
Када је Power BI Desktop унео листе, креирао је релацију међу њима засновану на колони Id у обе табеле. Релација би заправо требало да буде између колоне Id у табели Захтеви за пројекат и колоне RequestId у табели Детаљи о пројекту. Поправимо то:
Кликните или додирните икону Приказ података.
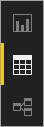
На картици Моделирање, кликните или додирните Управљање релацијама. Остаћемо на овој картици у приказу Подаци током свих корака моделирања података.
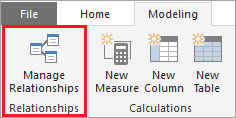
Уверите се да је изабрана постојећа релација, кликните или додирните Избриши, а затим поново Избриши ради потврде.
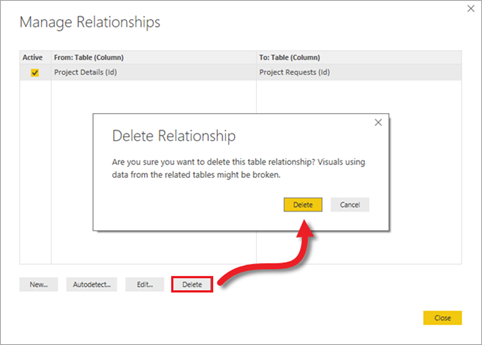
Кликните на Ново овде да бисте креирали нову релацију.
У дијалогу Креирање релације:
За прву табелу изаберите Захтеви за пројекат и колону Id.
За другу табелу изаберите Детаљи о пројекту и колону RequestId.
Екран би требало да изгледа као следећа слика. Када будете спремни, кликните или додирните У реду, затим Затвори.
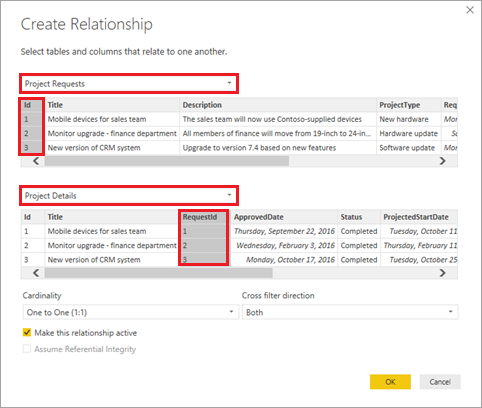
Додајте табелу датума да бисте олакшали израчунавања на основу датума
Кликните или додирните Нова табела.
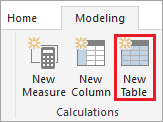
Унесите ову формулу у траку за формуле: Dates = CALENDARAUTO().

Ова формула креира табелу која се зове Dates са једном колоном датума. Табела покрива све датуме из ваше друге табеле и аутоматски се ажурира ако се додају још неки датуми (тј. ако се подаци освеже).
Ова формула и остале у овом одељку користе Data Analysis Expressions (DAX), језик формула за Power BI и друге технологије. Више информација потражите у чланку Основе језика DAX у програму Power BI Desktop.
Притисните Enter да бисте креирали табелу Dates.
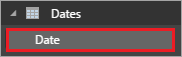
Додавање израчунате колоне у табелу Dates
Док сте још увек у табели са датумима, кликните или додирните Нова колона.
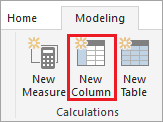
Унесите ову формулу у траку за формуле: IsWeekDay = SWITCH(WEEKDAY(Dates[Date]), 1,0,7,0,1).
Ова формула одређује да ли је датум у колони Date радним дан. Ако је датум радни дан, колона IsWeekDay добија вредност 1; у супротном добија вредност 0.
Притисните Enter да бисте додали колону IsWeekDay у табелу Dates.
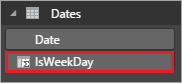
Додавање израчунате колоне у табелу Детаљи о пројекту
У десном окну кликните или додирните табелу Детаљи о пројекту, а затим Нова колона.
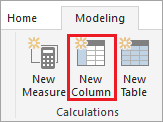
Унесите ову формулу у траку за формуле:
ApprovedStartDiff = CALCULATE(SUM(Dates[IsWeekday]), DATESBETWEEN(Dates[Date], 'Project Details'[ApprovedDate], 'Project Details'[ProjectedStartDate] ) )Ова формула израчунава разлику у данима између дана када је пројекат одобрен и дана када је пројектован почетак. Формула користи колону IsWeekday из табеле Dates, тако да броји само радне дане.
Притисните Enter да бисте додали колону ApprovedStartDiff у табелу Детаљи о пројекту.
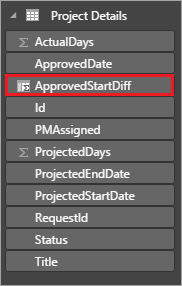
Додавање израчунате колоне у табелу Захтеви за пројекат
У десном окну кликните или додирните табелу Захтеви за пројекат, а затим Нова колона.
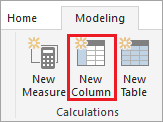
Унесите ову формулу у траку за формуле:
RequestDateAge = CALCULATE(SUM(Dates[IsWeekday]), DATESBETWEEN(Dates[Date], 'Project Requests'[RequestDate], NOW() ) )Ова формула израчунава разлику у данима између дана када је пројекат био захтеван и данашњег дана (NOW()). Опет, формула броји само радне дане. Ова колона се користи за тражење пројекта који је најдуже на чекању.
Притисните Enter да бисте додали колону RequestDateAge у табелу Захтеви за пројекат.
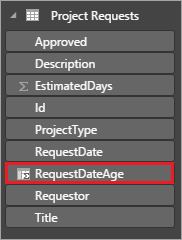
Додавање мере у табелу Детаљи о пројекту
У десном окну кликните или додирните табелу Детаљи о пројекту, а затим Нова мера.
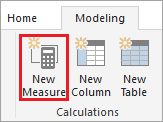
Унесите ову формулу у траку за формуле:
VarProjectedActual = DIVIDE( SUM('Project Details'[ActualDays]) - SUM('Project Details'[ProjectedDays]), SUM('Project Details'[ProjectedDays]) )Ова формула израчунава одступање између стварног и пројектованог броја дана за пројекат. То додајемо као меру, а не као израчунати ступац, тако да враћа исправне резултате без обзира на то како се подаци филтрирају или агрегирају у извештају.
Притисните Enter да бисте додали меру VarProjectedActual у табелу Детаљи о пројекту.
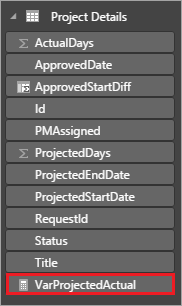
Додавање мере у табелу Захтеви за пројекат
У десном окну кликните или додирните табелу Захтеви за пројекат, а затим Нова мера.
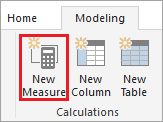
Унесите ову формулу у траку за формуле:
MaxDaysPending = MAXX( FILTER('Project Requests', 'Project Requests'[Approved]="Pending"), 'Project Requests'[RequestDateAge] )Ова формула проналази пројекат који је најдуже на чекању, на основу израчунате колоне коју смо претходно дефинисали.
Притисните Enter да бисте додали меру MaxDaysPending у табелу Захтеви за пројекат.
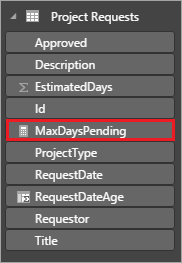
3. корак: Креирање визуелизације извештаја
Сада смо у кораку о којем многи размишљају када размишљају о анализи података: креирање визуелизација како бисмо могли пронаћи обрасце у нашим подацима. У овом кораку, направићемо четири визуелизације:
- Стубичасти графикон који приказује пројектоване дане у односу на стварне дане на пројектима
- Стубичасти графикон који приказује одступање за сваки пројекат
- Картица која приказује пројекат који је најдуже на чекању
- Табела која приказује време између одобрења пројекта и пројектованог датума почетка
Након што смо креирали ове визуелизације извештаја у програму Power BI Desktop, податке и извештаје ћемо објавити у услузи Power BI, тако да можемо да креирамо и делимо контролне табле. За више информација о креирању извештаја у програму Power BI Desktop, погледајте одељак Визуелизације у нашем курсу навођеног учења.
Направите тракасти графикон да бисте приказали пројектоване у односу на стварне
Кликните или додирните икону приказа Извештај. Остаћемо при овом приказу током преосталог времена у програму Power BI Desktop.
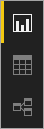
У окну Визуелизације на десној страни, кликните или додирните Груписани стубичасти графикон.
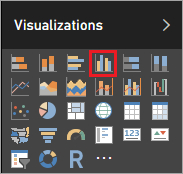
Превуците PMAssigned и Title из Детаљи о пројекту у окну Поља у Оса у окну Визуелизације.
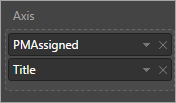
Превуците ActualDays и ProjectedDays из Детаљи о пројекту у окну Поља у Вредност у окну Визуелизације.
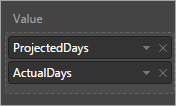
Визуелизација би сада требало да изгледа као следећа слика.
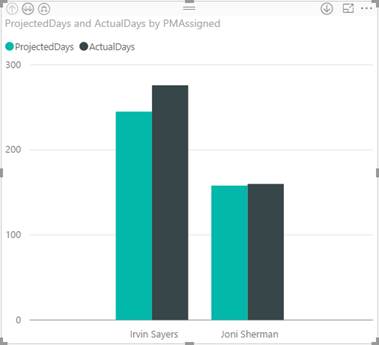
Превуците Статус из Детаљи о пројекту у окну Поља у област Филтери окна Визуелизације, а затим изаберите поље за потврду Довршено.
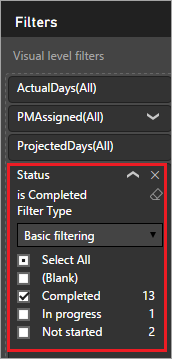
Графикон је сада филтриран тако да приказује само завршене пројекте, што има смисла јер упоређујемо пројектоване дане са стварним данима.
Кликните на стрелице у горњем левом углу графикона да бисте се померили горе-доле по хијерархији пројеката и менаџера пројеката. На следећој слици видите како изгледа дубинско претраживање у пројектима.
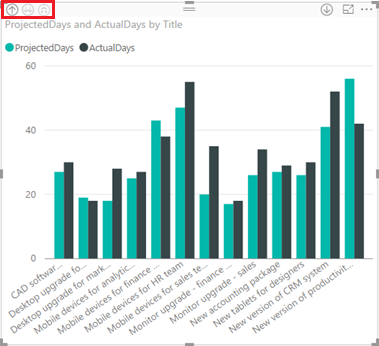
Креирајте тракасти графикон да бисте приказали одступање у односу на пројектоване
Кликните или додирните подлогу изван визуелизације коју сте управо креирали.
У окну Визуелизације на десној страни, кликните или додирните Груписани стубичасти графикон.
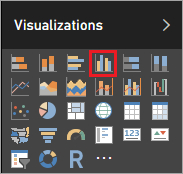
Превуците PMAssigned и Title из Детаљи о пројекту у окну Поља у Оса у окну Визуелизације.
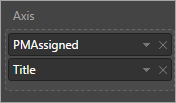
Превуците VarProjectedActual из Детаљи о пројекту у окну Поља у Вредност у окну Визуелизације.
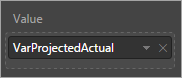
Превуците Статус из Детаљи о пројекту у окну Поља у област Филтери окна Визуелизације, а затим изаберите поље за потврду Довршено.
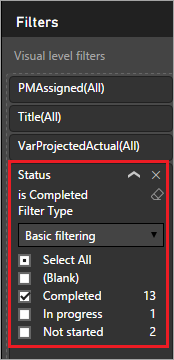
Визуелизација би сада требало да изгледа као следећа слика.
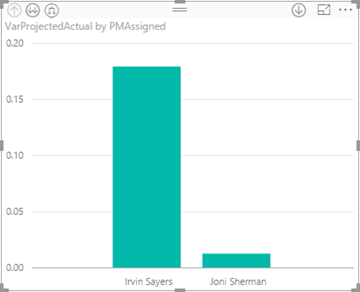
Из овог графикона можете видети колико је више варијабилности у пројектима које је водио Ирвин Сејерс у односу на Џони Шерман. Детаљно проверите да бисте видели варијабилност пројекта и да ли пројектованих дана има више или мање од стварних дана.
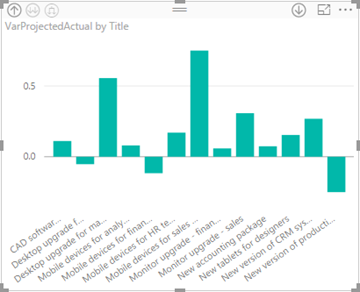
Пре него што креирамо више визуелизација, померите и промените величину оних које сте већ креирали, тако да се уклапају једна поред друге.
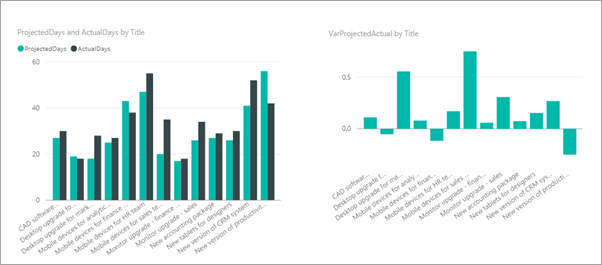
Креирање картице која приказује пројекат који је најдуже на чекању
Кликните или додирните подлогу изван визуелизације коју сте управо креирали.
У окну Визуелизације на десној страни, кликните или додирните Картица.
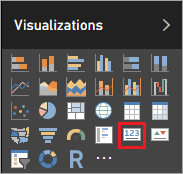
Превуците MaxDaysPending из Захтеви за пројекат у окну Поља у Поља у окну Визуелизације.
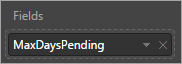
Кликните или додирните Формат (ваљак за боју), а затим подесите Ивица на Укључено.
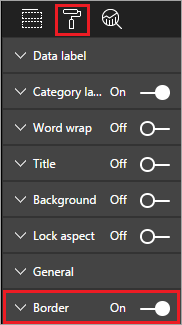
Подесите Наслов на Укључено, а затим додајте наслов „Макс. број дана чекања на одобрење“.
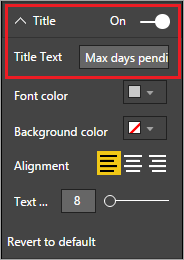
Визуелизација би сада требало да изгледа као следећа слика.
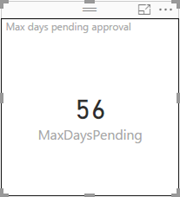
Када објавимо овај извештај, користићемо ову плочицу да покренемо упозорење уколико максимална вредност за пројекат у току достигне одређени праг.
Креирајте табелу која приказује време између одобрења пројекта и пројектованог датума почетка
Кликните или додирните подлогу изван визуелизације коју сте управо креирали.
У окну Визуелизације на десној страни, кликните или додирните Табела.
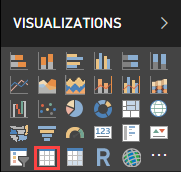
Превуците PMAssigned, Title и ApprovedStartDiff из Детаљи о пројекту у окну Поља у Вредности у окну Визуелизације.
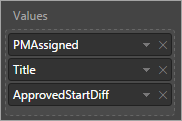
Превуците ProjectedStartDate из Детаљи о пројекту у окну Поља у област Филтери окна Визуелизације, а затим изаберите све датуме осим за (празно).
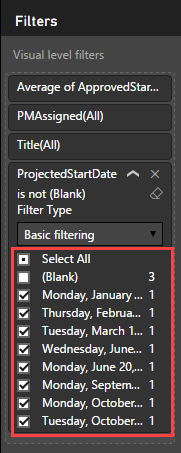
Промените величину колона у табели тако да можете видети све податке и сортирати према ApprovedStartDiff, у опадајућем редоследу. Визуелизација би сада требало да изгледа као следећа слика.
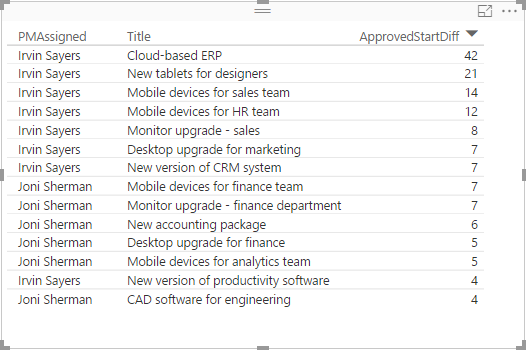
У области Вредности, кликните или додирните стрелицу надоле за ApprovedStartDiff, затим кликните или додирните Просек. Сада можемо видети просечно трајање између одобрења пројекта и пројектованог датума почетка.
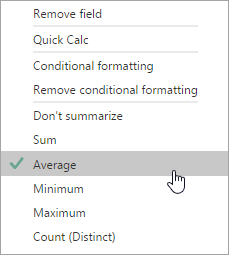
Поново кликните или додирните стрелицу надоле за ApprovedStartDiff, кликните или додирните Условно форматирање, затим кликните или додирните Скале боја позадине.
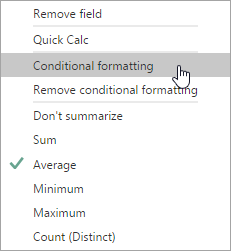
Подесите боје за поља Минимално и Максимално као што је приказано у наставку, затим кликните или додирните У реду.
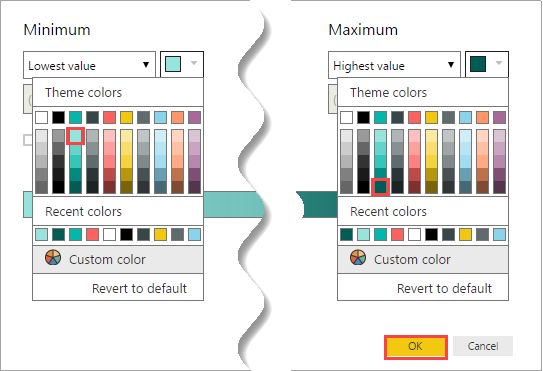
Визуелизација би сада требало да изгледа као следећа слика.
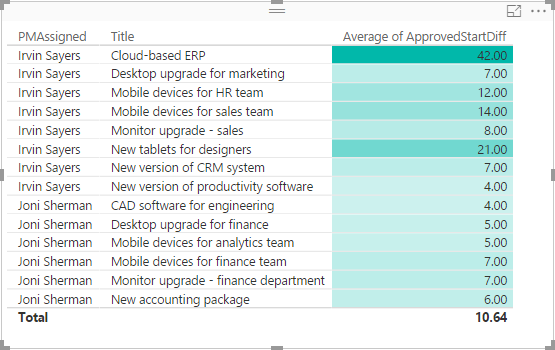
Као што видите, пројекти које Ирвин Сејерс покреће обично почињу много касније након одобрења. Могли су постојати и други фактори осим додељеног руководиоца, али ово би било вредно истражити.
То нас доводи до краја одељка о извештајима, а сада би требало да имате комплетан извештај на основу података увезених из система SharePoint и пречишћених и моделираних у програму Power BI Desktop. Ако је све прошло по плану, ваш извештај треба да изгледа као следећа слика.
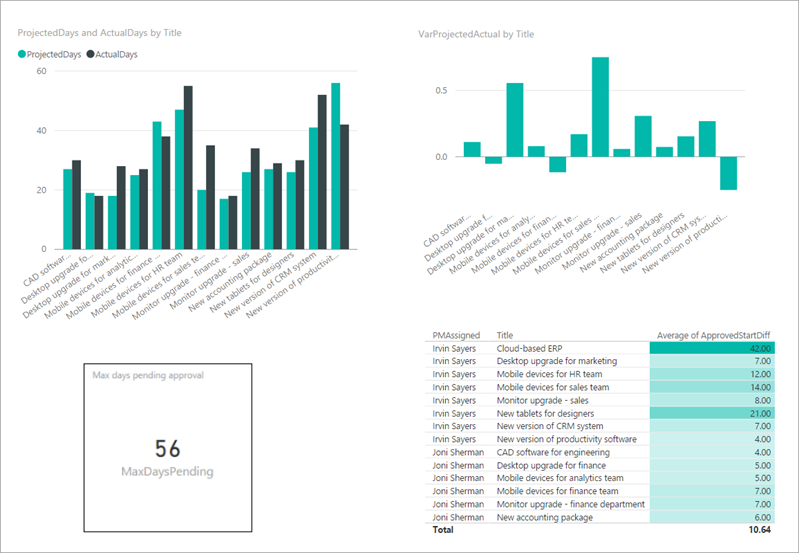
Следећи кораци
Следећи корак у овој серији упутстава је да објавите Power BI извештај о пројекту и креирате контролну таблу.
Такође погледајте
Напомена
Можете ли нам рећи о својим жељеним поставкама језика у документацији? Испуните кратку анкету. (имајте на уму да је ова анкета на енглеском језику)
Анкета ће трајати око седам минута. Не прикупљају се лични подаци (изјава о приватности).
Повратне информације
Стиже ускоро: Током 2024. године постепено ћемо укидати проблеме са услугом GitHub као механизам повратних информација за садржај и заменити га новим системом повратних информација. За додатне информације, погледајте: https://aka.ms/ContentUserFeedback.
Пошаљите и прегледајте повратне информације за