Прилагођавање екрана апликације засновано на статусу колоне унутар листе помоћу услуге Microsoft Lists
У овом чланку сценарија, сазнаћете како се прилагођава екран апликације заснован на статусу колоне унутар листе. Можете да прилагодите обрасце за подржане листе или библиотеке, а можете и да креирате апликације за листе или библиотеке.
Ограничавање приступа SharePoint објектима се може постићи употребом прецизнијих дозвола у систему SharePoint. Међутим, скенирање свих ставки на екрану апликације може постати тешко, посебно када користите различите уређаје.
Један од најчешћих проблема је како ограничити ставке на екрану апликације са подлогом на основу статуса колона уместо да контролишете приступ помоћу дозвола.
Ова метода вам омогућава да креирате више екрана како бисте приказали различите SharePoint објекте на основу статуса колоне, а истовремено без прилагођавања дозвола или преоптерећења корисника апликације целокупном листом.
Предуслови
- Сигурно сте направили апликацију користећи SharePoint конектор који се повезује на листу.
- Потребна су вам два корисничка налога са приступом апликацији и SharePoint локација која хостује листе.
- Морате да знате како да конфигуришете листе и дозволе за листу/ставке.
Детаљи сценарија
Можете користити функцију filter за одређену колону из система SharePoint и применити филтер под одређеним условом. Овим приступом можете поставити више екрана са филтрираним ставкама листе.
На пример, направили сте листу под називом Праћење проблема, на основу унапред припремљеног предлошка SharePoint апликације Праћење проблема. А ви желите да направите апликацију која приказује само активне проблеме на екрану апликације.
Пример
Направите листу засновану на унапред припремљеном SharePoint предлошку апликације Праћење проблема.
Направите неколико пробних ставки проблема.
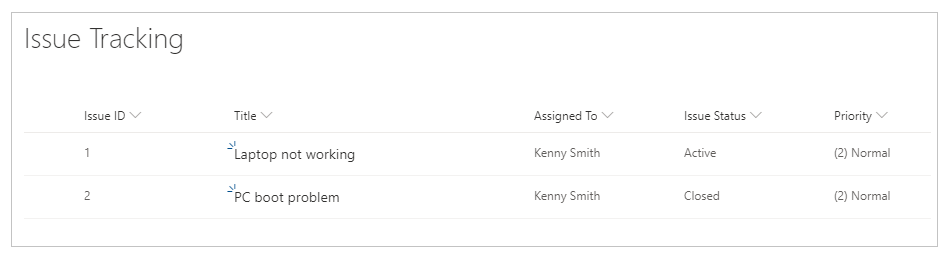
Уверите се да ставке проблема имају и активне и затворене предмете.
Поделите листу са корисником – на пример, Кени Смит.
Изаберите Интеграција -> Power Apps -> Направи апликацију на страници листе.
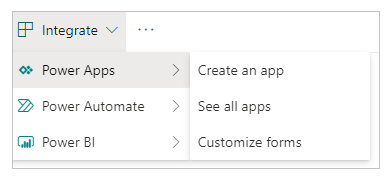
Сва питања наведена у апликацији можете видети унутар студија.
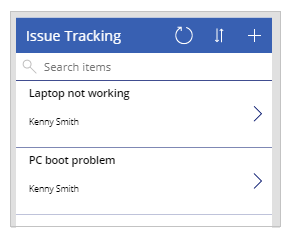
Узорак листе садржи само две ставке. Међутим, када се број проблема повећа, постаје претешко скенирати их или претраживати, посебно када је циљ приказати само активне проблеме.
Изаберите галерију ставки, подразумевано названој BrowseGallery1.
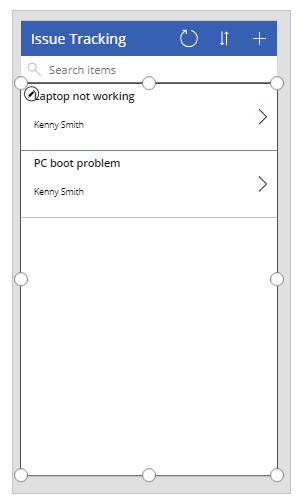
Ажурирајте формулу за подразумевано својство Ставке да садржи критеријуме филтера за статус проблема.
Подразумевано:
SortByColumns(Filter([@'Issue Tracking'], StartsWith(Title, TextSearchBox1.Text)), "Title", If(SortDescending1, Descending, Ascending))Исправка на:
SortByColumns(Filter('Issue Tracking', 'Issue Status'.Value = "Active", StartsWith(Title, TextSearchBox1.Text)), "Title", If(SortDescending1, Descending, Ascending))Формула садржи следеће функције:
- SortByColumns за сортирање колона.
- Filter за филтрирање ставки.
- StartsWith да бисте омогућили претрагу на основу унетог текста у оквиру за претрагу на врху.
- If за сортирање ставки на основу избора иконе за сортирање.
Сачувајте и објавите апликацију.
Делите апликацију са другим корисником. На пример, Кени Смит.
Покрените апликацију као корисник са којим сте поделили апликацију (у овом примеру је то Кени Смит).
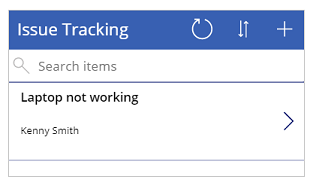
Слично томе, можете користити различите екране у вашој апликацији на основу вредности колоне, као што је засебни екран да бисте видели све затворене проблеме.
Такође погледајте
- Референца на формулу за Power Apps
- Референца контрола за Power Apps
Напомена
Можете ли нам рећи о својим жељеним поставкама језика у документацији? Испуните кратку анкету. (имајте на уму да је ова анкета на енглеском језику)
Анкета ће трајати око седам минута. Не прикупљају се лични подаци (изјава о приватности).
Повратне информације
Стиже ускоро: Током 2024. године постепено ћемо укидати проблеме са услугом GitHub као механизам повратних информација за садржај и заменити га новим системом повратних информација. За додатне информације, погледајте: https://aka.ms/ContentUserFeedback.
Пошаљите и прегледајте повратне информације за