Рад са дозволама у листи за проналажење са SharePoint локације
У овом чланку сценарија ћете сазнати како да конфигуришете дозволе за поља која користе колоне за проналажење из листе креиране у услузи Microsoft Lists. Када креирате апликацију са подлогом која се повезује на SharePoint, апликација прати дозволе конфигурисане унутар система SharePoint. Јединствене дозволе на различитим нивоима у систему SharePoint могу постати збуњујуће када на екрану апликације са подлогом изроне листе, библиотеке или ставке.
Пример у овом водичу објашњава како можете радити са апликацијом са подлогом која се повезује на SharePoint са тако нарушеним наслеђивањем.
Предуслови
- Сигурно сте направили апликацију користећи SharePoint конектор који се повезује на листу.
- Листа треба да се састоји од колоне за проналажење са вредностима из друге колоне.
- Потребна су вам два корисничка налога са приступом апликацији и SharePoint локација која хостује листе.
- Морате да знате како да конфигуришете листе и дозволе за листу/ставке.
Детаљи сценарија
Можете да прилагодите дозволе за листу или ставку листе када престанете да наслеђујете дозволе. На пример, размотрите могућност да повежете своју апликацију са SharePoint локацијом која има нарушено наслеђивање на различитим нивоима. Понашање апликације може изгледати збуњујуће ако корисник нема приступ исправним SharePoint објектима по намени. Уверите се да корисник може да претражује листу и ради са објектима са истим дозволама за које очекујете да ће апликација са подлогом испливати на површину.
Пример
Креирајте две листе са једном листом која користи колоне као проналажења из друге листе. У овом упутству користићемо две листе:
Листа Колоне Облици - Наслов
- Боја (колона за проналажење)Боје - Наслов (за боју облика) Листа Облици има колону за проналажење Боје. Ова колона за проналажење повезана је са колоном Боја са листе боја за вредности. Такође можете да користите сопствене листе.
Ако је потребно, направите пробне ставке:
Облици Боја Круг Црвена Правоугаоник Плава Троугао Зелена Боје облика су кроз колону за проналажење са листе Боје.
Пријавите се у Power Apps.
Креирајте нову апликацију.
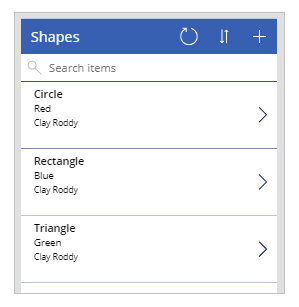
Сачувајте и објавите апликацију.
Делите апликацију са другим корисником. На пример, Кени Смит.
Покрените апликацију као корисник са којим сте поделили апликацију (у овом примеру је то Кени Смит).
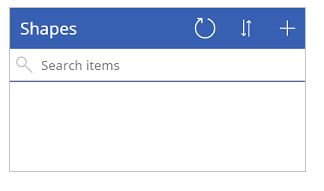
Пошто SharePoint локација, листа или ставке нису дељени са корисником, апликација неће приказати доступне ставке.
Дозволу на нивоу корисничке ставке доделите ставки листе.
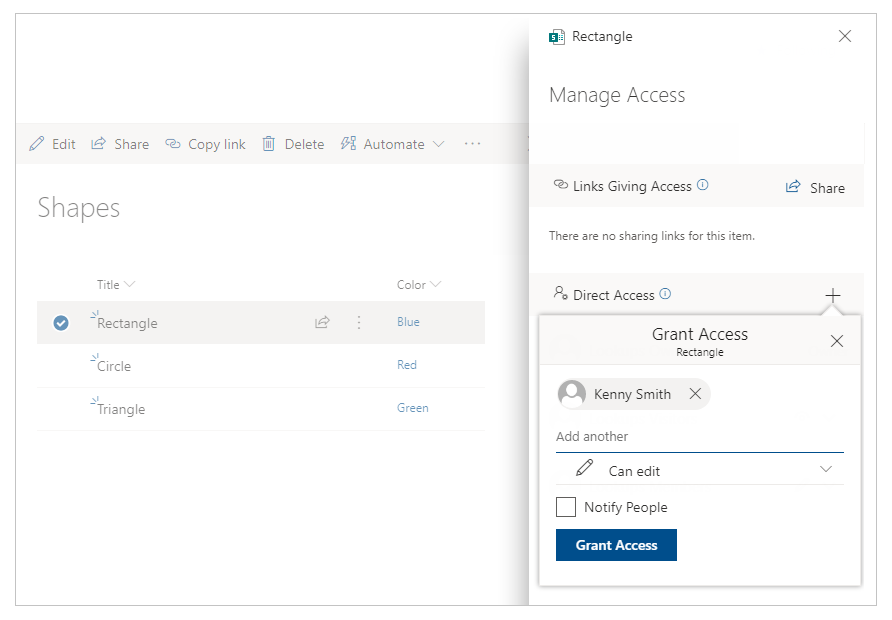
Освежите апликацију као корисник (Кени Смит у овом примеру).
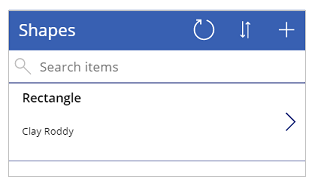
Корисник, Кени Смит, не може да види боју с обзиром на то да је боја са засебне листе и налази се у колони боја. Не постоје промене дозвола у апликацији из услуге Power Apps.
Напомена
Ако корисник може да види колону проналажења, проверите дозволе за листу колона за проналажење. Ако листа колона за проналажење има јединствене дозволе и корисник је додат, можете прескочити следећи корак.
Идите на дозволе за листу Боје и експлицитно додајте другог корисника (у овом примеру то је Кени Смит).
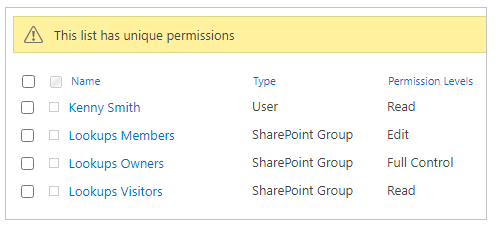
Освежите апликацију као корисник (Кени Смит у овом примеру).
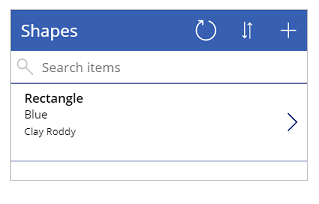
Као што видите, SharePoint дозволе за листе и листе за проналажење директно узрокују да се ставке приказују (или не), зависно од тога како су дозволе конфигурисане.
Такође погледајте
- Референца на формулу за Power Apps
- Референца контрола за Power Apps
Напомена
Можете ли нам рећи о својим жељеним поставкама језика у документацији? Испуните кратку анкету. (имајте на уму да је ова анкета на енглеском језику)
Анкета ће трајати око седам минута. Не прикупљају се лични подаци (изјава о приватности).
Повратне информације
Стиже ускоро: Током 2024. године постепено ћемо укидати проблеме са услугом GitHub као механизам повратних информација за садржај и заменити га новим системом повратних информација. За додатне информације, погледајте: https://aka.ms/ContentUserFeedback.
Пошаљите и прегледајте повратне информације за