Креирање навођене помоћи за апликацију за обједињени интерфејс
Користите прилагођена окна за помоћ и навођене задатке да бисте својој апликацији за обједињени интерфејс омогућили прилагођено искуство у производу прилагођено вашој организацији. Користите прилагођена окна за помоћ да бисте пружили помоћ и смернице специфичне за табелу, образац и језик, који укључују богати текст, везе до садржаја, слике и везе до видеа.
Важно
- Прилагођена окна за помоћ замењују претходну функцију помоћи навођену путањом учења која је коришћена са старим верзијама апликација за веб-клијенте.
- Прилагођена окна за помоћ не функционишу са апликацијама < ДИЦТ__обједињени интерфејс > Унифиед Интерфаце </ДИЦТ__обједињени интерфејс > које раде на мобилном уређају, као што су Android iOS таблети и паметни телефони.
Прилагођена окна за помоћ и путања учења
Нова примена навођене помоћи у прилагођеним окнима помоћи разликује се од претходне функције помоћи навођене путањом учења. Обе функције омогућавају вам да направите прилагођену помоћ за своју апликацију. Међутим, прилагођена окна за помоћ су оптимизована за најчешће сценарије навођене помоћи.
Прилагођена окна за помоћ пружају следеће кључне функције које нису доступне на путањи учења:
- Обогаћени текст слободног облика, укључујући набрајање и нумерисање.
- Видљиво повезане ознаке за усмеравање и балони за помоћ.
- Више опција за видео изворе, укључујући приватне изворе.
- Складиште садржаја помоћи у услузи Microsoft Dataverse као део вашег решења.
Прилагођена окна за помоћ не пружају следеће кључне функције које нису доступне на путањи учења:
- Секвенцијални балони за помоћ.
- Странице помоћи по улози.
- Странице помоћи за фактор обрасца по уређају, као што су паметни телефони.
Предуслови
Да бисте користили функцију прилагођеног окна за помоћ, вашем окружењу је потребно следеће:
- Да буде верзије 9.1.0.10300 или новије.
- Мора да има омогућена прилагођена окна за помоћ.
Омогућите прилагођена окна за помоћ за ваше окружење
Отворите апликацију засновану на моделу, а затим на командној траци изаберите Подешавања
 > Напредна подешавања.
> Напредна подешавања.Идите на Подешавања > Систем > Администрација.
На страници Администрација изаберите Поставке система.
На картици Општи подаци, у делу Подешавање прилагођеног URL-а за помоћ, изаберите Да за Омогућите прилагођена окна за помоћ и навођене задатке, а затим изаберите У реду.
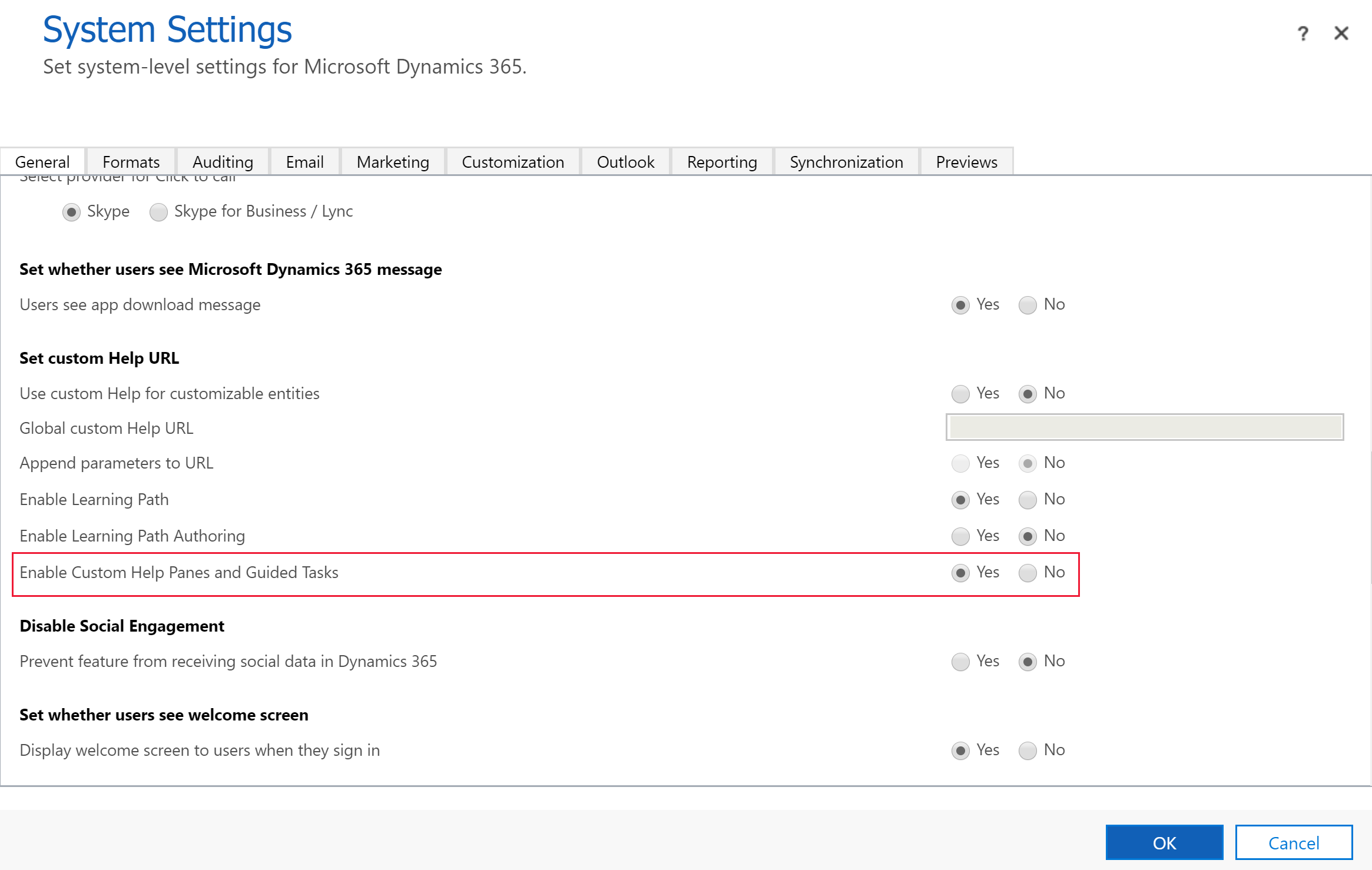
Важно
- Можете да омогућите прилагођена окна за помоћ или прилагодљиву помоћ, али не обоје истовремено. Потврдите да су обе опције Користи прилагођену помоћ за табеле подложне прилагођавању и Приложи параметре URL адреси подешене на Не.
- Нека окружења могу захтевати да подесите и Омогући путању учења на Да.
Обавезне привилегије
- Да би могли да креирају окна за помоћ, креаторима апликација потребне су глобалне привилегије за креирање, читање, писање, брисање, додавање и прилагање у табели Страница за помоћ. Безбедносне улоге „Администратор система“ и „Стручњак за прилагођавање система“ подразумевано имају те привилегије.
- Да би приказали окна помоћи у апликацији, корисницима је потребна привилегија за читање у табели Страница за помоћ. Подразумевано, безбедносна улога „корисник странице за помоћ“ има ову привилегију. Подразумевано, безбедносна улога „основни корисник“ нема никакве привилегије у табели странице за помоћ.
Још информација: Безбедносне улоге и привилегије
Прилагођена помоћ у зависности од контекста
Свако окно за помоћ јединствено је за ове контексте:
- Апликација
- Табела
- Образац
- Језик
Навигација у окну помоћи
Окно за помоћ подразумевано остаје отворено и на садржају помоћи с којим сте га прво отворили, чак и када прелазите на други образац. То омогућава да садржај помоћи остане непромењен док директно усмеравате кориснике у различите делове апликације.
Да бисте направили садржај за окно за помоћ
Да бисте приказали окно за помоћ, отворите апликацију засновану на моделу, а затим на командној траци изаберите Помоћ.

У окну Помоћ изаберите вертикалне три тачке, а затим изаберите Уреди.
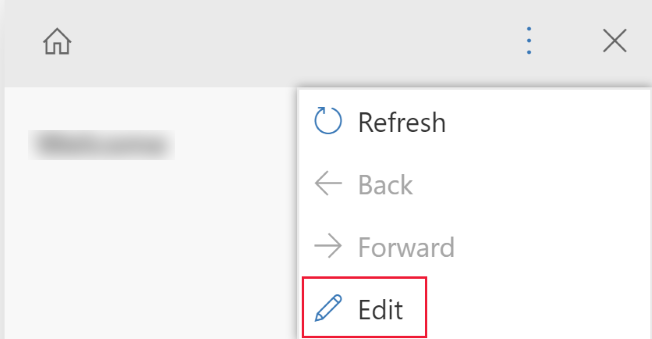
Окно за помоћ је сада у режиму за уређивање, а курсор је постављен на наслов окна за помоћ.
Из окна за уређивање можете извршити следеће задатке:
- Унесите текст директним куцањем у област окна за помоћ.
- Обликујте текст кроз могућности обогаћеног текста и додајте листе са знаковима за набрајање/нумерисане листе, одељке, видео записе, слике, везе, ознаке за усмеравање и помоћ у балончићима.
Да бисте сачували измене, изаберите Сачувај.
Текст слободног облика
Текст се може поставити било где унутар окна за помоћ. Унесите текст слободног облика пре одељка, у њему или после њега. Текст подржава подебљане, курзивне, подвучене и прецртане формате фонта. Можете користити исецање, копирање и лепљење, као и опозив у више нивоа.
Ознаке за набрајање и нумерисане листе
Избором иконе набрајања или броја, тренутни ред постаје ставка набрајања или нумерисана ставка. Ако сте у листи изабрали више редова, сваки ред постаје ставка набрајања или нумерисана ставка. Табулација и увлачење подвлаче ред у листи.
Одељци
Одељак је оквир за текст који се може скупити. У одељак можете ставити везе или текст слободног облика. Користите одељак да бисте груписали сличне ставке. Одељак може бити подразумевано отворен или скупљен.
Видео и статичне слике
У окно за помоћ можете уметнути видео записе и статичне слике. Видео снимци и слике су везе до садржаја на интернету. Прилагођена окна за помоћ не складиште датотеке видео снимака и слика у окну за помоћ. Када се отвори окно за помоћ, прилагођена окна за помоћ доносе садржај са везе да би га приказала. Можете да користите везу до Microsoft Stream видео снимка ако желите да упућујете на приватни корпоративни садржај.
Савет
Не заборавите да копирате URL везе за видео или слику коју желите да бисте је могли залепити у окно за помоћ.
Прилагођена окна за помоћ подржавају следеће видео изворе:
- Microsoft Stream (Класични) (користи се за приватни садржај)
- YouTube
- Vimeo
Везе
Везе могу бити до веб-локација и отварају се у истом прозору (подразумевано) или се отварају у засебном прозору. Могућност повезивања на постојећу страницу помоћи још није омогућена.
Балони и ознаке за усмеравање
Балони и ознаке за усмеравање могу се користити за упућивање на одређене елементе корисничког интерфејса. Балон може да садржи текст.
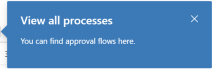
Ознака за усмеравање једноставно истиче елемент са показивачем за усмеравање како би се скренула пажња корисника на тај елемент корисничког интерфејса.

Аутор треба да дефинише циљ кроз могућност превлачења и отпуштања у својствима балона и ознака за усмеравање. Аутор може да унесе текст за наслов и опис за ознаке за усмеравање.
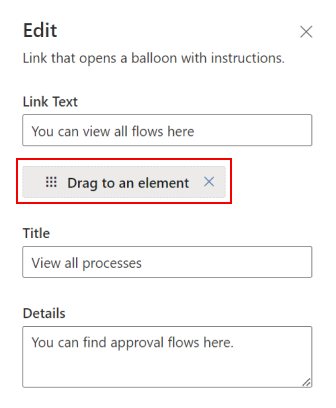
Напомена
- Балончићи и ознаке за усмеравање не функционишу добро са прилагођеним компонентама. Ова функција се примењује само на подразумеване компоненте корисничког интерфејса у обједињеном интерфејсу.
- Секвенцијални балони за помоћ и ознаке за усмеравање још увек нису подржани.
Решења и прилагођени садржај окна за помоћ
Сав садржај помоћи чува се у компоненти странице за помоћ у Dataverse као део вашег решења. Када преместите решење из једног окружења у друго, на пример из теста у продукцију, можете да дефинишете да се редови помоћи извозе тако да буду укључени у решење. То вам омогућава да задржите садржај помоћи у синхронизацији са функцијама у решењу када га премештате у различита окружења. Као део решења, прилагођена окна за помоћ подржавају све стандардне функције управљања животним циклусом апликација (ALM).
Премештање садржаја путем решења
Све нове странице помоћи подразумевано се приказују у подразумеваном решењу. Ако желите да преместите садржај у друго окружење, прво додајте постојеће странице помоћи у некомплетно решење пре него што их извезете. Да бисте додали страницу помоћи у некомплетно решење, следите ове кораке:
- Пријавите се у Power Apps.
- У левом окну за навигацију изаберите Решења. Ако се ставка не налази у окну бочне табле, изаберите …Више, а затим изаберите ставку коју желите.
- Отворите некомплетно решење које желите.
- Изаберите Додај постојеће на командној траци, а затим изаберите Страница за помоћ.
- Изаберите странице за помоћ које желите да додате, а затим изаберите Додај. Још информација: Извоз решења
Аутоматизација документације на страници помоћи
Можда желите да направите резервну копију или ускладиштите садржај у систему за контролу изворног кода. Можда такође желите да користите алате за аутоматизацију документације, као што су алати или контролори за превођење, за садржај окна за помоћ. Подаци прилагођеног окна помоћи чувају се директно у услузи Dataverse и могу се извозити и увозити у ту сврху.
Прилагођена окна за помоћ подржавају прилагођени XML формат. Овај формат је документован у наставку. Још информација: XML дефиниција прилагођене помоћи
Када се извезе, свака страница помоћи се извози као засебна датотека.
Основни подаци о комплетном решењу контекстуалне помоћи
Прилагођена окна за помоћ и функција навођених задатака састоје се од компоненти решења у комплетном решењу контекстуалне помоћи. Прилагођавање или креирање записа помоћу табела изван прилагођених окана за помоћ и функција вођених задатака није подржано.
Обратите пажњу на то да неке апликације, као што су Dynamics 365 Sales и Dynamics 365 Service, укључују искуства првог покретања која су изграђена помоћу табела укључених у комплетно решење контекстуалне помоћи. На пример, у креирању ових првих искустава користе се и табеле Страница помоћи (msdyn_helppage) и Обилазак (msdyn_tour). Тренутно, прилагођена окна за помоћ и навођени задаци не подржавају креирање ових првих искустава при раду.
Најчешћа питања
У овом одељку се разматрају често постављана питања о прилагођеним страницама помоћи.
Да ли су прилагођене странице помоћи исто што и прилагодљива помоћ?
Прилагођена окна за помоћ и навођени задаци су опција у одељку Постави URL адресу прилагођене помоћи подешавања система. Прилагођена окна за помоћ и навођени задаци омогућавају прилагодљиво окно за помоћ које се приказује одмах поред корисничког обрасца. Остале опције у овом подешавању система које подешавају прилагођени одељак помоћи садрже прилагодљиве функције помоћи. Оне вам омогућавају да измените подразумевану помоћ за апликацију и усмерава кориснике у вашој организацији на друге URL адресе за помоћ. Алтернативно, можете да измените помоћ за изузетно прилагодљиву табелу како бисте боље описали ток посла.
Више информација о прилагодљивој помоћи потражите у чланку Омогућавање и коришћење прилагодљиве помоћи.
Како да мигрирам своје податке са путање учења на прилагођене странице помоћи?
Путања учења има две врсте помоћи: окна за помоћ и секвенцијалне балоне за помоћ. Локације секвенцијалних балона за помоћ дубоко су интегрисане у кориснички интерфејс претходне верзије веб-клијента и не могу се пренети у нова прилагођена окна за помоћ.
У зависности од тога колико текста имате у својој навођеној помоћи, можда је најлакше да копирате податке директно из корисничког интерфејса путање учења у нови кориснички интерфејс прилагођеног окна за помоћ. Међутим, можете и да извезете садржај помоћи путање учења. Најједноставнији начин да то урадите је да извезете садржај користећи функцију Путања учења > Библиотека садржаја > Локализуј > Извези. Изаберите редове које желите, а затим их извезите. То креира XLIFF датотеку за свако окно помоћи и навођени задатак. Затим користите јавно доступан XLIFF уређивач или конвертор из XLIFF у HTML да бисте вратили садржај.
XML дефиниција прилагођене помоћи
У овом одељку се описује XML дефиниција прилагођене помоћи.
PPHML
<pphml>
<h1>FAQ</h1>
<collapsible title="What is PPHML?">
<p>PPHML is a domain specific language for help content. It is used to create help content that includes elements such as images, videos, balloons, coach marks, etc.</p>
</collapsible>
<collapsible title="What does PPHML stand for?">
<p>PPHML stands for Power Platform Help Markup Language</p>
</collapsible>
</pphml>
Дефиниција и употреба
Елемент <pphml> говори прегледачу помоћи да је ово PPHML документ.
Елемент <pphml> представља основу PPHML документа.
Елемент <pphml> је контејнер за све остале PPHML елементе.
Наслов
Представља наслов на страници за помоћ.
<h1>This will be displayed at the top of the help page</h1>
Дефиниција и употреба
Елемент <h1> дефинише наслов странице помоћи.
<h1> Ово мора бити први елемент унутар <pphml>.
Слика
Представља слику на страници за помоћ.
<img src="smiley.gif" alt="Smiley face" title="Smiley face"/>
Дефиниција и употреба
Елемент <img> уграђује слику у страницу за помоћ.
Атрибути
src: Одређује URL адресу слике. Овај атрибут је обавезан.title: Одређује наслов који ће се приказивати заједно са сликом, обично као опис при преласку мишем.alt: Одређује алтернативни текст за слику. Овај текст користе читачи екрана.
Видео
Представља видео на страници за помоћ.
<video src="https://www.youtube.com/watch?v=WSWmn7WM3i4" />
Дефиниција и употреба
Елемент <video> уграђује видео, као што је упутство или филм за обуку, у страницу за помоћ.
Подржани извори
- Microsoft Stream
- YouTube
- Vimeo
Атрибути
src: Одређује URL адресу видео снимка. Овај атрибут је обавезан.allowFullScreen: Одређује да ли корисник може пребацити видео на цео екран. Могуће вредности су „тачно“ или „нетачно“. Овај атрибут није подржан за све видео изворе.autoplay: Одређује да ће се видео репродуковати чим се учита страница помоћи. Могуће вредности су „тачно“ или „нетачно“. Овај атрибут није подржан за све видео изворе.startTime: Одређује, у секундама, од које тачке треба започети репродукцију видеа.
Пасус
Представља пасус на страници за помоћ.
<p>This is some text in a paragraph.</p>
Дефиниција и употреба
Елемент <p> дефинише пасус.
Текст у пасусу може бити обликован на следеће начине:
- Подебљано, помоћу елемента
<strong> - Курзивно, помоћу елемента
<em> - Прецртано, помоћу елемента
<del> - Подвучено, помоћу елемента
<u>
Ова обликовања је могуће комбиновати. На пример, направите фрагмент текста који је подебљан и подвучен.
Листа са знаковима за набрајање
Представља листу набрајања на страници за помоћ.
<ul>
<li>Coffee</li>
<li>Tea</li>
<li>Milk</li>
</ul>
Дефиниција и употреба
Елемент <ul> дефинише листу набрајања.
Користите елемент <ul> заједно са елементом <li> да бисте креирали листе набрајања.
Нумерисана листа
Представља нумерисану листу на страници за помоћ.
<ol>
<li>First step</li>
<li>Second step</li>
<li>Third step</li>
</ol>
Дефиниција и употреба
Елемент <ol> дефинише уређену (нумерисану) листу.
Користите елемент <ol> заједно са елементом <li> да бисте креирали нумерисане листе.
Могућност скупљања
Представља одељак који је могуће скупити на страници за помоћ.
<collapsible title="This is a Section">
<p>This is a paragraph inside a section</p>
<img src=smiley.gif" title="This is an image inside a section" />
</collapsible>
Дефиниција и употреба
Елемент <collapsible> дефинише одељак садржаја који корисник може приказати или сакрити на захтев.
Атрибути
collapsed: Одређује да ли је одељак на почетку скупљен или развијен. Могуће вредности су „тачно“ (скупљено) или „нетачно“ (развијено).
Веза
Представља везу на страници за помоћ.
Веза до веб-локације која се отвара у новом прозору прегледача:
<a href="https://www.microsoft.com" target="_blank">Microsoft Home Page</a>
Веза до друге странице помоћи:
<a href="./LearnMore">Learn More</a>
Дефиниција и употреба
Ознака <a> дефинише везу која омогућава кориснику да пређе са странице помоћи на веб-локацију или на другу страницу помоћи.
Атрибути
href: Одређује URL адресу веб-странице или странице помоћи на коју треба да се пређе. Овај атрибут је обавезан.target: Одређује где ће се отворити повезана URL адреса.- Ако тог атрибута нема или има вредност
_self, претпоставља се да је то веза до друге странице помоћи и отвара се у прегледачу помоћи. - Ако је
_blank, веза се отвара у новом прозору прегледача. - Ако је
_top, веза се отвара у тренутном прозору прегледача. - Ако је вредност назив за
iframe, веза се отвара у том iframe окну.
- Ако тог атрибута нема или има вредност
Ознака за усмеравање
Представља ознаку за усмеравање на страници за помоћ.
<coachmark target="#my-html-button">Click to highlight the HTML element with id [my-html-button]</coachmark>
Дефиниција и употреба
Ознака за усмеравање је интерактивни елемент који може да се користи за скретање пажње корисника на одређену тачку у корисничком интерфејсу апликације у којој се налази прегледач помоћи.
Атрибути
target: CSS селектор који одређује HTML елемент над којим ће се приказати ознака за усмеравање. Овај атрибут је обавезан.
Балон
Представља балон на страници за помоћ.
<balloon target="#my-html-button" title="This button submits the form" details="Please click this button to continue and submit the form">Click to show a balloon over the HTML element with id [my-html-button]</balloon>
Дефиниција и употреба
Балон је интерактивни елемент који може да се користи као помоћ кориснику у обављању неке радње у корисничком интерфејсу апликације у којој се налази прегледач помоћи.
Атрибути
target: CSS селектор који одређује HTML елемент над којим ће се приказати веза балона. Овај атрибут је обавезан.title: Одређује наслов балона.details: Одређује садржај који ће се приказивати унутар балона.
Напомена
Можете ли нам рећи о својим жељеним поставкама језика у документацији? Испуните кратку анкету. (имајте на уму да је ова анкета на енглеском језику)
Анкета ће трајати око седам минута. Не прикупљају се лични подаци (изјава о приватности).