Додавање навигације обрасца апликације засноване на моделу за повезане табеле
Када корисник апликације изабере неку од ових веза у реду, приказује се везани приказ за табелу. У овом чланку, користите окно за навигацију у обрасцу које се користи за додавање веза повезаним табелама.
Пријавите се у Power Apps.
Изаберите Табеле у левом окну за навигацију. Ако се ставка не налази у окну бочне табле, изаберите …Више, а затим изаберите ставку коју желите.
Изаберите жељену табелу, а затим изаберите област Обрасци.
На листи, отворите образац типа Главни да бисте га уредили.
Изаберите Прелазак на класични изглед да бисте изменили образац у класичном дизајнеру образаца.
Да бисте додали везу у повезану табелу, на картици Почетак, у групи Изабери одаберите опцију Навигација.
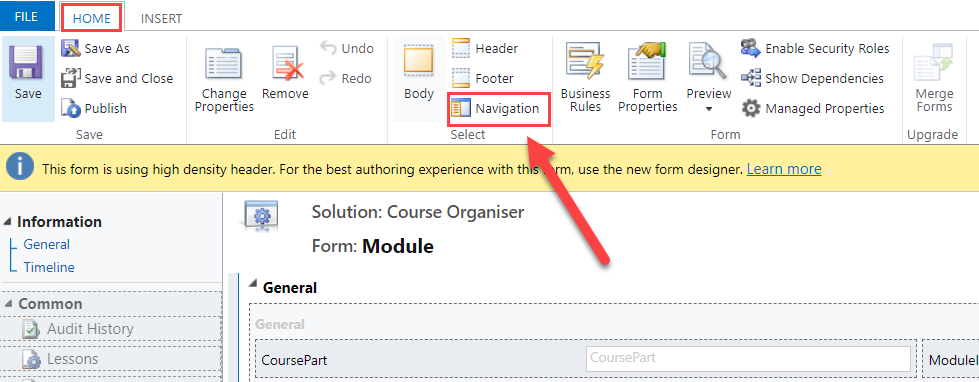
Окно Претраживач релација приказује се са десне стране уређивача образаца.
У окну Претраживач релација на листи Филтер изаберите једну од следећих опција:
Доступне релације. Наводи све табеле које су повезане са табелом која је повезан са обрасцем.
1:N релације. Наводи све табеле које су повезане у виду релације 1:N са табелом која је повезана са обрасцем.
Релације N:N. Наводи све табеле које су повезане у виду релације N:N са табелом која је повезана са обрасцем.
Напомена
Ако се не прикаже ниједна повезана табела у окну Претраживач релација, не можете да креирате везу на овом обрасцу са повезаним ентитетом.
Изаберите сродну табелу са којом желите да се повежете, превуците је у навигационо окно и испустите тамо где желите да се приказује.
Савет
Такође можете креирати нову релацију ако одаберете ставку Нови 1:N или Нови N:N у окну Претраживач релација.
Да бисте уредили својства везе са овом или неком другом повезаном табелом, у оквиру окна за навигацију изаберите везу, а затим на картици Почетак, одаберите ставку Промени својства.
У дијалогу Својства релације, на картици Приказ, откуцајте нову ознаку за приказ.
На картици Име одаберите ставку Уреди да бисте прегледали или уредили детаље повезане са редом релације.
Одаберите У реду.
Прегледајте на који начин ће се главни образац појавити и како ће догађаји функционисати:
- На картици Почетак одаберите опцију Преглед, а затим изаберите ставку Креирај образац, Ажурирај образац или Образац само за читање.
- Да бисте затворили образац Преглед, у менију Датотека изаберите ставку Затвори.
Када завршите уређивање обрасца, одаберите опцију Сачувај и затвори да бисте затворили образац.
Када завршите прилагођавања, објавите их:
Да бисте објавили прилагођавања само за компоненту коју тренутно уређујете, у окну за навигацију изаберите табелу на којој радите, а затим одаберите опцију Објави.
Да бисте објавили прилагођавања за све необјављене компоненте одједном, у окну за навигацију одаберите ставку Табеле, а затим на командној траци одаберите опцију Објави сва прилагођавања.
Напомена
Инсталирање решења или објављивање прилагођавања може да утиче на нормалан рад система. Препоручујемо вам да планирате увоз решења када то најмање утиче на кориснике.
Следећи кораци
Креирање и уређивање релација између табела за Microsoft Dataverse
Напомена
Можете ли нам рећи о својим жељеним поставкама језика у документацији? Испуните кратку анкету. (имајте на уму да је ова анкета на енглеском језику)
Анкета ће трајати око седам минута. Не прикупљају се лични подаци (изјава о приватности).
Повратне информације
Стиже ускоро: Током 2024. године постепено ћемо укидати проблеме са услугом GitHub као механизам повратних информација за садржај и заменити га новим системом повратних информација. За додатне информације, погледајте: https://aka.ms/ContentUserFeedback.
Пошаљите и прегледајте повратне информације за