Креирање и уређивање јавних или системских приказа (наслеђено)
Апликације засноване на моделу могу да садрже низ приказа, тако да корисници апликација виде најпогодније представљену и филтрирану верзију табеле коју испитују. Прикази могу бити лични, системски или јавни.
Овај чланак описује како се ажурирају прикази кроз табеле или дизајнер апликација.
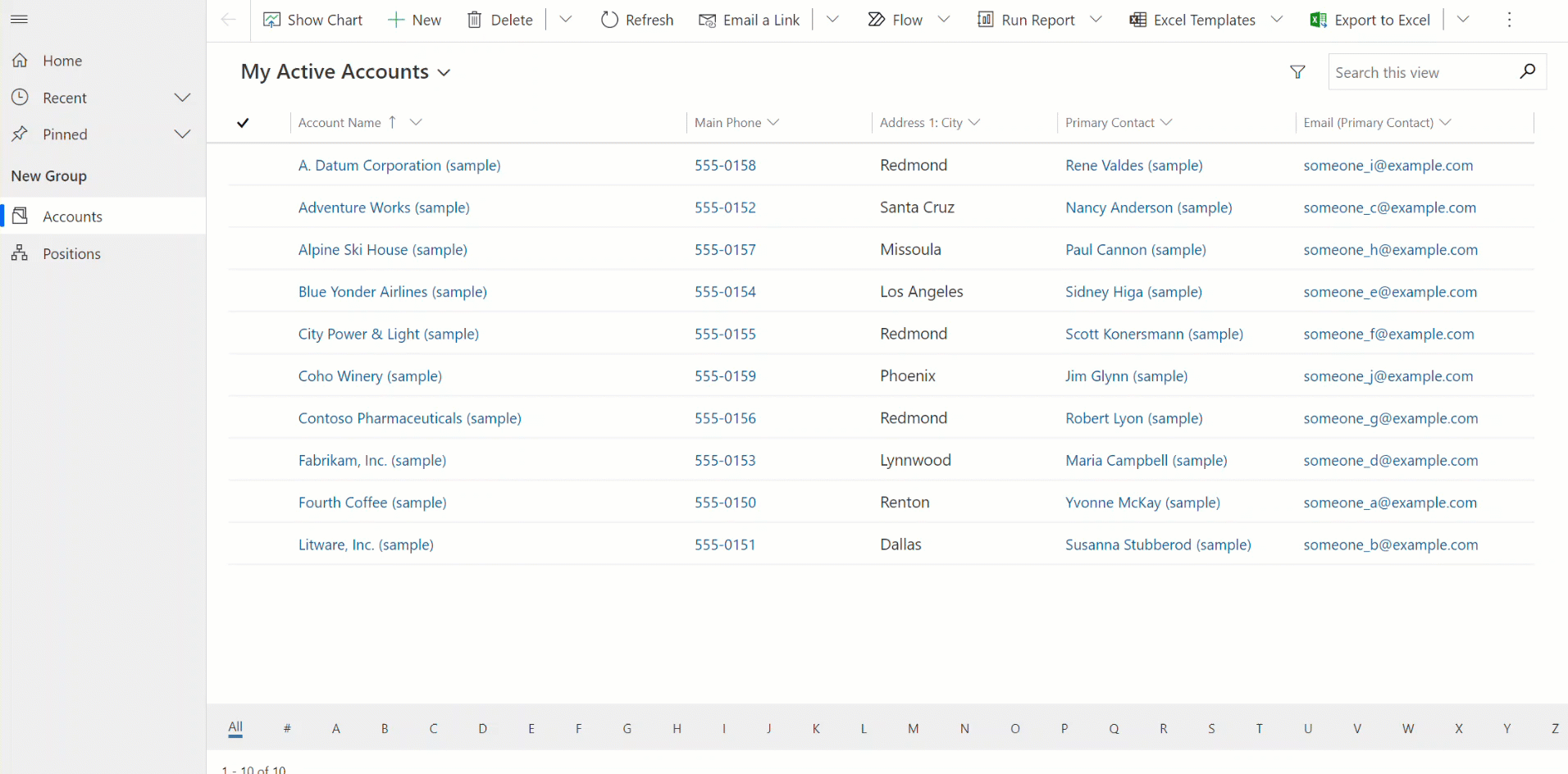
Савет
За опште упознавање са приказима, идите на Објашњење приказа у апликацијама заснованим на моделу.
Креирање јавног приказа у услузи Power Apps
Јавни прикази су доступни корисницима за преглед записа табеле. Аутори апликација могу да креирају и конфигуришу јавне приказе коришћењем услуге Power Apps.
Напомена
Јавни прикази креирани у услузи Power Apps који укључују филтере Садржи податке или Не садржи податке неће се појавити на листи сачуваних приказа у напредној претрази.
Пријавите се у Power Apps.
У левом окну за навигацију изаберите Решења.
Креирајте ново решење тако што ћете изабрати Ново решење или изабрати ставку Уреди у менију са три тачке (...) постојећег решења. За више информација о креирању апликације засноване на моделу, идите на:
Из решења постоје два начина за уређивање приказа: дизајнер апликација и табеле.
Уређивање јавних приказа кроз табеле
У решењу које смо раније отворили креирајте нову табелу или пронађите постојећу табелу у којој је потребно уређивати јавне приказе.
Развијте ставку Подаци, изаберите Табеле, изаберите табелу коју желите, а затим изаберите област Прикази.
На траци са алаткама изаберите Додај приказ.
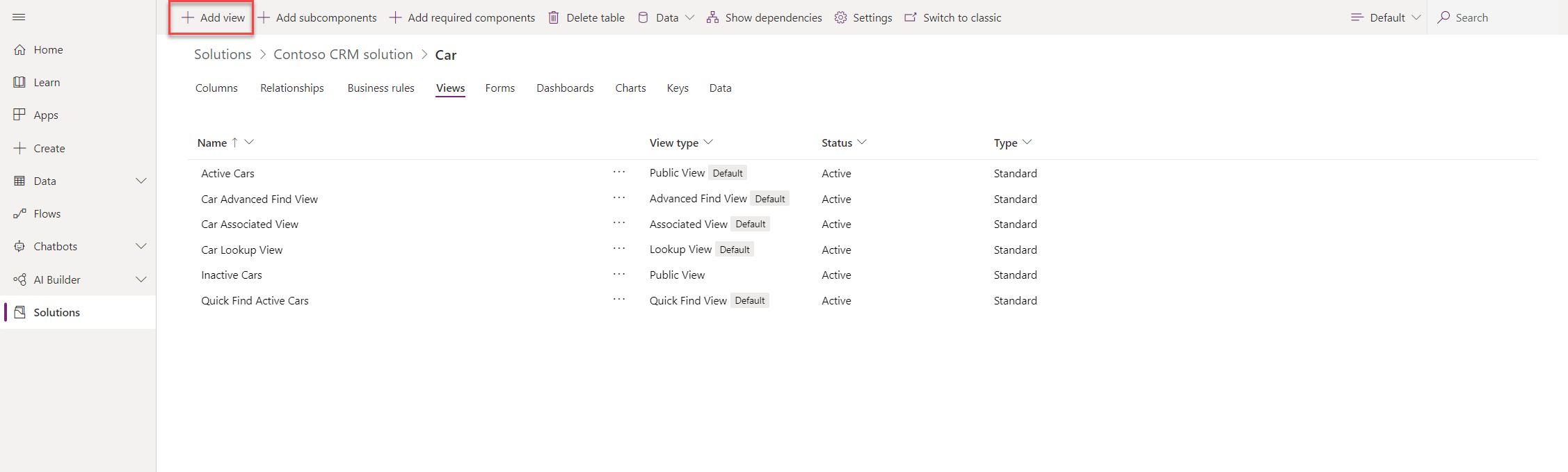
У дијалогу Креирање приказа, унесите име и, опционално, опис, а затим изаберите Креирај.
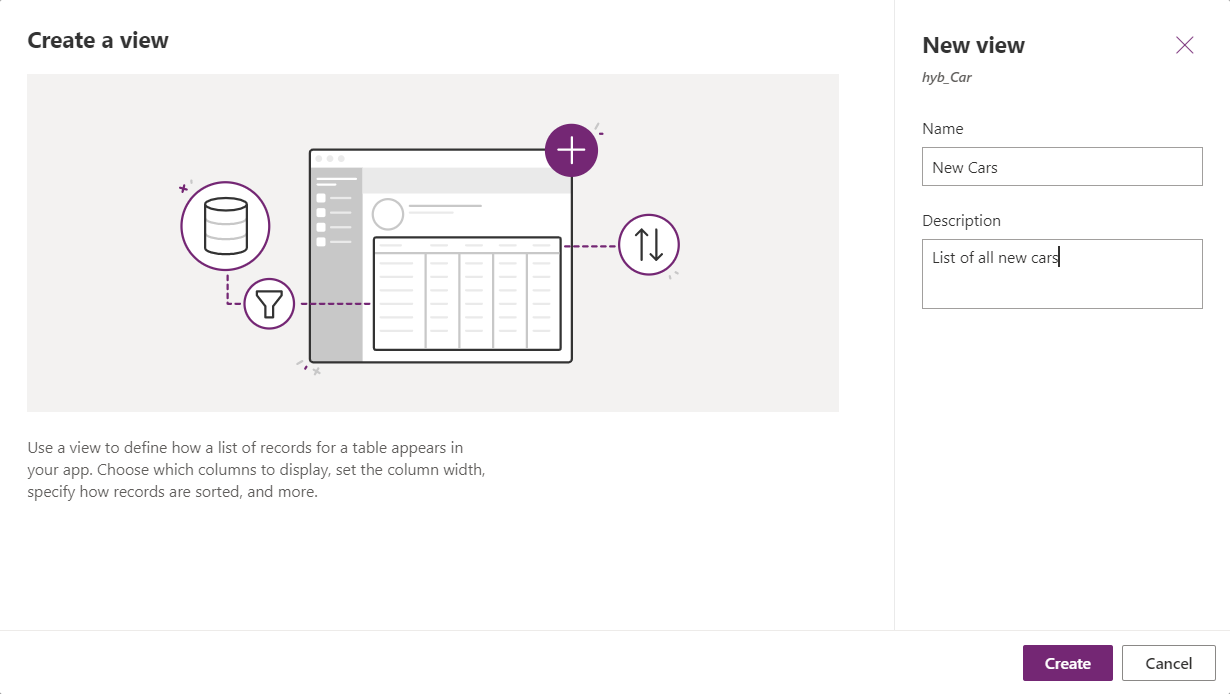
У дизајнеру приказа, изаберите + Прикажи колону да бисте додали додатне колоне које су потребне у приказу. Или алтернативно изаберите Колоне табеле у левој навигацији и превуците колоне табеле у приказ.
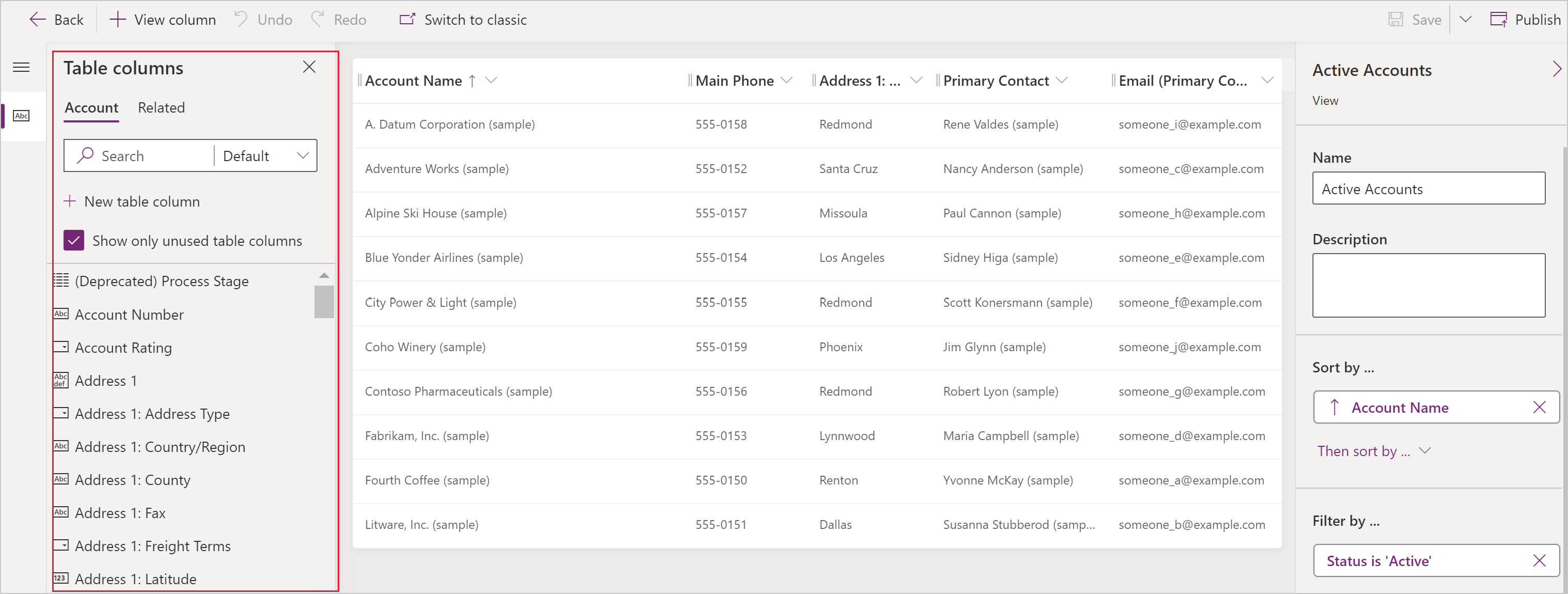
Савет
Приказ Подразумевано у окну Додавање колону приказује све колоне. Ако желите, изаберите опцију Стандардно или Прилагођено да бисте приказали подскуп колона.
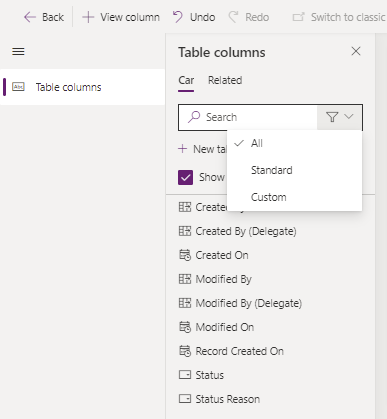
У дизајнеру приказа можете да извршите следеће задатке:
- Да бисте променили филтрирање колоне, изаберите заглавље колоне коју треба да филтрирате, а затим на падајућој листи изаберите Филтрирај по.
- Да бисте променили сортирање колоне, изаберите заглавље колоне у којој је потребно сортирање, а затим изаберите Сортирај од А до Ш, Сортирај од Ш до А, Сортирај по опадајућем редоследу или Сортирај по растућем редоследу.
- Конфигуришите ширину колоне тако што ћете изабрати и превући колону на жељени положај.
- Промените редослед колона превлачењем колоне у жељени положај.
Напомена
У зависности од типа података колоне, користи се термин Сортирај од А до Ш/Сортирај од Ш до А или Сортирај по растућем редоследу/Сортирај по опадајућем редоследу
Савет
Такође је могуће променити редослед колона. Да бисте то урадили, изаберите заглавље колоне, а затим изаберите Премести надесно или Премести налево.
Изаберите Објави да бисте сачували приказ и учинили га доступним другим корисницима у вашој организацији.
Рад са приказима у дизајнеру апликација
Алтернатива уређивању приказа у табелама је уређивање приказа из дизајнера апликација.
Отворите и додајте приказ у дизајнеру апликација
Следећи кораци објашњавају како да отворите и додате приказ у дизајнеру апликација.
У Power Apps левој окну · за навигацију изаберите ставку Решења. Ако се ставка не налази у окну бочне табле, изаберите …Више, а затим изаберите ставку коју желите.
Изабери ... поред жељене апликације, а затим изаберите ставку Уреди.
У одељку Приказ табела дизајнера апликација, изаберите Прикази. У овом примеру смо изабрали опцију Прикази из табеле Пословни контакт.
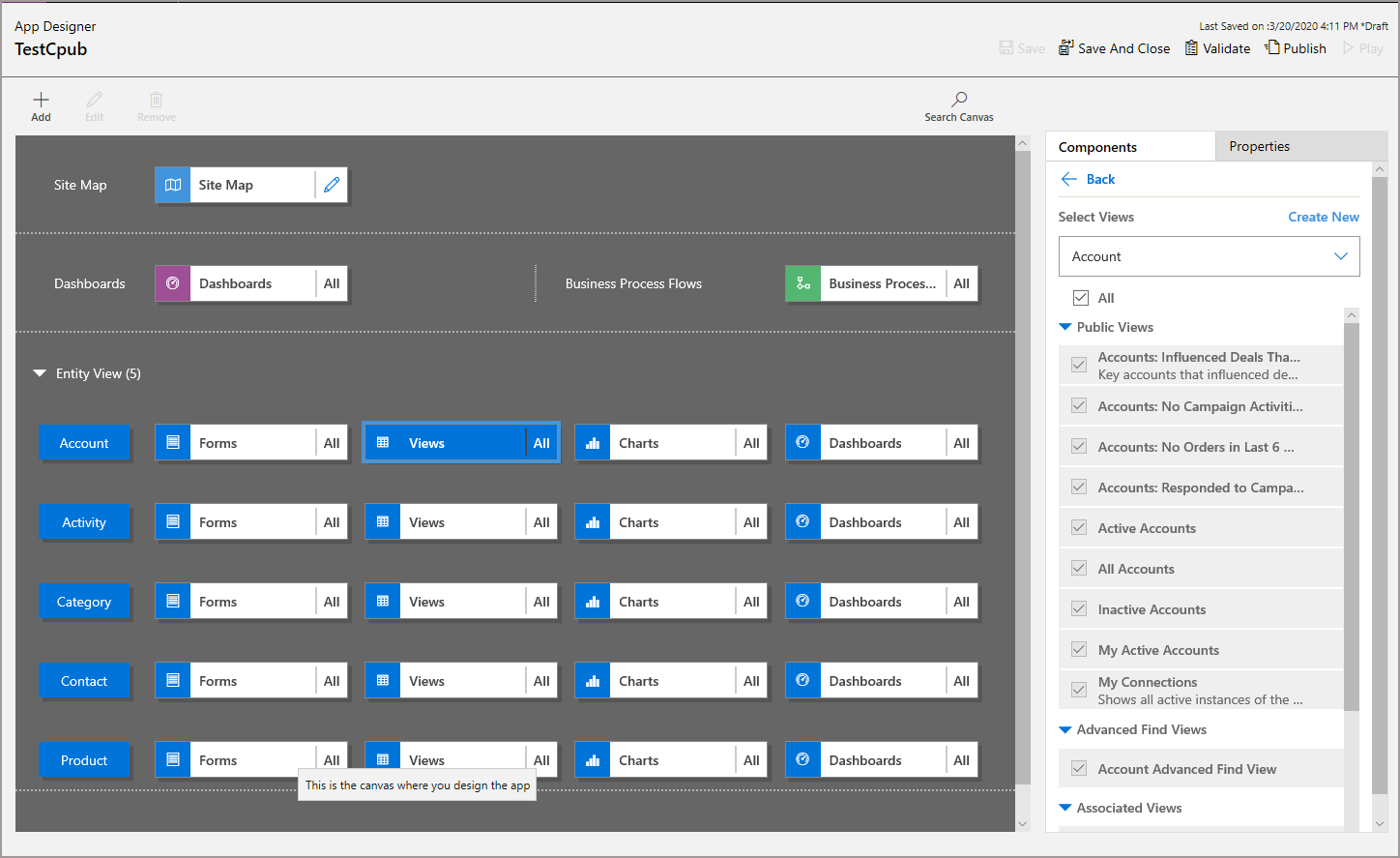
Да бисте додали приказ, изаберите га помоћу типова приказа као што су Јавни прикази, Прикази напредне претраге, Повезани прикази и Прикази проналажења. Приказ се аутоматски додаје листи Прикази.
Напомена
Прикази се приказују на основу изабране табеле. На пример, када изаберете Пословни контакт, приказују се прикази који су повезани са табелом „Пословни контакт“.
Више информација о дизајнеру апликација потражите у чланку Дизајнирајте прилагођене апликације помоћу дизајнера апликација.
Следећи кораци
Омогућавање уређивања у мрежама
Напомена
Можете ли нам рећи о својим жељеним поставкама језика у документацији? Испуните кратку анкету. (имајте на уму да је ова анкета на енглеском језику)
Анкета ће трајати око седам минута. Не прикупљају се лични подаци (изјава о приватности).