Отварање уређивача образаца апликације засноване на моделу
Обрасци апликација заснованих на моделу омогућавају кориснику да ажурира податке унутар колона или поља повезаних са датим записом табеле.
Уређивач образаца је место где дизајнирате обрасце испуштајући компоненте као што су одељци, картице, колоне и контроле на подлогу уређивача образаца. У овом чланку ћете сазнати неколико различитих начина да приступите уређивачу образаца.
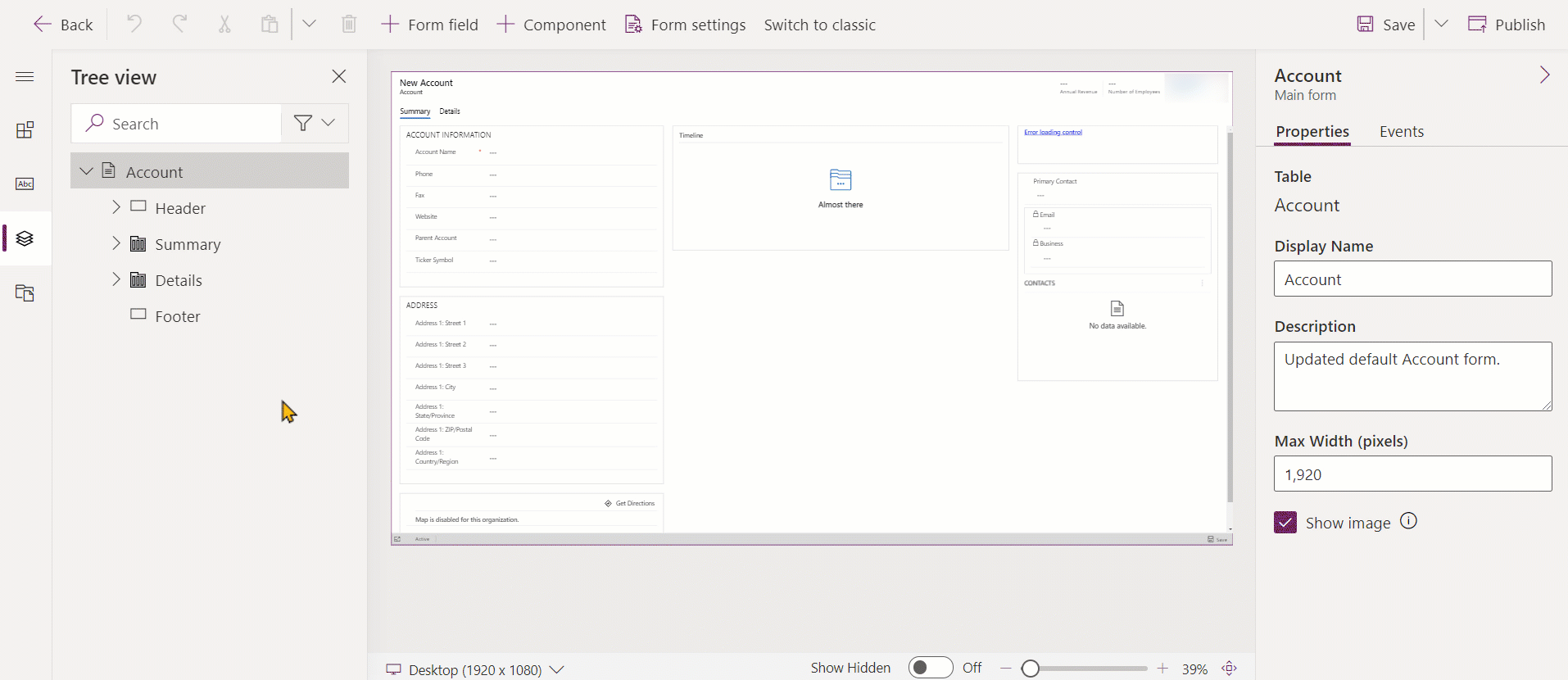
Ако креирате неку нову компоненту решења у процесу уређивања обрасца, на пример, веб-ресурсе, имена компоненти ће користити префикс прилагођавања издавача решења за подразумевано решење, а те компоненте ће бити укључене само у подразумевано решење. Ако желите да било коју нову компоненту решења укључите у посебно некомплетно решење, требало би да отворите уређивач образаца преко тог некомплетног решења.
Приступ уређивачу образаца са Power Apps локације
Пријавите се у Power Apps.
Изаберите ставку Табеле у левој навигацији, а затим изаберите жељену табелу, као што је табела налога. Ако се ставка не налази у окну бочне табле, изаберите …Више, а затим изаберите ставку коју желите.
Изаберите област Обрасци, а затим отворите образац који желите, као што је главни образац Пословни контакт.
Приступ уређивачу образаца из истраживача решења
Отворите истраживач решења.
У оквиру Компоненте развијте ставку Табеле, а затим развијте жељену табелу и изаберите Обрасци.
На листи образаца изаберите образац који желите да уредите.
Приступ уређивачу образаца преко командне траке унутар апликације засноване на моделу
Отворите ред.
Ако постоји више главних образаца за табелу, проверите да ли је то образац који желите да уредите. Уколико није, употребите бирач образаца да бисте одабрали образац који желите да уредите.
Изаберите дугме Још команди
 .
.Изаберите Уређивач образаца.
Приступ уређивачу образаца из апликације
Уређивачу образаца можете да приступите преко командне траке или главне траке, што зависи од табеле. На оба начина ће се отворити образац у контексту подразумеваног решења.
Приступите уређивачу образаца преко некомплетног решења
Отворите Решења. Ако се ставка не налази у окну бочне табле, изаберите …Више, а затим изаберите ставку коју желите.
Изаберите неуправљано решење са којим желите да радите.
Отворите табелу са обрасцем који желите да уредите. Уколико табела није ту, мораћете да је додате. Још информација: Додавање табеле у некомплетно решење
Изаберите област Обрасци, а затим отворите образац који желите да уредите.
Додавање табеле у некомплетно решење
Изаберите чвор Табеле и на траци са алаткама изнад листе изаберите Додај постојеће.
У дијалогу Избор компоненти решења, док је бирач Тип компоненте подешен на опцију Табела, изаберите табелу коју желите да додате и изаберите дугме У реду.
Ако се појави дијалог Недостају обавезне компоненте, можете да изаберете опцију Не, немој укључити обавезне компоненте уколико не намеравате да извозите ово некомплетно решење у друго окружење. Ако одаберете да не укључите захтеване компоненте одмах, можете да их додате касније. Поново ћете добити обавештење уколико некада касније извезете ово решење.
У истраживачу решења развијте табелу са обрасцем који желите да уредите, а затим изаберите ставку Обрасци.
У листи образаца кликните двапут на образац који желите да уредите.
Следећи кораци
Креирање или уређивање образаца
Напомена
Можете ли нам рећи о својим жељеним поставкама језика у документацији? Испуните кратку анкету. (имајте на уму да је ова анкета на енглеском језику)
Анкета ће трајати око седам минута. Не прикупљају се лични подаци (изјава о приватности).
Повратне информације
Стиже ускоро: Током 2024. године постепено ћемо укидати проблеме са услугом GitHub као механизам повратних информација за садржај и заменити га новим системом повратних информација. За додатне информације, погледајте: https://aka.ms/ContentUserFeedback.
Пошаљите и прегледајте повратне информације за