Коришћење уређивача садржаја за уређивање садржаја странице
Напомена
- Од октобра 2022. Power Apps портали постају Power Pages.
- Ова тема се односи на застареле могућности. За најновије информације идите на документацију за Microsoft Power Pages.
Можете да користите уређивач садржаја портала за уређивање текста, креирање веза и приказ слика на веб-страници. Да бисте користили уређивач садржаја портала, потребне су вам одговарајуће дозволе, а садржај који се мења мора бити у предлошку странице.
Да бисте изменили садржај, покажите садржај који треба променити, а затим изаберите дугме „Уреди“ које се појављује.
Важно
Препоручујемо да користите студио за Power Apps портале за уређивање портала.
Команде и контрола уређивања садржаја
Трака уређивача са алаткама има одређен број дугмади која помажу у уређивању садржаја. Померите курсор миша преко дугмета да бисте видели кратак опис алатке за функцију дугмади. Табела испод такође садржи више детаља о доступним дугмадима, која су наведена у редоследу по ком се појављују на траци са алаткама.
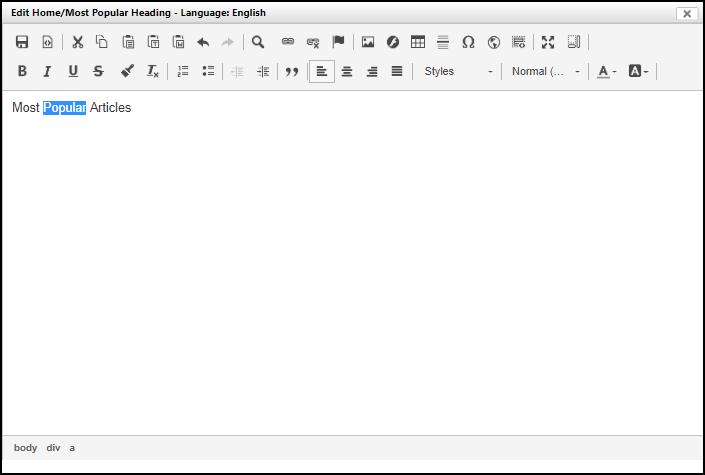
| Button | Опис |
|---|---|
| Сачувај | Чува извршене измене садржаја и затвара уређивач. |
| Извор | Отвара дијалог који садржи HTML извор за садржај. HTML је могуће директно мењати и ажурирати из овог прозора. Овај дијалог неће проверити ваљаност HTML-а! Препоручује се да само корисници са знањем HTML-а користе ову функцију. |
| Копирај, Исеци, Налепи | Исеца, копира или лепи изабрани текст у оставу и из ње. |
| Налепи као чист текст | Лепи текст из оставе са уклоњеним свим обликовањима и стиловима. |
| Налепи из програма Word | Лепи текст из оставе док покушава да задржи обликовање и стил који потичу Microsoft Word датотеке. |
| Опозови/понови радњу | Опозваће претходну промену или поновити промену која је била опозвана. Могуће је опозвати само промене које су извршене након отварања уређивача. Промене које су сачуване или отказане не могу бити опозване нити поново урађене. |
| Пронађи | Отвара дијалог за проналажење садржаја. То вам такође омогућава да замените пронађени садржај. |
| Повежи | Умеће или уређује хипервезу за изабрани текст. Још информација: Креирање везе. |
| Раскини везу | Мења хипервезу натраг у текст. |
| Усидри | Умеће или уређује усидрену везу за изабрани текст. |
| Слика | Умеће или уређује слику у садржај. Више информација: Уметање слике. |
| Флеш | Умеће flash објекат у садржај или га уређује. |
| Табела | Умеће или уређује табеле и њихове редове, ћелије и својства. |
| Уметни хоризонталну линију | Умеће хоризонталну линију на курсору у тексту. |
| Уметни специјални знак | Отвара се дијалог који садржи посебне знакове и умеће изабрани знак на месту курсора у тексту. |
| IFrame | Умеће или уређује уметнуте оквире у садржај. |
| Уметни предложак | Умеће унапред дефинисани садржај предлошка. |
| Увећај | Мења величину уређивача на величину прозора прегледача у којем се налази. |
| Прикажи блокове | Приказује елементе на нивоу блока и њихова имена елемената у горњем левом углу оквира. |
| Подебљано, Курзив, Подвучено, Прецртано | Изабрани текст, као и ново унети текст, претвара у подебљани, курзив, подвучени или прецртани. |
| Копирање обликовања | Копира обликовање и стил изабраног текста |
| Уклони обликовање | Уклања обликовање и стил изабраног текста. |
| Уметни/уклони листу са знацима за набрајање, Уметни/уклони нумерисану листу | Умеће листу са знаковима за набрајање или нумерисану листу за изабрани текст или на курсору у тексту ако листа није већ присутна. Ако је листа већ присутна, она ће бити уклоњена. |
| Смањи увлачење, Повећај увлачење | Смањује или повећава увлачење пасуса са текстом или ставку листе. |
| Издвојени цитат | Поставља изабрани текст или нови унети текста унутар блока наводника. |
| Поравнај лево, Центрирај, Поравнај десно, Поравнај потпуно | Поравнава изабрани текст улево, у средину, удесно или потпуно, а исто тако и нови унети текст. |
| Стилови обликовања | Мења изабрани текст, као и нови унети текст, у изабрани унапред дефинисани стил. |
| Формат пасуса | Мења изабрани текст, као и нови унети текст, у изабрани унапред дефинисани облик пасуса. |
| Боја текста | Мења боју изабраног текста као и новоунетог текста. |
| Боја позадине | Мења боју позадине изабраног текста као и новоунетог текста. |
Напомена
- Када сте у режиму пуног екрана, дугме Сачувај неће бити доступно. Да бисте сачували промене, изаберите дугме Умањи да бисте се вратили у стандардни режим где су дугмад доступна.
- Ако имате веб-страницу која има више од 500 знакова, а страницу уређујете помоћу уређивача садржаја, картица Садржај језика у уређивачу може изгледати празна. Ако прегледате прегледач да ли има грешака у скриптама, можда ћете приметити HTTP одговор са грешком
400 Bad Request. Када се то догоди, уверите се да сте скратили URL адресу тако да не прелазите максималну дужину од 500 знакова.
Креирај везу
Изаберите Уреди поред области коју желите да уредите.
Изаберите текст за који желите да направите хипервезу.
Изаберите Повежи. Појављује се дијалог „Веза“.
Унесите својства за хипервезу и изаберите дугме У реду.
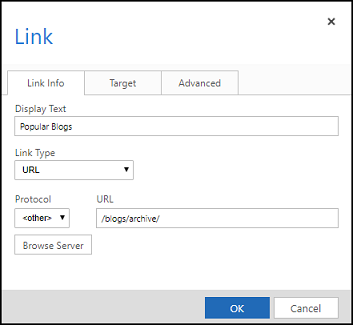
Изаберите дугме Сачувај у уређивачу садржаја портала да бисте сачували промене.
Својства и команде везе
| Назив | Опис |
|---|---|
| Текст за приказ | Приказује изабрани текст за хипервезу. |
| Тип везе | Изаберите тип везе која ће бити креирана.
|
| Протокол | Изаберите одговарајући протокол |
| URL | URL адреса до које се повезује. То може бити било који правилно обликована URL адреса, спољна за веб-локацију или унутар исте веб-локације. Ако је унутар, она може да буде релативна и можете да је пронађете користећи Прегледање сервера. |
| Претражи сервер | Отвара избор датотека за веб-локацију. Када је изабрана, URL адреса за изабрану страницу или датотеку ће бити постављена у поље URL адреса везе. Погледајте Коришћење функције „Избор датотека“. |
| Циљ (картица) | Одређује да ли ће се веза отварати у истом или новом прозору прегледача када је изаберете. Ако није подешено, веза ће се подразумевано отворити у истом прозору. |
| Напредно (картица) | Наведите напредна својства за везу. |
Уметни слику
Изаберите Уреди поред области коју желите да уредите.
Поставите курсор текста тамо где желите да уметнете слику.
Изаберите Слика. Појављује се дијалог „Својства слике“.
Унесите својства за слику и изаберите дугме У реду.
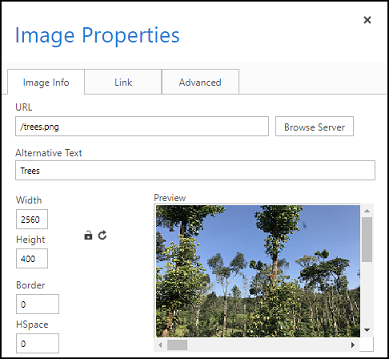
Изаберите дугме Сачувај у уређивачу садржаја портала да бисте сачували промене.
Својства и команде слике
| Назив | Опис |
|---|---|
| URL | URL адреса за слику. То може бити било која правилно обликована URL адреса до слике, спољна за веб-локацију или унутар исте веб-локације. Препоручује се да URL адреса буде унутар. Када је унутар, она може да буде релативна и можете да је пронађете користећи Прегледање сервера. |
| Претражи сервер | Отвара избор датотека за веб-локацију. Када је изабрана, URL адреса за изабрану датотеку слике биће постављена у поље URL адреса слике. Погледајте Коришћење функције „Избор датотека“. |
| Алтернативни текст | Наводи alt атрибут за слику. Читају га читачи екрана и типично се види када се слика не учита правилно. |
| Преглед | Приказује преглед слике која се умеће или ажурира. |
| Поравнање | Изаберите да ли да поравнате слику налево или надесно. |
| Напредно (картица) | Наведите напредна својства за слику. |
Претражује странице и датотеке помоћу бирача датотеке
Бирач датотеке пружа начин за прегледање страница и датотека које припадају истој веб-локацији. Нове датотеке се могу отпремити и коришћењем бирача датотеке. Бирач датотеке је доступан када додајете везу или слику путем уређивача садржаја портала. Изаберите Прегледање сервера да бисте отворили бирач датотека. Пронађите страницу или датотеку помоћу левог приказа стабла и кликните двапут на страницу или датотеку у десном приказу листе да бисте је изабрали.
Да бисте отпремили нове датотеке:
- Идите до фасцикле за отпремање датотеке и изаберите икону диска са зеленим плусом.
- У дијалогу који ће се отворити, изаберите Одабери датотеку и одаберите датотеку за отпремање. Урадите исто у следећем пољу да бисте додали више од једне датотеке.
- Изаберите дугме У реду да бисте отпремили изабране датотеке.
Команде функције Избор датотека
Табела у наставку садржи више детаља о доступним дугмадима, који су наведени у редоследу по ком се појављују на траци са алаткама.
| Назив | Опис |
|---|---|
| Назад | Померајте се до фасцикле која је претходно била приказана. |
| Учитај поново | Освежите приказ фасцикле. |
| Изабери датотеку | Користите изабрану страницу или URL адресу датотеке. |
| Отворено | Прикажите страницу или датотеку у новом прозору прегледача. |
| Отпреми датотеке | Отвара се дијалог за отпремање нових датотека. Изаберите У реду за отпремање нових датотека одмах у фасциклу. |
| Копија | Онемогућено |
| Уклони | Брише изабрана поља. Могу бити уклоњене само датотеке, али не и странице. Странице би требало уклонити помоћу дугмета Избриши на траци са алаткама за објављивање садржаја. |
| Преузми информације | Приказује додатне информације о изабраној страници или датотеци. |
| Преглед уз функцију Quick Look | Приказује датотеку и неке информације о њој у малом преклапајућем прозору. |
| Прикажи као иконе | Приказује садржај фасцикле као иконе. |
| Прикажи као листу | Приказује садржај фасцикле као табелу са више детаља о свакој ставци. |
| Помоћ | Отвара дијалог о клијенту elFinder: менаџеру веб-датотека. |
Такође погледајте
Први кораци са уређивачем садржаја портала
Креирање и прилагођавање портала користећи студио за Power Apps портале
Напомена
Можете ли нам рећи о својим жељеним поставкама језика у документацији? Испуните кратку анкету. (имајте на уму да је ова анкета на енглеском језику)
Анкета ће трајати око седам минута. Не прикупљају се лични подаци (изјава о приватности).
Повратне информације
Стиже ускоро: Током 2024. године постепено ћемо укидати проблеме са услугом GitHub као механизам повратних информација за садржај и заменити га новим системом повратних информација. За додатне информације, погледајте: https://aka.ms/ContentUserFeedback.
Пошаљите и прегледајте повратне информације за