Коришћење услуге Power Apps за Windows
Овај тема покрива како да се пријавите и покренете апликације у услузи Power Apps за Windows.
Пријавите се
Пријавите се брзо у Power Apps за Windows користећи вашу е-адресу на послу. Ако вам је потребна помоћ са информацијама за пријављивање, обратите се Power Apps администратору.
На екрану добродошлице, изаберите Пријављивање.

Напомена
Такође имате могућност да се пријавите као гост и одаберете други регион.

Унесите своју адресу е-поште и изаберите Следеће. Затим унесите лозинку, а затим изаберите Пријављивање.

На листи апликација којима имате приступ изаберите апликацију коју желите да користите.

Погледајте непроизводне апликације
Подразумевано се на листи апликација приказују само производне апликације засноване на моделу.
Да бисте видели апликације засноване на моделу из непроизводних окружења, изаберите дугме Још (...) Поставке, а затим укључите Приказуј непроизводне апликације.

Премештање између апликација
Када користите апликацију, можете да изаберете дугме за назад да бисте се вратили на екран Апликације. На екрану Апликације можете изабрати другу апликацију коју ћете користити.
За апликације засноване на моделу такође можете да изаберете име тренутне апликације коју користите за повратак на екран Апликације.
Пребаците се на другу апликацију са подлогом
Изаберите дугме за назад.

На ЕкрануАппссцреен изаберите апликацију. Видећете само апликације за своју организацију.

Пребаците се на другу апликацију засновану на моделу
Изаберите дугме за назад или изаберите тренутно име апликације.
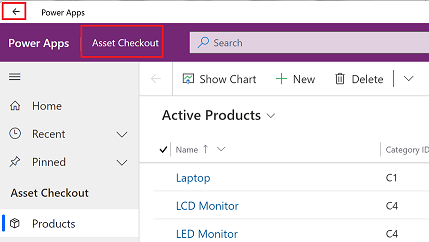
На ЕкрануАппссцреен изаберите апликацију. Видећете само апликације за своју организацију.

Покретање апликације
Будући да апликације са подлогом у основи могу бити било шта, не постоји много документације о томе како користити апликацију када је креирате. Ако вам је потребна помоћ за коришћење апликације подлоге, обратите се произвођачу или Power Apps администратору.
У наставку ћете пронаћи документацију о томе како да покренете апликације засноване на моделуу услузи Power Apps за Windows.
Навигација у апликацијама заснованим на моделу
Лако ћете се снаћи у апликацији и вратити се у омиљене или најчешће коришћене редове. Следећа илустрација приказује примарне елементе навигације за апликацију засновану на моделу.

Легенда:
Кликните да бисте променили апликацију: Изаберите назив тренутне апликације да бисте је променили у другу апликацију.
Скупи/развиј мапу локације: Изаберите ово да бисте скупили навигатор како бисте омогућили више простора за главни део странице. Ако је навигатор већ скупљен, изаберите ово дугме да бисте га поново развили.
Недавно: развијте овај унос да бисте видели листу редова које сте недавно користили. Изаберите овде ред да бисте га отворили. Изаберите икону чиоде поред реда који је овде наведен да бисте га додали у омиљене редове.
Закачено: развијте овај унос да бисте приказали и отворили омиљене прикачене редове. Користите Недавно да бисте додали редове овде. Изаберите икону за уклањање игле чиоде поред реда који је овде наведен да бисте га уклонили са листе.
Навигација по страници: ова област наводи сваку табелу и страницу контролне табле доступну за тренутну област посла. Овде изаберите било који унос да бисте отворили контролну таблу са именом или приказ листе за ту табелу.
Креирај нови ред: Изаберите Нови да бисте креирали нови ред.
Поставка: Приступите поставци као што су поставка персонализације и информације о апликацији.
Информације о кориснику: Погледајте тренутно пријављеног корисника, одјавите се из апликације или поново конфигуришите апликацију .
Иди назад: За повратак на претходну страницу користите дугме „Назад“ за странице обрасца, приказа и контролне табле на командној траци.
Креирање и уређивање редова
ТхеНеwбуттон орQуицк цреатемакес ит фаст анд еасy то ентер алмост анy тyпе оф информатион инто тхе сyстем. Команда се налази на траци за навигацију, тако да је увек доступна кад год треба да унесете нове информације у систем. Такође можете да сачувате ред и креирате нови директно из обрасца брзог креирања .
Имајте у виду, опција „Брзо креирање“ је доступна само за редове које је омогућио ваш администратор.
На траци за навигацију изаберите знак плус Креирајте
 , а затим изаберите жељену ставку.
, а затим изаберите жељену ставку.
Попуните колоне, а затим изаберите сачувај и затвори. Или, да бисте сачували и креирали други ред, изаберите стрелицу надоле, а затим изаберите саве & Цреате Неw

Креирање новог реда помоћу дугмета „Ново“
У левом окну за навигацију изаберите табелу као што је Производи, а затим изаберите Ново.

Попуните колоне, а затим на командној траци изаберите Сачувај или Сачувај и затвори.
Уређивање реда
У левом окну за навигацију изаберите табелу као што је Производи.
Изаберите ред да бисте га отворили.

Унесите промене, па кад завршите уређивање, изаберите Сачувај или Сачувај и затвори.
Користите претрагу
Помоћу Dataverse претраге, поље за претрагу је увек доступно на врху сваке странице у апликацији. Можете започети нову претрагу и брзо пронаћи информације које тражите. За више информација, погледајте Претражите табеле и редове помоћу Dataverse претраге.

Обавештења
Обавештења за Power Apps за Windows функционишу исто као када покренете апликацију засновану на моделу на вебу. Још информација потражите у чланку Обавештења у апликацији у апликацијама заснованим на моделу.
Подешавања за Mobile Offline
Да бисте конфигурисали апликацију у Offline режиму, погледајте:
- За апликације са подлогом: Развој апликација са подлогом које омогућавају рад ван мреже
- За апликације засноване на моделу: Подешавања за Mobile Offline
ID сесије
Да бисте добили ID сесије, изаберите дугме Још (...) > Поставке, а затим копирајте ID сесије.

Датотеке евиденције:
Отворите следећи директоријум на уређају да бисте пронашли датотеке евиденције које се односе на Windows сесију за Power Apps за Windows:
%LocalAppData%\Packages\MicrosoftCorporationII.PowerAppsforWindows10_8wekyb3d8bbwe\LocalState
Power Apps тим за подршку може да користи датотеке евиденције да би истражио проблеме.
Дубоке везе
Више информација о дубоким везама потражите у чланку Коришћење дубоких веза у услузи Power Apps Mobile.
Ограничења и познати проблеми
- Није подржано следеће:
- Напредне контроле као што су сензори.
- Качење апликације на Windows радну површину
- Контроле мешовите реалности
- NFC функција
- Не можете да видите омиљене ставке, недавне, истакнуте апликације или детаље апликације.
- Корисничка слика се не приказује на листи апликација.
- Опција Оптимизација слика за отпремање није доступна у оперативном систему Windows.
- Скенер бар-кода не подржава својства BarcodeType, PreferFrontCamera и FlashlightEnabled. Више информација потражите у чланку Контрола бар-код скенера у услузи Power Apps – Power Apps. Скенер бар-кода подржава симбологије.
Повратне информације
Стиже ускоро: Током 2024. године постепено ћемо укидати проблеме са услугом GitHub као механизам повратних информација за садржај и заменити га новим системом повратних информација. За додатне информације, погледајте: https://aka.ms/ContentUserFeedback.
Пошаљите и прегледајте повратне информације за