Основна навигација у апликацији заснованој на моделу
Овај увод објашњава како можете да пронађете и отворите апликацију и како да радите са њеним уобичајеним елементима корисничког интерфејса, укључујући листе, обрасце и пословне процесе.
Кретање кроз апликације, области и табеле
Апликација заснована на моделу се прави од апликација, области и табела.
Апликације пружају колекцију функционалности за остваривање одређене класе активности, као што су управљање контактима и пословним контактима. Користите мени бирача апликација да бисте се кретали између апликација које су доступне вашој организацији.
Радни простор је поткатегорија апликације, посвећена одређеној функцији. Свака област посла пружа циљну колекцију табела за рад у тој области. У појединим случајевима иста табела се појављује у више од једне области (или чак више од једне апликације). Табеле „Контакт“ и „Пословни контакт“ се, на пример, појављују у разним апликацијама и областима посла. Користите мени области посла да бисте се кретали између области посла апликације коју тренутно користите.
Табеле представљају специфичну врсту података, као што су контакти и пословни контакти. Табеле користе структурирани формат података, који дефинише колекцију колона доступну табели. Свака табела састоји се од колекције појединачних редова. На пример, за табелу „Контакт“, сваки ред описује једну особу и подразумева колекцију колона као што су име, презиме и е-адреса. Табеле обично имају два приказа: приказ листе, који је обично у виду табеле у којој су наведени доступни редови; и приказ обрасца, који показује све доступне податке и подешавања за један ред. Користите навигатор са стране да бисте се премештали из једне табеле у другу у области посла коју тренутно користите.
Информације о кориснику и одјава
Изаберите кориснички мени да бисте видели информације о свом налогу или се одјавили. Идите на страницу налога тако што ћете изабрати хипервезу Прикажи налог.

Премештање између апликација
Користите мени за одабир апликација да се пребацујете између апликација.
Изаберите тренутни назив апликације.
На страници Апликације изаберите апликацију. Видећете само апликације за своју организацију.

Померајте се са једне странице/реда на другу
Лако ћете се снаћи у апликацији и вратити се у омиљене или најчешће коришћене редове. Следећа илустрација приказује примарне елементе навигације.
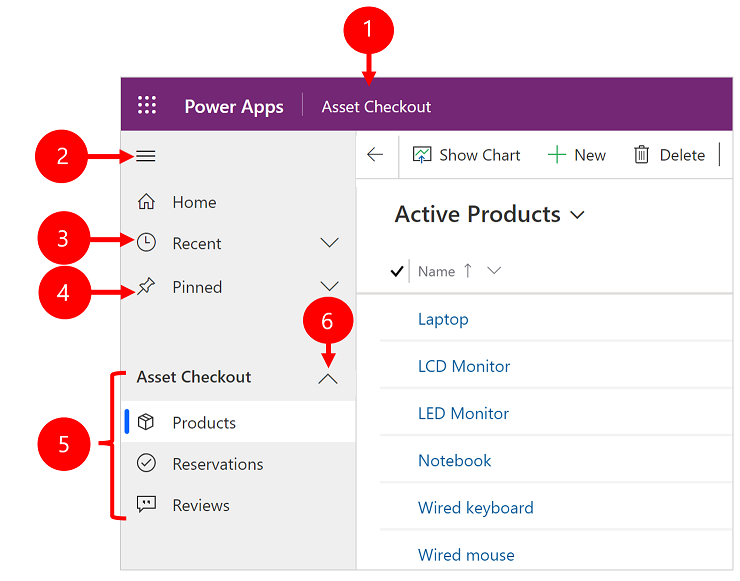
Легенда
- Кликните да бисте променили апликацију: Изаберите назив тренутне апликације да бисте је променили у другу апликацију.
- Скупи/развиј мапу локације: Изаберите ово да бисте скупили навигатор како бисте омогућили више простора за главни део странице. Ако је навигатор већ скупљен, изаберите ово дугме да бисте га поново развили.
- Недавно: развијте овај унос да бисте видели листу редова које сте недавно користили. Изаберите овде ред да бисте га отворили. Изаберите икону чиоде поред реда који је овде наведен да бисте га додали у омиљене редове. Ово је ограничено на приказивање последњих 10 редова страница које су недавно учитане у апликације за корисника у овој организацији.
- Закачено: развијте овај унос да бисте приказали и отворили омиљене прикачене редове. Користите Недавно да бисте додали редове овде. Изаберите икону за уклањање игле чиоде поред реда који је овде наведен да бисте га уклонили са листе. Број приказаних закачених редова ограничен је на 25, али није приказано више од 15 редова из једне табеле.
- Навигација по страници: ова област наводи сваку табелу и страницу контролне табле доступну за тренутну област посла. Овде изаберите било који унос да бисте отворили контролну таблу са именом или приказ листе за ту табелу.
- Групе које се могу скупити: Аутор апликација може да омогући групе које се могу скупити. За информације о томе како да прилагодите траку за навигацију, погледајте Преглед дизајнера апликација заснованих на моделу.
Ако је екран превише увећан или је веома узак, онда нећете видети тренутно име апликације које вам омогућава да промените апликације. Да бисте приступили дугмету за промену апликације, изаберите Мапа локације > Апликације.
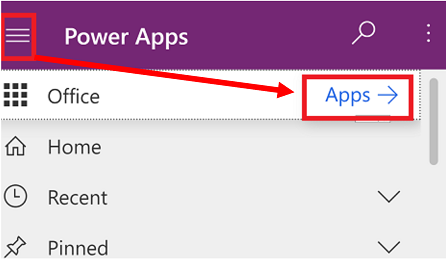
Скривање или приказивање група Почетак, Закачено, Недавно и група које се могу скупити
Ваша мапа локације може изгледати другачије ако је прилагођена. Аутор апликација може да прилагоди траку за навигацију да прикаже или сакрије дугмад Почетак, Недавно, Закачено у мапи локације. Аутор апликације такође може да учини групе скупљеним. За информације о томе како да прилагодите траку за навигацију, погледајте Преглед дизајнера апликација заснованих на моделу.

Опција за промену области
У левом окну за навигацију, бирач подручја се приказује у доњем левом углу само када појединачна апликација заснована на моделу има више од једне области у дефиницији мапе сајта.
Отворите овај мени да бисте се пребацили на друго радно подручје. Овде се именује тренутна област посла.
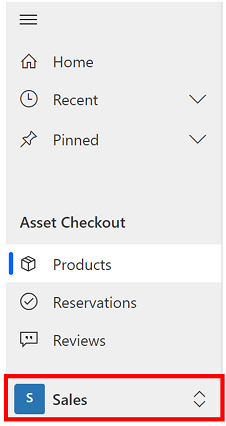
Вратите се
За повратак на претходну страницу користите дугме „Назад“ за странице обрасца, приказа и контролне табле на командној траци.
Да бисте се вратили на претходну страницу, изаберите дугме Врати се.

Рад са приказима листе
Обично ћете када први пут отворите табелу видети приказ листе, који показује листу редова који припадају тој табели у формату табеле. На пример, ако отворите табелу Производи, видећете листу пословних контаката.

Легенда:
- Иди назад: Изаберите да бисте се вратили на претходну страницу.
- Избор редова: Изаберите један или више редова тако што ћете у ову колону ставити знак потврде. У зависности од тога где радите, можете да примените једну операцију на све изабране редове одједном помоћу дугмади на командној траци. Имајте у виду да када користите команду Пошаљи везу е-поштом на командној траци, можете одабрати највише десет редова за слање путем е-поште.
- Отворите ред: Изаберите било који ред на листи да бисте отворили његов приказ реда који приказује све детаље о том реду. Обично треба да изаберете из колоне Име да бисте отворили ред из тренутне табеле. Неке табеле пружају везе до редова из повезаних табела у другим колонама (као што је сродни контакт).
- Сортирајте или филтрирајте листу: Изаберите да бисте сортирали листу по вредностима у том колони или Филтерирали листу по вредностима у тој колони. Стрелица у заглављу колоне показује која се колона сортира и у ком смеру.
- Отворите таблу за напредно Филтерирање: Погледајте који су филтери примењени на тренутни приказ и додајте или измените филтере приказа.
- Командна трака: Користите команде на командној траци како бисте радили на редовима на листи и обављали повезане радње. Неке команде (као што је Обриши) захтевају да најпре изаберете један циљни ред или више њих тако што ћете поставити знак потврде у крајњу леву колону, док се друге односе на целу листу. Листу можете извести у Excel радну свеску (по могућству на основу предлошка), можете отворити графиконе и контролне табле и још много тога, у зависности од типа реда са којим радите.
- Претражите приказ: Унесите текст у колону за претрагу изнад листе да би вам се приказали само они редови у тренутном приказу који садрже текст који сте унели.
- Трака за прескакање и страничење: Изаберите слово за приказ само оних редова чија имена почињу тим словом. Ако листа садржи више редова него што може да се прикаже на једној страници, користите стрелице за странице на дну листе како бисте се кретали напред и назад кроз странице.
Рад са приказима реда
Прикази реда приказују све детаље о једном реду и понекад такође пружају посебне функције за рад са њим. Приказ реда обично отварате тако што изаберете ред који се појављује у приказу листе, али га такође можете отворити пратећи везу из повезаног реда.

Легенда:
- Картице: Већина приказа редова је подељена на картице. Свака картица пружа колекцију повезаних колона из реда. Када су картице доступне, наведене су испод имена реда. Изаберите било који назив картице да бисте отишли на ту картицу. Тренутна картица је приказана подвучено.
- Сродно: Готово сви типови редова показују картицу Сродно након што сте их најмање једном сачували. Ова картица је заправо падајућа листа коју можете да користите како бисте пронашли друге типове редова који користе или упућују на приказани ред. Када одаберете име табеле са падајуће листе Сродно, отвара се нова картица названа по тој табели, која приказује списак свих сродних редова тог типа. Картица Сродно остаје доступна и можете и даље да је користите како бисте пронашли друге типове редова који упућују на актуелни.
- Командна трака: Користите команде на командној траци како бисте радили на тренутном реду или обавили задатак у вези са редом. Доступне команде се разликују у зависности од врсте реда, али обично можете да користите командну траку како бисте сачували промене, избрисали ред, освежили страницу, послали е-поруку са везом ка реду, доделили новог власника реда или извезли ред користећи Word образац.
- Трака заглавља: Неки прикази реда приказују неколико нарочито важних колона у траци заглавља наспрам имена реда. То су обично колоне које су од суштинске важности за рад са редовима тренутног типа (као што је име реда или власник реда).
- Прикажите и уредите све вредности колоне: У главном телу приказа реда можете пронаћи све колоне које су у вези са тренутном картицом, приказом обрасца и врстом реда. Колоне означене црвеном звездицом су обавезне и не можете сачувати ред ако њихове вредности нису важеће. Колоне означене плавим знаком плус нарочито су важне или се препоручују, али нису строго неопходна. Колоне које приказују икону катанца су само за читање и не могу се уређивати.
Кретање кроз скуп редова
Крећите се кроз више редова помоћу унапред задатих приказа и упита. Навигација усредсређена на редове побољшава продуктивност омогућавајући корисницима да скачу са једног реда на други на листи и лако се крећу уназад без губитка радне листе.
Број редова које видите у окну за кретање кроз скуп редова заснован је на броју редова које је администратор система дефинисао за подформу.
- Да бисте користили навигацију кроз скуп редова, отворите страницу са листом редова.
- Отворите ред контакта, а затим изаберите Отвори скуп редова
 и изаберите ред из листе.
и изаберите ред из листе.

Референтна табла
Референтна табла је сјајан начин да обавите задатак без удаљавања са екрана на коме радите. Можете потражити друге сродне ставке — као што су рецензије или резервације производа — у контексту реда који прегледате, без потребе за навигацијом на друге екране.

Погледајте чланак Како да користите < ДИЦТ__референтна табла > Референце панел </ДИЦТ__референтна табла > у видео < ДИЦТ__корисничка служба > Цустомер Сервице </ДИЦТ__корисничка служба > Хуб да бисте сазнали више о < ДИЦТ__референтна табла > Референце панел </ДИЦТ__референтна табла >.
Трака за поруке апликације
Трака са порукама апликације приказује три врсте обавештења: информативна, упозорења и грешке.
Када одаберете обавештење о грешци, одвешће вас до колоне на обрасцу у којој је дошло до грешке.
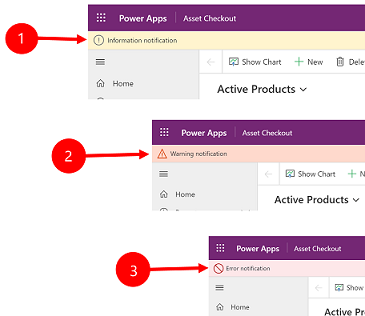
Легенда:
- Обавештења о информацијама
 : Обавештење је информативног карактера.
: Обавештење је информативног карактера. - Обавештења упозорења
 : Обавештење је упозорење.
: Обавештење је упозорење. - Обавештења о грешкама
 : Обавештење је грешка.
: Обавештење је грешка.
Вишеструко обавештење
Ако постоји само једно обавештење, видећете једну линију. Ако постоји више обавештења, видећете дугме шеврон. Изаберите шеврон да бисте погледали сваку поруку.

Напомена
Можете ли нам рећи о својим жељеним поставкама језика у документацији? Испуните кратку анкету. (имајте на уму да је ова анкета на енглеском језику)
Анкета ће трајати око седам минута. Не прикупљају се лични подаци (изјава о приватности).