Праћење напредовања помоћу контролних табли и графикона
Контролна табла се састоји од колекције лако читљивих графикона и графика који пружају визуелни приказ Филтерираних података апликације. Интерактивни графикони и графици на контролној табли приказују важне податке који вам пружају свеобухватни приказ вашег пословања и помажу вам да разумете индикаторе кључних перформанси (KPI).
Контролне табле су доступне за све типове редова. Графикони су доступни на страници контролне табле, страници мреже, повезаној почетној страници и страници за уређивање обрасца.
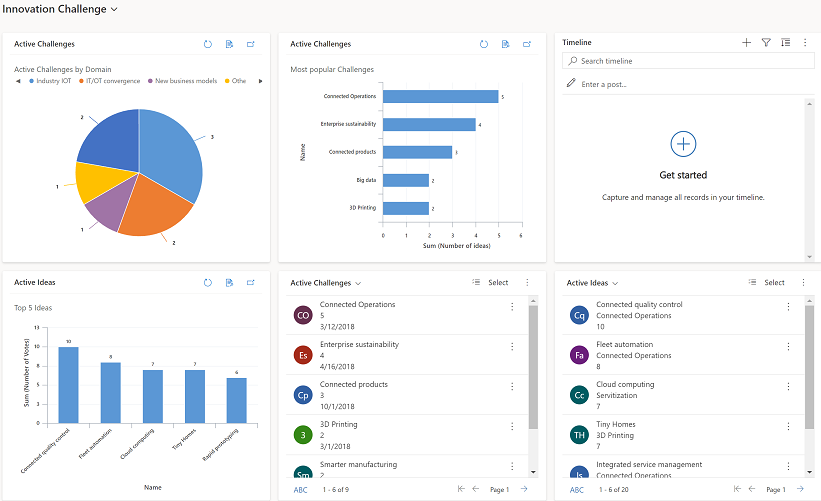
Приказ контролних табли
Постоје два типа контролних табли: Системске контролне табле и Моје контролне табле.
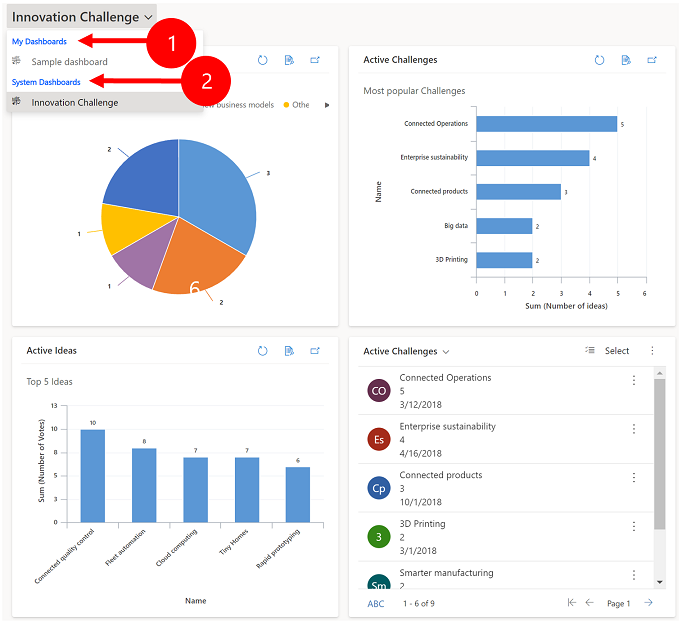
Легенда:
Моје контролне табле : личне контролне табле које може видети само корисник који их креира. Корисник такође може да дели своју личну контролну таблу са другим корисницима уколико има привилегије дељења у својој безбедносној улози.
Системске контролне табле: креирао је администратор. Ове контролне табле су подразумевано видљиве свим корисницима.
Напомена
Када се дели лична контролна табла, власник личне контролне табле мора изричито да дели све садржане, личне графиконе или личне приказе јер имају засебне дозволе.
Развијање, освежавање и прегледање редова
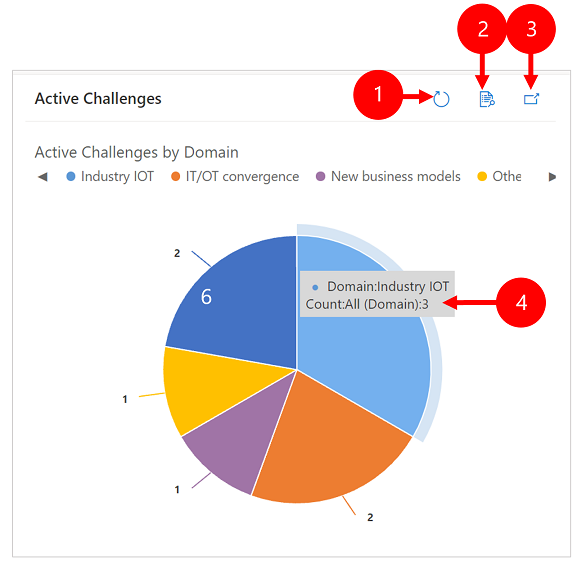
Легенда:
- Освежи: Освежава редове на графикону.
- Приказ записа: Погледајте графикон и основне редове заједно. Ово отвара графикон за одговарајуће редове.
- Развиј графикон: Приказује графикон у режиму преко целог екрана. Графикон је и даље интерактиван у проширеном режиму.
- Описи: Пређите мишем преко графикона да бисте видели опис који пружа брзе информације о тој области графикона.
Направите контролну таблу са графиконима
Идите на Контролне табле, а затим на командној траци изаберите Ново > Dynamics 365 контролна табла.
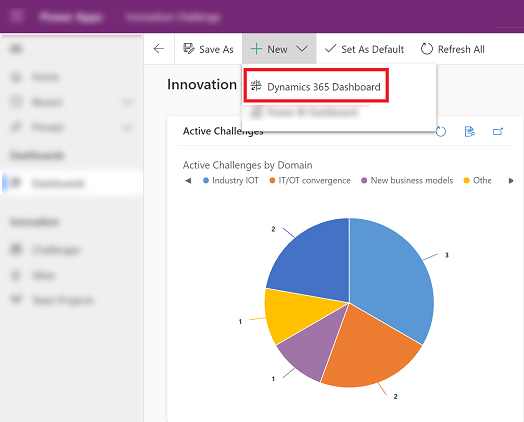
Изаберите распоред, а затим изаберите Креирај. Овако ваша контролна табла приказује графиконе, графике и бројеве.
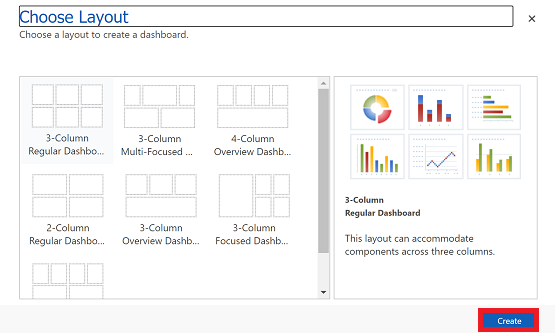
Унесите име контролне табле.
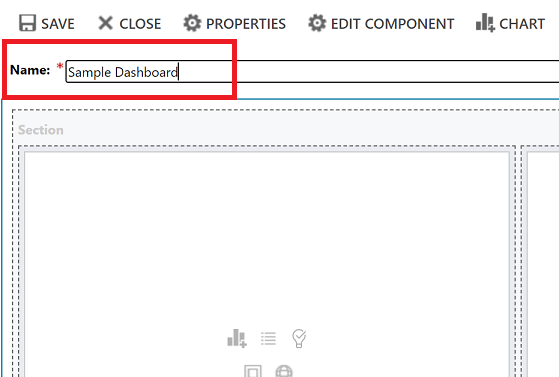
Додајте све што желите свакој области своје контролне табле. На пример, додајмо графикон.
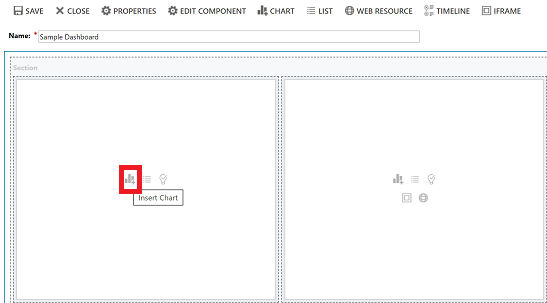
У дијалогу Додај компоненту, изаберите опције.
Опције Тип реда Изаберите ред. Приказ Изаберите приказ реда. Графикон Изаберите тип графикона који желите да користите. 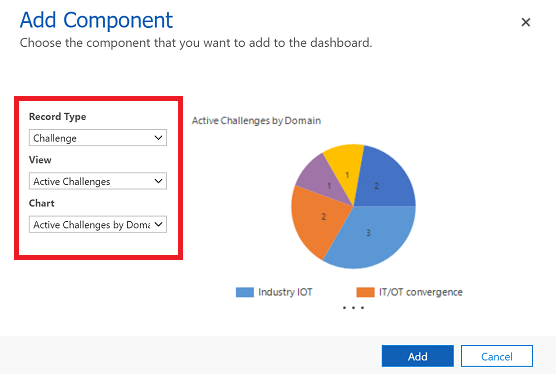
Када завршите са додавањем сваке компоненте, изаберите Додај.
Наставите додајући компоненте на контролну таблу. Можете додати највише шест компоненти.
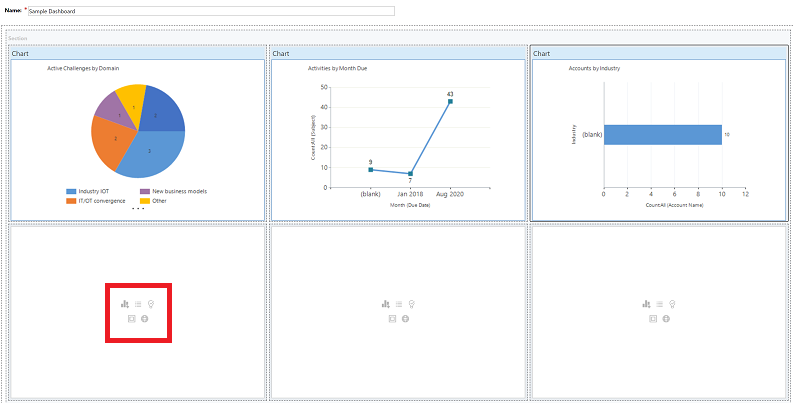
Када завршите, на командној траци изаберите Сачувај.
Контролна табла коју сте креирали појавиће се у падајућем менију испод Моје контролне табле.
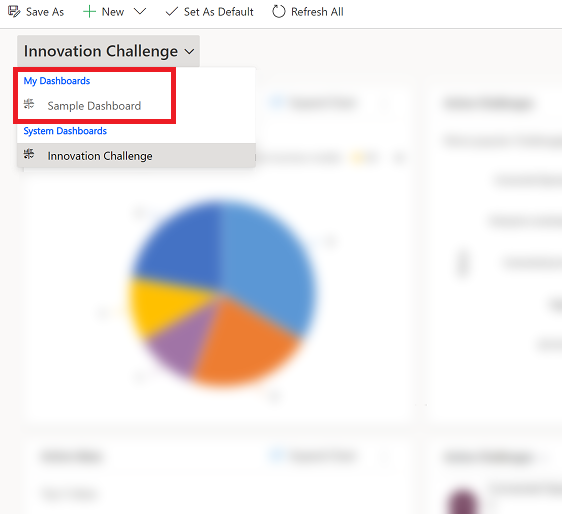
Уредите својства графикона
Када додате графикон на контролну таблу, можете уредити својства графикона и изменити приказ и опције приказа графикона. Следећи снимак екрана приказује како ће се графикон приказати на основу својстава графикона која сте изабрали.
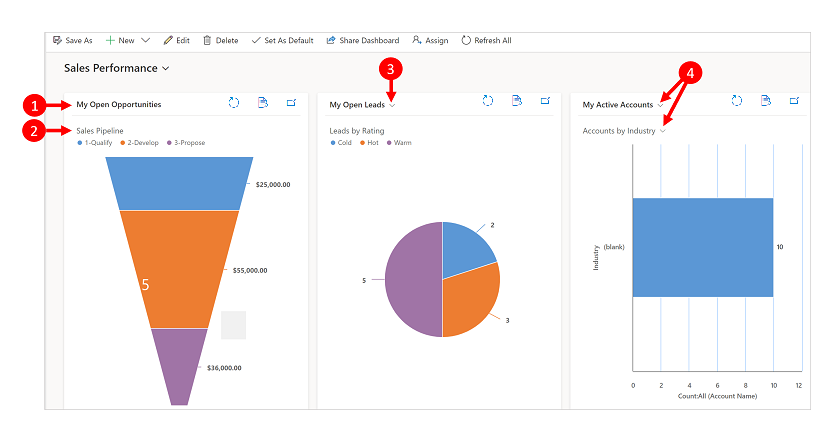
Легенда:
Прикажите наслов када је Бирач приказа искључен. Не можете се пребацивати између различитих приказа. Ви видите само наслов.
Наслов графикона са искљученом опцијом Приказ избора графикона. Не можете се пребацивати између различитих графикона за табелу. Ви видите само наслов.
Укључен је само Бирач приказа. Можете прећи на други приказ и графикон ће се приказивати на основу основних података за изабрани приказ.
Укључени су и Бирач приказа и Приказ избора графикона. Можете да пређете на други приказ и графикон за табелу.
Да бисте уредили својства графикона, морате да уредите контролну таблу на којој се графикон налази. Ако сте у процесу додавања новог графикона на контролној табли, тада сте већ у режиму уређивања и можете прећи на 2. корак.
Идите на контролну таблу на којој се налази графикон и на командној траци изаберите Уреди.
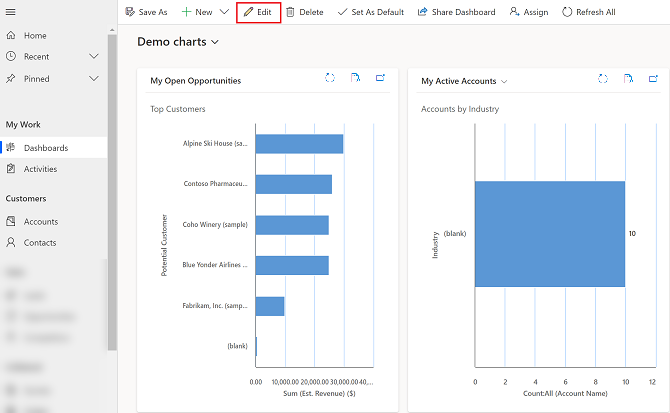
Дуплим кликом изаберите графикон који желите да уредите.
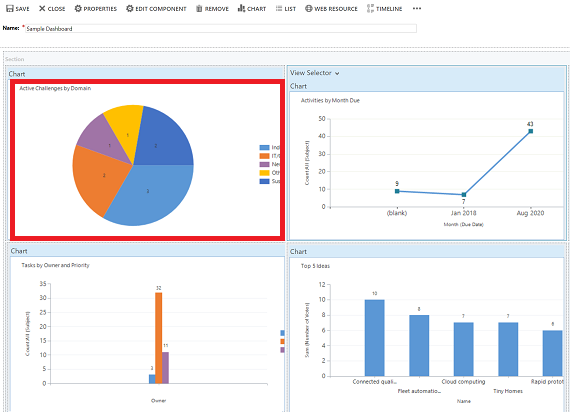
У дијалогу Подешавање својстава изаберите опцију Бирач приказа.
- Искључено: Не приказуј бирач приказа, прикажи само наслов приказа.
- Прикажи све приказе: Прикажите бирач приказа на графикону и прикажите све приказе у бирачу приказа.
- Прикажи изабране приказе: Прикажите бирач приказа на графикону и прикажите само изабране приказе у бирачу приказа.
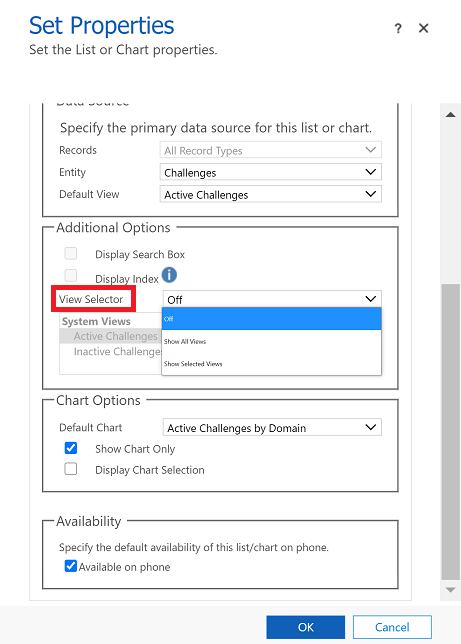
Када укључите Бирач приказа, можете изабрати различите приказе да бисте видели како се графикон приказује с различитим подацима повезаним с приказом.
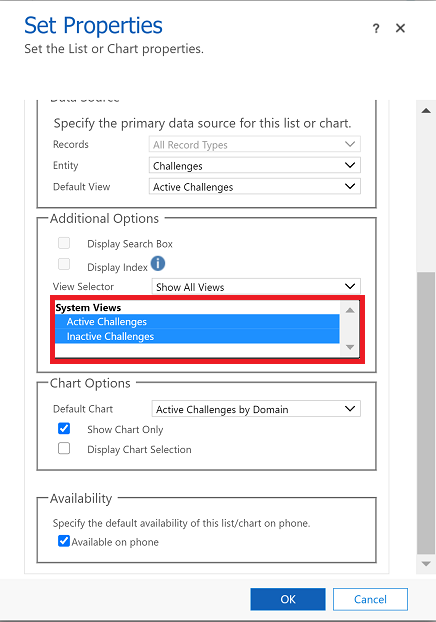
Изаберите поље за потврду Приказ избора графикона да бисте приказали бирач графикона. Када је омогућен бирач графикона, можете се пребацити на други графикон за табелу и видети различите визуелизације података. Ако је поље за потврду необележено, тада видите само наслов графикона.
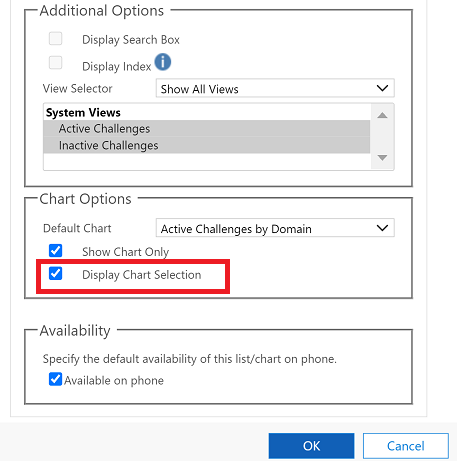
Када завршите, изаберите У реду.
Дубинска претрага у графикону
Можете да дубински претражујете сегмент на графикону и Филтерирате податке за тај сегмент. На пример, можете да дубински претражујете на једном сегменту графикона и да промените тип графикона док дубински претражујете.
Функција дубинског претраживања графикона доступна је само у прегледачу. Није доступна у мобилној апликацији за телефоне или таблете.
У примеру који следи ћемо још дубље претраживати графикон.
Изаберите тачку података на графикону да бисте отворили дијалог Дубинска претрага према.
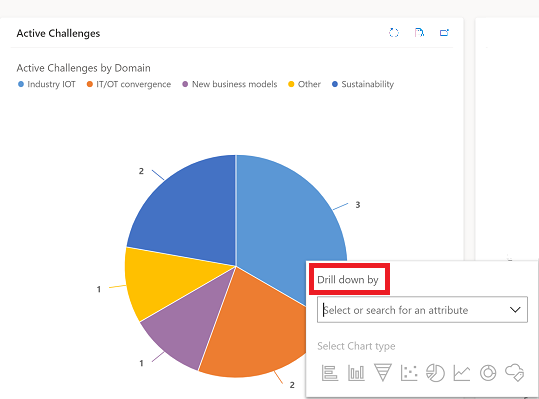
Изаберите падајући мени и одаберите начин на који желите да групишете податке.
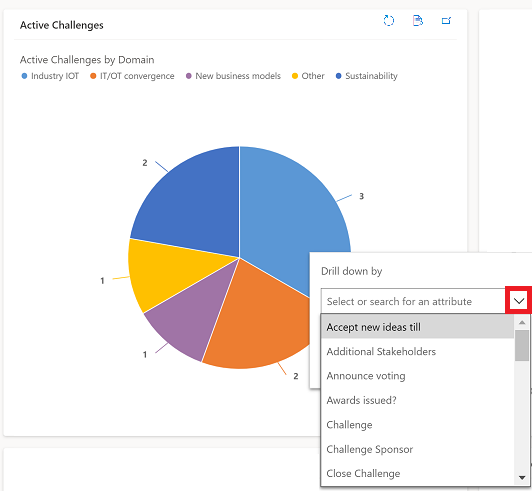
Изаберите тип графикона у којем желите да се виде дубински претражени подаци.
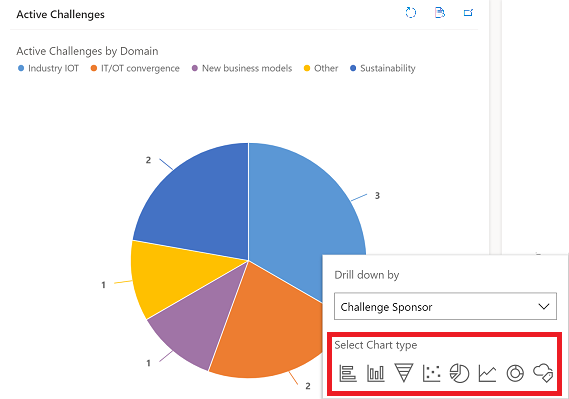
Приказаће се графикон са дубински претраженим подацима. Путање на врху приказују критеријуме Филтерирања дубински претражених података. Можете да изаберете путању да бисте се вратили на почетну страницу или на претходни екран.
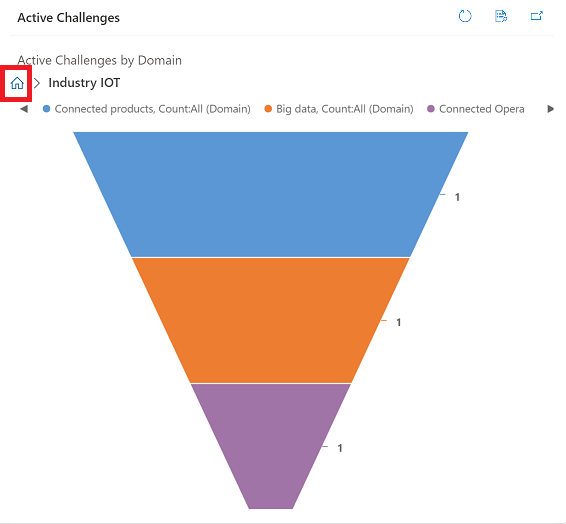
Можете наставити с даљом дубинском претрагом података графикона. Што дубље претражујете, путање ће се ширити и можете се вратити на претходни екран или изабрати дугме Почетак да бисте се вратили на почетни екран.
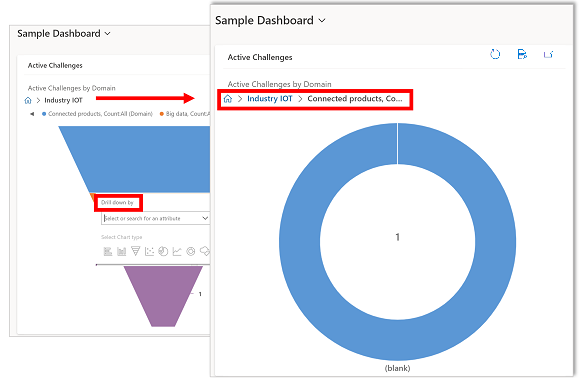
Познати проблеми
У дизајнеру графикона, додавање редоследа по одређеним прорачунатим колонама није подржано и изазваће грешку. Израчунате колоне које ово узрокују користе друге израчунате колоне, повезану колону табеле или локалну колону на табели.
Графикон приказује нулте вредности када нема података. Помоћу обједињеног интерфејса за апликације засноване на моделу и даље можете одабрати графикон са нултом вредношћу и дубински претражити податке. Још информација: Графикон приказује нула вредности када нема података
Према дизајну, графикони у колони збирне вредности не могу да се приказују јер колоне збирне вредности садрже збирну вредност израчунату преко редова повезаних са наведеним редом.
Функционалност дубинске претраге графикона није доступна на графиконима у подформи или придруженој мрежи.
Када додате контролу листе на контролну таблу и пребаците контролу Power Apps на контролу координатне мреже само за читање, видећете празну плочицу на контролној табли Power Apps јер контрола координатне мреже само за читање није подржана на контролним таблама. Препоручујемо да користите контролу координатне Power Apps мреже.
Напомена
Можете ли нам рећи о својим жељеним поставкама језика у документацији? Испуните кратку анкету. (имајте на уму да је ова анкета на енглеском језику)
Анкета ће трајати око седам минута. Не прикупљају се лични подаци (изјава о приватности).
Повратне информације
Стиже ускоро: Током 2024. године постепено ћемо укидати проблеме са услугом GitHub као механизам повратних информација за садржај и заменити га новим системом повратних информација. За додатне информације, погледајте: https://aka.ms/ContentUserFeedback.
Пошаљите и прегледајте повратне информације за