Прилагођавање извештаја сопственим Power BI радним простором
Можете да користите сопствени прилагођени<а2>радни простор и искористите већи капацитет за анализу процеса са много више података. Power BI Такође можете да прилагодите изглед и осећај извештаја.
Морате да подесите свој<а3>радни простор да бисте га повезали са могућношћу рударења процеса, а затим га прилагодили. Power BI Следећи одељци у овом чланку објашњавају вам како да подесите свој радни простор.
Пријавите се на Azure портал.
Потражите<а5>азуре активни директоријум<а6>у траци за претрагу и изаберите<а7>ИД .Microsoft Entra
У оквиру<а9>Управљање<а10> изаберите<а11>Корисници<а12>.
Изаберите<а13>Корисничка подешавања<а14>и прегледајте избор<а15>Регистрације апликација<а16>.
- Ако је<а17>Регистрације апликације<а18><а19>Да<а20>, сваки корисник може да региструје могућност рударења процеса као апликацију.
- Ако је<а21>Регистрације апликација<а22><а23>Не<а24>, само администратори могу да региструју апликације. Ако сте администратор, можете изабрати да укључите ово да бисте омогућили другима да региструју могућност рударења процеса као апликацију.
На Виндовс траци задатака изаберите<а25>Претражи<а26>.
Откуцајте<а27>поверсхелл<а28>, а затим изаберите<а29>Покрени као администратор<а30>.
Ако то још нисте урадили, инсталирајте Азуре алате.
На екрану<а31>Администратор: Виндовс ПоверСхелл<а32>, откуцајте<а33>Инсталл-Модуле АзуреАД<а34>, а затим изаберите<а35>Ентер<а36>.
Када се од вас затражи да потврдите инсталацију, унесите<а37>И<а38>, а затим изаберите<а39>Ентер<а40>.
Повежите свој Азуре налог тако што ћете откуцати<а41>Цоннецт-АзуреАД<а42>, а затим се пријавите.
Потврдите да сте пријављени.
Региструјте принципал услуге рударења процеса тако што ћете откуцати ову команду:
Нев-АзуреАДСервицеПринципал -АппИд<а44>-ДисплаиНаме 'Процесс Инсигхтс Прод' dad3c6de-ed58-42ef-989f-9c0303aaeedc
пријавите се на<а46>. Microsoft Power BI
Изаберите елипсу (<а47>...<а48>)<а49>Подешавања<а50>Администраторски портал<а51>.>>
Померите се надоле до<а52>Подешавања програмера<а53>и урадите следеће кораке:
- Проширите падајући мени за<а54>Уградите садржај у апликације<а55>и омогућите га померањем клизача.
- Проширите падајући мени за<а56>Дозволи принципалима услуга да користе<а57>АПИ-је<а58>и омогућите га тако што ћете пребацити клизач. Power BI
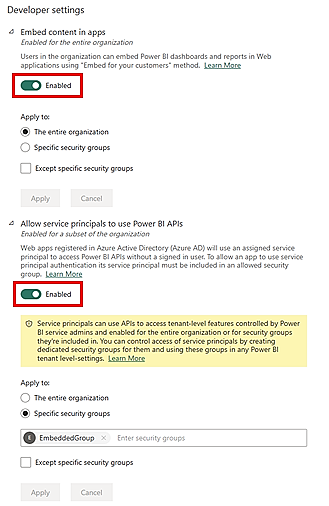
Вратите се на<а59>почетну страницу. Power BI
Сада када сте повезали свој<а61>радни простор са могућношћу рударења процеса и инсталирали<а62>алатке, можете да креирате сопствени прилагођени<а63>радни простор. Power BI Microsoft Azure Power BI
На левом панелу изаберите<а64>Радни простори<а65>Креирај радни простор<а66>. >
У<а67>Напредним опцијама<а68> изаберите премијум<а69>лиценцу. Power BI (Препоручујемо премију по капацитету лиценцу.)
Изаберите Примени.
У креираном радном простору изаберите Управљај приступом .
Изаберите Додај људе или групе .
Изаберите Тражи , а затим додајте Процесс Инсигхтс Прод .
Додели му администраторски приступ .
Важно
Потребно је да се принципал услуге дода као администратор. Ако прескочите овај корак, функција неће радити.
Учитајте аналитику процеса у да бисте почели да прилагођавате свој извештај. Power BI
Након што анализирате процес, идите на страницу Детаљи процеса тако што ћете изабрати назив процеса у крушним мрвицама.
На картици Детаљи изаберите Измени .
У падајућем менију Радни простор (опционо) изаберите радни простор по свом избору. Power BI
Ако изаберете радни простор, дајте извештају јединствено име у обавезном пољу Име извештаја .
Препоручујемо да користите јединствено име. Ако користите назив извештаја који већ постоји, могућност рударења процеса замењује постојећи извештај другог процеса. То може довести до губитка прилагођених извештаја и сложених скупова података тог процеса. Након освежавања процеса, ако одлучите да промените назив извештаја, мораћете да објавите нови извештај.
Затим можете да пребаците опцију Ажурирај извештај приликом освежавања података између укључено и искључено .
Ако је прекидач на , нови извештај се објављује у и уграђен је у страницу за аналитику могућности рударења процеса. Power BI Ако је прекидач искључен након освежавања података, постојећи извештај се не ажурира у могућностима процеса рударења.
Уз моћну интеграцију могућности рударења процеса са , можете да прилагодите извештаје о процесима у приложеном радном простору. Power BI Power BI У овом примеру вршите једноставно прилагођавање извештаја да бисте укључили картицу која садржи или прати једну од аналитичких мера. Power BI
Да бисте то могли да урадите, уверите се да сте довршили ове кораке у овом чланку:
Након што довршите ове кораке, вратите се на страницу за анализу вашег процеса у могућности рударења процеса.
Освежите и поново анализирајте процес тако што ћете изабрати Освежи .
Изаберите Отвори у . Power BI Ако не видите ово дугме, уверите се да сте довршили кораке у одељку Учитајте аналитику процеса у у овом чланку. Power BI
Бићете преусмерени на веб екран који вам приказује извештај о вашем процесу. Power BI
Започните прилагођавање извештаја тако што ћете га преузети на своју локалну машину. Да бисте то урадили, изаберите Датотека Преузми ову датотеку . >
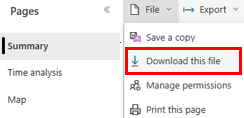
Изаберите радио дугме Копија извештаја са живом везом са подацима на мрежи (.пбик) . Извештај се преузима уз везу уживо.
Отворите преузети извештај у . Power BI Desktop Уверите се да имате најновију верзију. Power BI Desktop
Идите на картицу<а1>Моделирање<а2>и изаберите<а3>Унесите измене у овај модел . Можда ћете морати да имате улогу<а5>Сарадник<а6>да бисте могли да видите ту опцију на картици<а7>Моделирање<а8>.
Изаберите<а9>Додај локални модел<а10>.
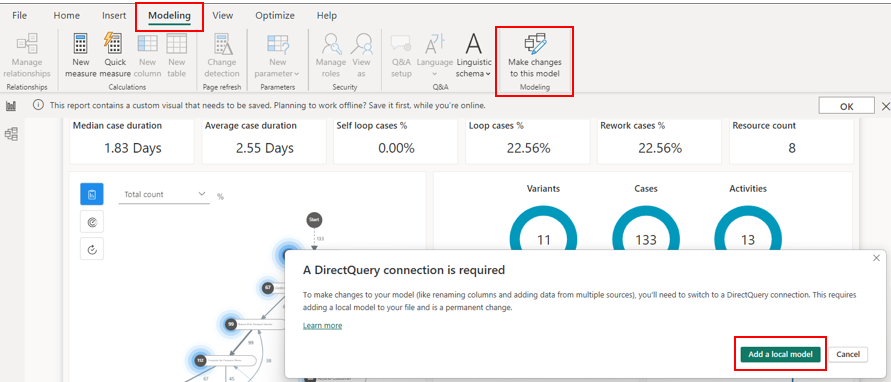
Изаберите табеле које желите да укључите у локални модел. Препоручујемо да задржите подразумевани избор.
Изаберите Проследи.
Локални модел је креиран. Сада можете да унесете измене у постојеће визуелне елементе или да додате нови извор података у извештај.
Померите картице на којима се налазе крофне (плави кругови) за<а11>Варијанте<а12>,<а13>Случајеви<а14> и<а15>Активности<а16>метрика и превлачењем сваке картице надесно бирањем.
У окну<а17>Визуелизације<а18>изаберите елемент картице.
Појављује се нова картица. Промените величину, а затим је превуците лево од<а19>Варијанта<а20>крофне (плави круг).
У окну<а21>Подаци<а22>проширите<а23>РепортМеасурес<а24>и изаберите<а25>Селф Лооп %<а26>.
На командној траци изаберите<а27>Сачувај<а28>.
У вашем процесу немате никакве петље за себе, тако да би требало да видите<а29>0,00%<а30>на тој картици.
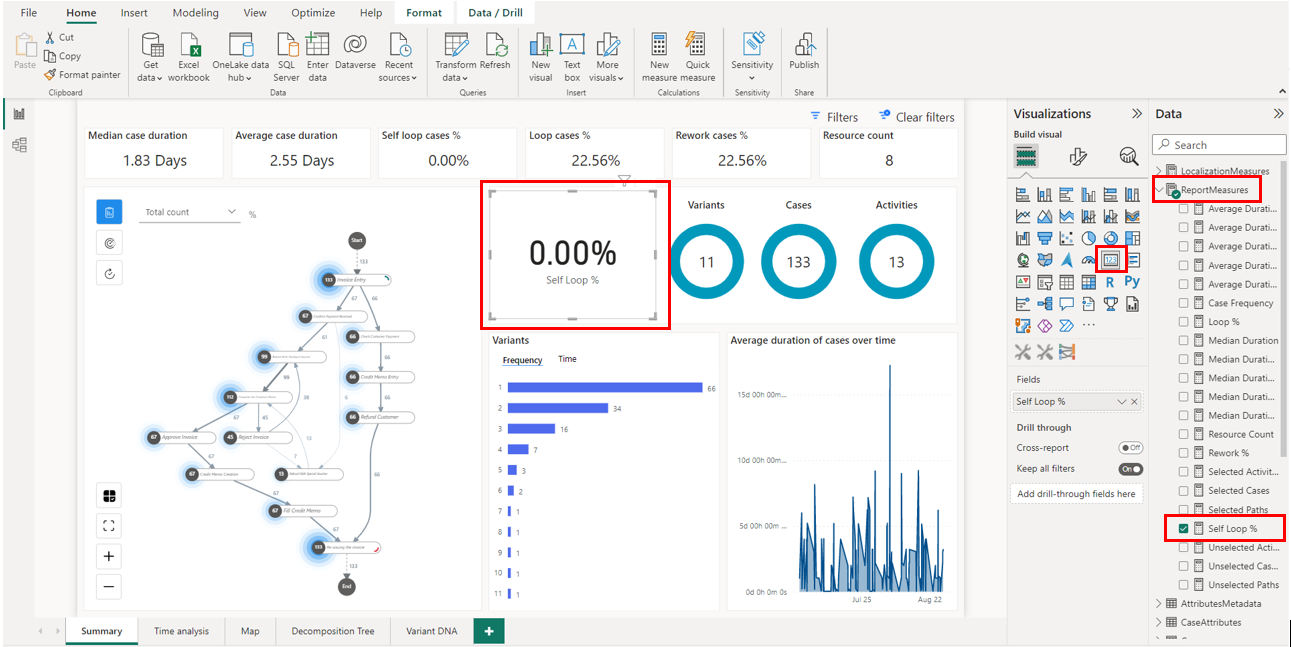
Сачувајте извештај.
На картици<а31>Почетна<а32>изаберите<а33>Објави<а34>.
Изаберите свој радни простор и изаберите<а35>Изабери<а36>да бисте објавили извештај у<а37>услузи. Power BI
Након што је извештај успешно објављен, можете га отворити из искачућег прозора.
Успешно сте прилагодили свој<а38>радни простор. Power BI Сваки пут када освежите процес и поново отворите<а39>извештај, ваши показатељи и прилагођавања се ажурирају. Power BI Испробајте<а40>и прилагодите своје извештаје да бисте сазнали како вам могу помоћи да ефикасно анализирате свој процес. Power BI
Када се овај корак заврши, видећете извештај у свом<а41>радном простору са називом извештаја који сте унели. Power BI Можете га уредити и сачувати. Ваш извештај је ажуриран променама које сте направили са<а42>. Power BI
Ако наиђете на проблеме или поруке о грешци, идите на<а43>Проблеми са сопственим<а44>радним простором<а45>. Power BI