Упутство : Први кораци са могућностима рударења задатака
Ово упутство са пробним подацима вам омогућава да искусите рударење задатака у могућности рударења процеса. У овом упутству ћете:
- Увоз решења
- Приказивање пробних снимака
- Анализа процеса
- Прикупљање увида помоћу мапе процеса
- Приказ метрике са комбинацијама активности и варијантама
- Идентификовање могућности за аутоматизацију
За упутство за рударење задатака преузмите демонстрацијске податке корисничког снимања. За упутство за рударење процеса идите на Упутство: Први кораци са могућностима рударења процеса.
пријавите се у Power Automate.
Изаберите окружење.
У окну за навигацију са леве стране изаберите ставку Процеси рударења > процеса.
У ово упутство ћете увести решење које већ има узорке снимака.
У окну за навигацију са леве стране изаберите ставку Решења .
На траци са алаткама на врху изаберите опцију Увези решење.
Изаберите опцију "Потражи".
Преузмите РПА за дан .зип датотеку и отворите је.
Изаберите Следеће.
Изаберите опцију Увези и сачекај да се решење увезе.
Када успешно увезете датотеку .зип, у окну за навигацију са леве стране изаберите ставку Обради рударење > Сви процеси испод картица процеса.
Изаберите процес прослеђивања фактуре.
Напомена
Ако први пут приступате могућностима рударења процеса, уверите се да сте бар једном изабрали опцију "Процеси " и сачекајте да потенциометар "Припрема за учитавање" не нестане пре увоза. Ако покушате да увезете РПА у дневно решење без претходног покретања одељка Процеси могућности рударења процеса, видећете само неколико снимака у увезеном решењу.
Неке од постојећих снимака можете видети у оквиру ставке Снимци.
Да бисте били сигурни да ћете видети целу листу постојећих снимака, изаберите ставку Погледај све.
Вратите се на процес прослеђивања фактуре тако што ћете га изабрати из мрвица хлеба на врху странице.
Видећете следеће функције:
Нови снимак : Креирајте нови снимак.
Аналитика : Погледајте мапу процеса и увиде.
Дељење : Делите своје процесе са члановима тима.
Власници процеса могу да изаберу две опције улоге приликом дељења са другим сарадник: сарадник и сувласником. Сарадник даје кориснику могућност да отпреми сопствено снимање у процес. Улога сувласника даје кориснику могућност отпремања снимака и уређивања других снимака.
Анализа: Анализа процеса.
Креирајте имена активности: Креирајте имена активности за свој процес.
Процес брисања : Избришите процес.
Када анализирате процес, могућност рударења процеса анализира постојеће снимке да би идентификовала сва уска грла у пословном процесу.
Изаберите ставку Анализирај.
Анализи ће бити потребно неколико минута да се заврши. Током овог процеса, статусна порука се приказује испод дугмета "Ново снимање ".
Ако наиђеш на грешку током фазе анализе, изаберите опцију Анализирај да бисте поново покренули ову радњу.
Када се то уради, видећете промену статуса анализе процеса у "Анализирано ". Изаберите аналитику да бисте видели мапу процеса и увиде.
До завршетка овог корака може бити потребно неколико минута након извршене анализе.
Овај одељак садржи објашњења о томе шта можете да урадите на екрану "Аналитика ".

Легенда:
Аутоматизовање активности : Да бисте поједноставили процес аутоматизације, можете да користите функцију "Аутоматизовање активности". Ова функција открива да ли је корисник извршавао радње користећи апликацију која има доступне Power Automate радње, као што су Microsoft Outlook или Еxцел. Након избора активности аутомата , генерише се Power Automate нацрт процеса који садржи релевантне радње. Корисник затим може да измени и прилагоди процес радне верзије да би креирао коначни аутоматизовани процес.
Легенда : Додатне информације о извештају, помажући им да боље разумеју представљене визуелизације и податке.
Процес : Детаљне информације о анализирани процес, укључујући мапу процеса, временску аналитику за сваку варијанту и сваког аутора снимања.
Апликација : Информације о апликацијама које се користе на снимцима. То подразумева које апликације су користили аутори, колико често су коришћене и какви су прелази били између њих. Овај извештај садржи објашњења о томе које линије спајања би требало користити приликом примене аутоматизације процеса и где се потенцијално користе токови радне површине, јер не постоји линија спајања.
У претходном примеру видите различите кораке у пословном процесу и њихова сродна трајања. У ове кораке спада следеће:
Преузмите прилог фактуре са е-поште (48 секунди)
Отварање Еxцел листе фактура (11,5 секунди)
Отвори фактуру од OneDrive (21 секунди)
Унесите детаље фактуре (53,6 секунди)
Чување и прослеђивање (9 секунди)
Обавештавање тима о прослеђивању (26,67 секунди)
Визуализација и анализа процеса је могућа кроз мапу процеса. Испитивањем графичког приказа начина на који се обављају пословни процеси, можете да прикупите увиде о потенцијалним областима за побољшање.
Идите на мапу процеса тако што ћете изабрати мапу процеса > аналитике.
Овај одељак садржи објашњења о варијантама по фреквентним тракама на десној табли. Одговарајућа мапа процеса налази се на левој табли.
На мапи процеса можете да посматрате различите комбинације активности и варијанте које се приказују појединачно. Варијанта процеса представља посебан низ од почетка до краја процеса. То је као 'траг' кроз процес који варира од других варијанти за бар једну активност. Мапа процеса такође обезбеђује додатне метрике као што су учесталост активности и време протока. Учесталост активности указује на укупан број снимака или предмета који пролазе кроз њега. Време протока мери трајање између првог догађаја предмета и последњег догађаја.
Избором прве траке на мапи процеса можете да прикажете најчешћу варијанту процеса, а то је фактура која долази путем е-поште. Можда ће бити потребно неко време да се све промене одразе на графикон.

Можете видети да људи проводе доста времена уносећи информације у апликацију. Ово помаже у идентификовању могућности за аутоматизовање процеса.

Оскрнави вар 1 тако што ћете изабрати било који празан простор у области варијанте по фреквенцији .
Погледајте врхунске аналитичке податке. Просечно време процеса је 1,47 минута од пет снимака.

Анализирајте друге контролне табле засноване на временским метрикама.
Активност по просечном времену у секунди : Обратите пажњу да унесите детаље фактуре и преузмите фактуру највише времена.
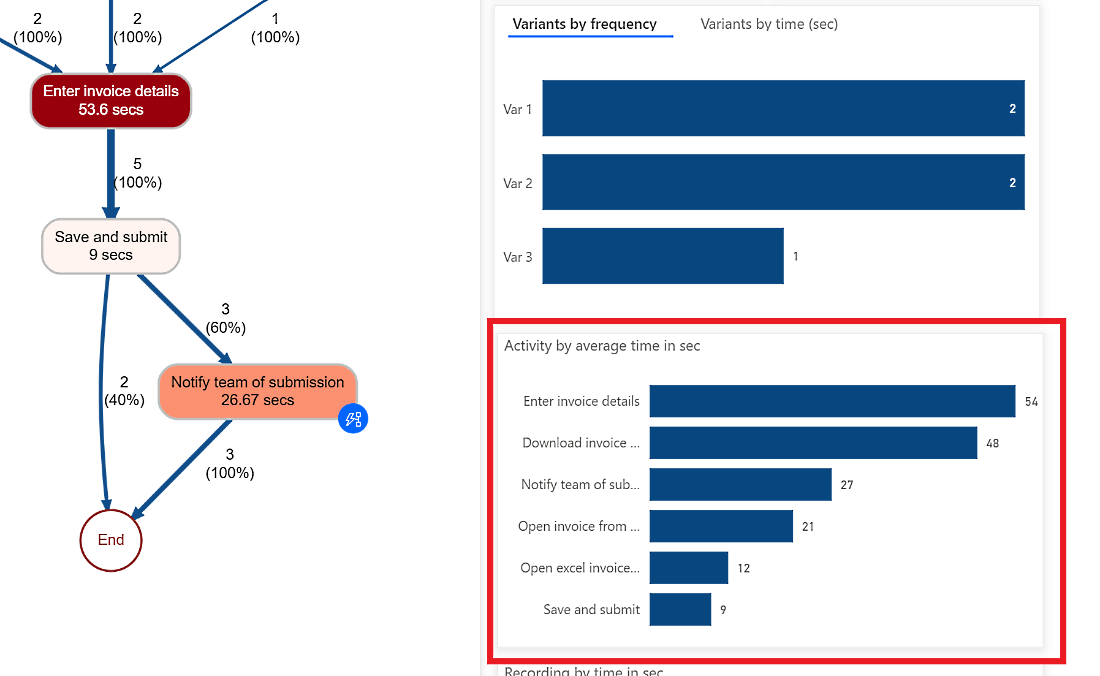
Снимање по просечном времену у мину : Приметите да неким људима ( Престон Моралес и Схакти Менон ) треба више времена од других.

Изаберите картицу Апликација да бисте видели детаље о томе које апликације су коришћене.
Можда ће потрајати док се не учитају извештаји.
Пружањем информација о апликацијама које се користе у пословном процесу, њиховој учесталости коришћења и количини времена проведеног на свакој апликацији, овај извештај је од кључног значаја за стицање увида у процес.
На пример, контролна табла показује да застарела апликација за фактурисање, Оутлоок и Еxцел имају значајан допринос утрошеном времену и радњама апликација.
Потребно је време да се упознате са различитим извештајима.

Вратите се на мапу процеса тако што ћете изабрати ставку Процес.
Погледајте функцију аутоматизованих активности. Из мапе процеса можете видети да је могућност рударења процеса истакла неколико активности као потенцијалних кандидата за аутоматизацију на основу апликација.
Почните да креирате ток за аутоматизацију тако што ћете изабрати ставку Аутоматизовање активности на врху.
Отвориће се картица у прегледачу и приказује дизајнер тока. Препоручене радње које се подударају са активностима са мапе процеса аутоматски се појављују на десној табли. На пример, предложено је да користите неколико е-линија спајања да бисте аутоматизули прилог фактуре за преузимање из активности е-поште .
