Filter a report using query string parameters in the URL
When you open a report in Power BI service, each page of the report has its own unique URL. To filter that report page, you could use the Filters pane on the report canvas. Or you could add query string parameters to the URL to prefilter the report. Perhaps you have a report you'd like to show colleagues and you want to prefilter it for them. One way to filter it is to start with the default URL for the report, add the filter parameters to the URL, and then email them the entire new URL.
This article uses the Retail Analysis Sample report. If you want to follow along, you can download the sample report.

Uses for query string parameters
Say you're working in Power BI Desktop. You want to create a report that has links to other Power BI reports, but you want to show only some of the information in the other reports. First, filter the reports using query string parameters and save the URLs. Next, create a table in Desktop with these new report URLs. Then publish and share the report.
Another use for query string parameters is for someone creating an advanced Power BI solution. In DAX, they create a report that generates a filtered report URL dynamically based on the selection their customer makes in the current report. When customers select the URL, they see only the intended information.
Query string parameter syntax for filtering
With parameters, you can filter the report for one or more values, even if those values contain spaces or special characters. The basic syntax is fairly straightforward; start with the report URL, then add your filter syntax in a query string. A query string in a URL starts with a question mark (?), for example:
URL?filter=Table/Field eq 'value'

- Table and Field names are case-sensitive; value isn't.
- Fields that are hidden from report view can still be filtered.
If the filter parameter isn't the first parameter in the query string, it is joined to the previous parameter with an ampersand (&), for example:
URL?reportId=xxxxxxxx-xxxx-xxxx-xxxx-xxxxxxxxxxxx&pageName=ReportSection&filter=Table/Field eq 'value'
Field types
Field type can be a number, datetime, or string and the type used must match the type set in the semantic model. For example, specifying a table column of type "string" doesn't work if you're looking for a datetime or numeric value in a semantic model column set as a date, such as Table/StringColumn eq 1.
- Strings must be enclosed with single quotes, as in 'manager name'.
- Numbers require no special formatting. See Numeric data types in this article for details.
- Dates and times See Date data types in this article.
If it's still confusing, continue reading and we'll break it down.
Filter on a field
Let’s assume that the URL to our report is the following.

And we see in our previous map visualization that we have stores in North Carolina. NC is the value that represents North Carolina in the Territory field of the Store table. So to filter the report to show data only for stores in "NC", we append this string to the URL:
?filter=Store/Territory eq 'NC'

Our report is now filtered for North Carolina; all the visualizations in the report show data for only North Carolina.
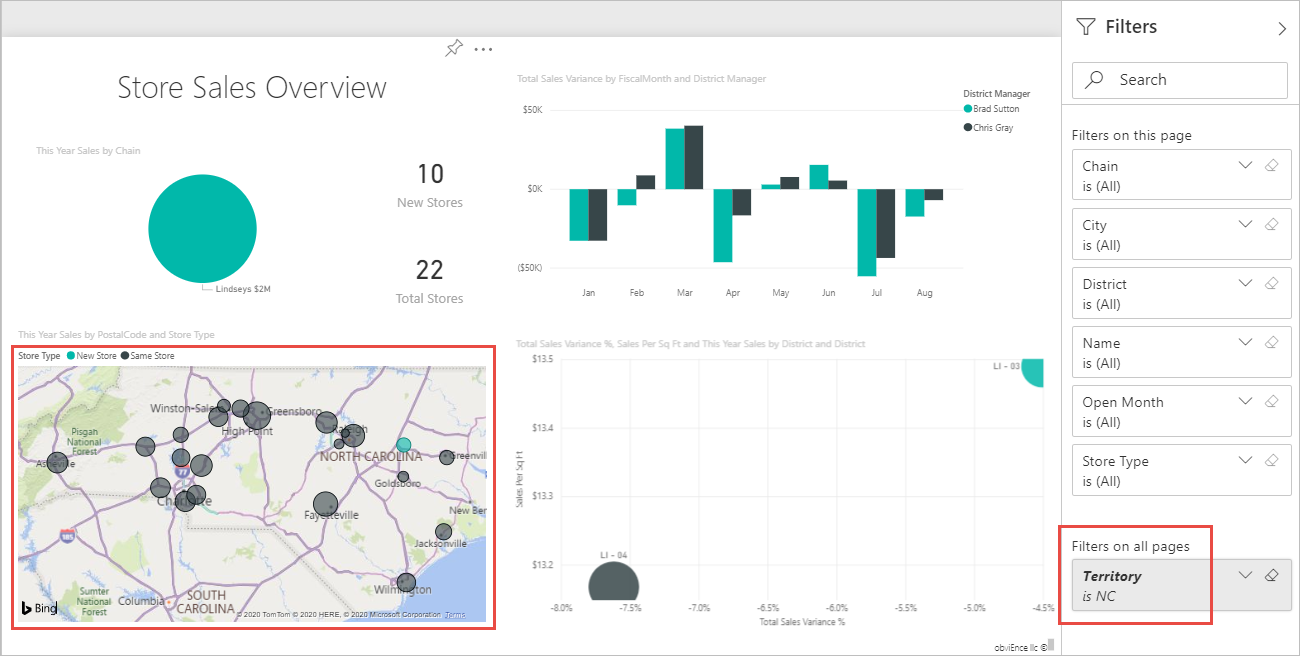
Filter on more than one value in a field
To filter on more than one value in a single field, you use the in operator instead of the and operator. The syntax is:
URL?filter=Table/Field in ('value1', 'value2')
Using the same example, to filter the report to show data only for stores in "NC" (North Carolina) or "TN" (Tennessee), append the URL with the following;
?filter=Store/Territory in ('NC', 'TN')
See the Operators table later in the article for a list of other useful operators.
Filter on multiple fields
You can also filter on multiple fields by adding more parameters to your URL. Let's go back to our original filter parameter.
?filter=Store/Territory eq 'NC'
To filter on more fields, add an 'and' and another field in the same format as the previous example. Here is an example.
?filter=Store/Territory eq 'NC' and Store/Chain eq 'Fashions Direct'
Operators
Power BI supports many operators in addition to 'and'. The following table lists those operators along with the content type they support.
| Operator | Definition | String | Number | Date | Example |
|---|---|---|---|---|---|
| and | and | yes | yes | yes | product/price le 200 and price gt 3.5 |
| eq | equals | yes | yes | yes | Address/City eq 'Redmond' |
| ne | not equal | yes | yes | yes | Address/City ne 'London' |
| ge | greater than or equal | no | yes | yes | product/price ge 10 |
| gt | greater than | no | yes | yes | product/price gt 20 |
| le | less than or equal | no | yes | yes | product/price le 100 |
| lt | less than | no | yes | yes | product/price lt 20 |
| in* | including | yes | yes | yes | Student/Age in (27, 29) |
* When you use in, the values to the right of in can be a comma-separated list enclosed in parentheses, or a single expression that returns a collection. See the IN Operator article for examples.
Numeric data types
A Power BI URL filter can include numbers in the following formats.
| Number type | Example |
|---|---|
| integer | 5 |
| long | 5 L or 5 l |
| double | 5.5 or 55e-1 or 0.55e+1 or 5D or 5d or 0.5e1D or 0.5e1d or 5.5D or 5.5d or 55e-1D or 55e-1d |
| decimal | 5 M or 5 m or 5.5 M or 5.5 m |
| float | 5 F or 5 f or 0.5e1 F or 0.5e-1 d |
Date data types
Power BI supports both OData V3 and V4 for Date and DateTimeOffset data types. For OData V3, you need to enclose dates in single quotes and precede them with the word datetime. You don't need single quotes and the word datetime in OData V4.
Dates are represented using the EDM format (2019-02-12T00:00:00): When you specify a date as 'YYYY-MM-DD', Power BI interprets it as 'YYYY-MM-DDT00:00:00'. Make sure month and day are two digits, MM and DD.
Why does this distinction matter? Let's say you create a query string parameter Table/Date gt '2018-08-03'. Will the results include August 3, 2018 or start with August 4, 2018? Power BI translates your query to Table/Date gt '2018-08-03T00:00:00'. So, your results include any dates that have a non-zero time part, because those dates would be greater than '2018-08-03T00:00:00'.
There are other differences between V3 and V4. OData V3 does not support Dates, only DateTime. So if you use the V3 format, you must qualify it with the full date time. Date literals like "datetime'2019-05-20'" aren't supported in V3 notation. But you can just write it as "2019-05-20" in V4 notation. Here are two equivalent filter queries in V3 and V4:
- OData V4 format: filter=Table/Date gt 2019-05-20
- OData V3 format: filter=Table/Date gt datetime'2019-05-20T00:00:00'
Special characters in URL filters
Special characters in table and column names
Special characters, spaces, and leading numbers in table and column names require more formatting. When your query contains spaces, dashes, leading numbers, or other non-ASCII characters, prefix those special characters with an escape code starting with an underscore and an X (_x), then the four-digit Unicode, then another underscore. If the Unicode is fewer than four characters, you need to pad it with zeroes. Here are some examples.
| Identifier | Unicode | Coding for Power BI |
|---|---|---|
| Table Name | Space is 00x20 | Table_x0020_Name |
| Column@Number | @ is 00x40 | Column_x0040_Number |
| [Column] | [ is 0x005B ] is 0x005D | _x005B_Column_x005D_ |
| Column+Plus | + is 0x2B | Column_x002B_Plus |
| 2TableName | 2 is x0032 | _x0032_TableName |
Table_x0020_Name/Column_x002B_Plus eq 3

Table_x0020_Special/_x005B_Column_x0020_Brackets_x005D_ eq '[C]'

Special characters in values
URL filters support most special characters in field values, but some also require escape codes. For example, to search for a single quote character, use two single quotes ('').
?filter=Table/Name eq 'O''Brien'becomes:
?filter=Table/Name eq 'Lee''s Summit'becomes:
The
inoperator supports this escaping as well:?filter=Table/Name in ('Lee''s Summit', 'O''Brien')becomes:
Here's a list of some special characters that require escape codes in field values.
| Character | Escape code |
|---|---|
| (a space) | %20 |
| ' | '' |
| % | %25 |
| + | %2B |
| / | %2F |
| ? | %3F |
| # | %23 |
| & | %26 |
Standard URL escape characters
When you use a URL with spaces and other special characters in it, browsers may automatically replace them with standard escape characters. Say you create this URL query string:
https://app.powerbi.com/groups/me/reports/b7dea1d4-d9f0-47aa-a88d-xxxxxxxxxxxx/ReportSection2?filter=Executives/Executive eq 'Andrew Ma'
It opens the Customer Profitability Sample, filtered to Andrew Ma. But if you look at the URL, it may now look like this:
https://app.powerbi.com/groups/me/reports/b7dea1d4-d9f0-47aa-a88d-xxxxxxxxxxxx/ReportSection2?filter=Executives%2FExecutive%20eq%20%27Andrew%20Ma%27
The browser has replaced the space between Andrew and Ma with %20, likewise the other spaces. It replaced the forward slash between the table name Executives and the field name Executive with %2F, and replaced the single quote ' with %27.
This version of a URL may be useful. For example, you can paste it in chat in Microsoft Teams, and it returns the desired filtered results.
Use DAX to filter on multiple values
Another way to filter on multiple fields is by creating a calculated column that concatenates two fields to a single value. Then you can filter on that value.
For example, we have two fields: Territory and Chain. In Power BI Desktop, create a new Calculated column (Field) called TerritoryChain. Remember that the Field name can't have any spaces. Here is the DAX formula for that column.
TerritoryChain = [Territory] & " - " & [Chain]
Publish the report to the Power BI service and then use the URL query string to filter and display data for only Lindseys stores in NC.
https://app.powerbi.com/groups/me/reports/8d6e300b-696f-498e-b611-41ae03366851/ReportSection3?filter=Store/TerritoryChain eq 'NC – Lindseys'
Pin a tile from a filtered report
Once you've filtered the report using query string parameters, you can pin visualizations from that report to your dashboard. The tile on the dashboard displays the filtered data and selecting that dashboard tile opens the report that was used to create it. However, the filtering you did using the URL isn't saved with the report. When you select the dashboard tile, the report opens in its unfiltered state. Thus, the data displayed in the dashboard tile doesn't match the data displayed in the report visualization.
This discrepancy is helpful when you want to see different results; filtered on the dashboard and unfiltered in the report.
Considerations and troubleshooting
There are a couple of things to be aware of when using the query string parameters.
When you use the in operator, the values to the right of in must be a comma-separated list enclosed in parentheses.
Power BI Report Server also supports the ability to specify more than one filter using the "filter" URL parameter. Here's an example of what the URL might look like in Power BI Report Server:
https://reportserver/reports/powerbi/Store Sales?rs:Embed=true&filter= Store/Territory eq 'NC' and Store/Chain eq 'Fashions Direct'Report URL filters have a 10-expression limit (10 filters connected by AND).
The long data type is (2^53-1) due to JavaScript limitations.
URL query strings are limited to 2000 characters. This limit includes escape codes for special characters (e.g., a space, %, +).
You can't filter on table or column names that start with the capital letters INF, including, for example, a table name starting with "INFORMATION". Upper-case INF is a special value in OData. If you want to start a table or column name with "INF", make it lower-case "inf" instead.
Table and field names can contain Chinese characters expressed in Unicode form. For example, say you want to apply a filter that 表/人 eq '张力' (this means Table/Person eq '张力'). The filter is converted to _x8868_/_x4eba_ eq '张力'.

Embedding scenarios
URL filters are supported in some embedding scenarios and not in others.
- Embedding a report in a secure portal or website is supported.
- URL filters are supported in Power BI Embedded.
- Query string filtering doesn't work with Publish to web or Export to PDF.
- Embed with report web part in SharePoint Online doesn't support URL filters.
- Teams doesn't allow specifying a URL.
Related content
More questions? Try asking the Power BI Community