Use inline hierarchy labels in Power BI
APPLIES TO:
Power BI Desktop
Power BI service
Power BI supports the use of inline hierarchy labels, which is the first of two features intended to enhance hierarchical drilling. The second feature, which is in development, is the ability to use nested hierarchy labels. Stay tuned for that—our updates happen frequently.
How inline hierarchy labels work
With inline hierarchy labels, you can see hierarchy labels as you expand visuals using the Expand All feature. One great benefit to seeing these hierarchy labels is that you can also choose to sort by these different hierarchy labels as you expand your hierarchical data.
Use the built-in Expand feature (without sorting by hierarchy labels)
Before we see inline hierarchy labels in action, let's review the default Expand to next level feature behavior. Doing so will help us understand and appreciate how useful inline hierarchy labels can be.
The following image shows a bar chart visual for annual sales. When you right-click on a bar, you can choose Expand to next level.

Note
As an alternative to right-clicking on a bar, you can select the Expand button on the top left of the visualization.

Once Expand to next level is selected, the visual expands the date hierarchy from Year to Quarter, as shown in the following image.

Notice that the Year and Quarter labels are shown inline together—this labeling scheme continues as you Expand All down to the bottom of the hierarchy.

This is how the built-in Date hierarchy, associated with fields that have a date/time data type, behaves. Let's head to the next section and see how the inline hierarchy labels feature is different.
Use inline hierarchy labels
Now let's look at a different chart by using data that has informal hierarchies. In the following visual, we have a bar chart with Quantity, using ProductName as the axis. In this data, ProductName and ShipCountry form an informal hierarchy. From here, you can again select Expand to next level to drill down into the hierarchy.
Selecting Expand to next level shows the next level with the inline display of hierarchy labels. By default, inline hierarchies are sorted by the measure value—in this case, Quantity. With inline hierarchy labels enabled, you can choose to sort this data by the hierarchy too. Select More options (...) in the upper right corner, then select Sort by ProductName ShipCountry as shown in the following image:

After you select ShipCountry, the data is sorted based on the informal hierarchy selection, as shown in the following image.
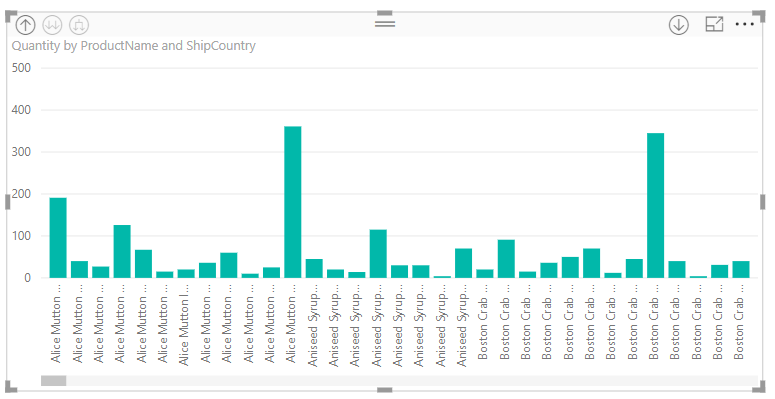
Note
The inline hierarchy label feature doesn't yet allow for the built-in time hierarchy to be sorted by value; it's only sorted by hierarchy order.
Troubleshooting
It's possible for your visuals to get stuck in an expanded inline hierarchy level state. In some cases, you might find that some of your visuals are stuck in the mode where they were expanded and drilling up doesn't work. This can happen if you do the following:
- You enable the inline hierarchy label feature.
- You create some visuals with hierarchies.
- Then you Expand All and save your file.
- You then disable the inline hierarchy label feature, and restart Power BI Desktop.
- Then you reopen your file.
If you happen to take those steps, and your visuals are stuck in expanded mode, you can do the following to troubleshoot:
- Re-enable the inline hierarchy label feature, then restart Power BI Desktop.
- Reopen your file, and drill back up to top of your affected visual(s).
- Save your file.
- Disable the inline hierarchy label feature, then restart Power BI Desktop.
- Reopen your file.
Alternatively, you can just delete your visual and recreate it.
